Зміст
Alexa, технологія штучного інтелекту, яку компанія Amazon представила як віртуального асистента для своїх користувачів, з роками набула шаленого успіху. Багато інших брендів скопіювали цей революційний пристрій, але жоден з них не схожий на оригінал.
Amazon також впровадила цю технологію в різні інші пристрої, включаючи Amazon Echo, Amazon Echo Dot і Amazon Tap. Цей неймовірний асортимент створив революцію в області розумних домашніх пристроїв, які щодня змінюють наш спосіб життя.
Ці колонки не мають порту Ethernet і для підключення покладаються виключно на мережу Wi-Fi, яка є важливою для їхньої роботи. Це означає, що вкрай важливо знати, як керувати мережею Wi-Fi у вашому додатку Alexa.
Дивіться також: Як з'єднати маршрутизаторУ цій статті ми розповімо про все, що вам потрібно знати про керування мережами Wi-Fi на вашому пристрої Alexa або Echo.
Навіщо мені змінювати свою мережу WiFi на Alexa?
Ваш пристрій Amazon Alexa або Echo не потребує додаткового втручання через додаток Alexa або іншим чином, якщо вони правильно налаштовані.
Однак іноді вам може знадобитися перевезти ці пристрої в інше місце або змінити мережу Wi-Fi у власному будинку. У таких ситуаціях важливо знати, як змінити мережу Wi-Fi в Alexa.
Цей посібник допоможе вам зробити саме це! Ви зможете навчитися самостійно змінювати мережу Wi-Fi на пристроях з підтримкою Alexa, не звертаючись за допомогою до сторонніх осіб і не виконуючи скидання до заводських налаштувань, якщо це не є абсолютно необхідним.
Покрокове керівництво про те, як змінити Wifi на Alexa
Ми спростили весь процес зміни мережі Wi-Fi на вашому пристрої Alexa за допомогою програми Alexa. Читайте докладний покроковий посібник!
Ці кроки стосуються зміни мережі Wi-Fi на пристрої Amazon Alexa, але процес ідентичний для всіх пристроїв, згаданих нижче:
- Точка 1
- Точка 2
- Точка 3
- Ехо 1
- Ехо 2
- Натисніть
Крок 1: Підключіть динамік
Перш ніж розпочати налаштування, підключіть пристрій до джерела змінного струму. Після завантаження ви зможете отримати доступ до мережевих налаштувань.
Крок 2: Відкрийте програму Alexa
Ви можете виконати цей крок на мобільному телефоні, планшеті або будь-якому іншому пристрої з iOS або Android. Спочатку відкрийте програму на своєму пристрої, щоб змінити існуючі налаштування.
Тепер ви зможете переглянути головний екран програми Alexa на вашому пристрої. Потім відкрийте меню "Управління", розташоване в лівій частині екрана.
Ви побачите опцію Налаштування, яка знаходиться над опцією Допомога та зворотній зв'язок.
Крок 3: Налаштуйте параметри
Після натискання на кнопку "Налаштування" на екрані з'явиться меню налаштувань пристрою. Крім того, додаток Alexa покаже всі динаміки, які вже було налаштовано.
Якщо ви хочете змінити налаштування пристрою Wi-Fi для пристрою, який вже налаштовано з паролем Wi-Fi, ви можете перейти безпосередньо до кроку 5 звідси.
Однак, якщо вам потрібно налаштувати абсолютно нову колонку в додатку Alexa, ви можете перейти до кроку 4. Цей крок необхідний для того, щоб переконатися, що ваш новий пристрій спочатку підключено до Wi-Fi і пов'язаних з ним налаштувань.
Крок 4: Налаштуйте новий динамік за допомогою Alexa
4.1 Вибір пристрою для конфігурації
Відкривши "Налаштування", ви побачите опцію "Налаштувати новий пристрій". Натисніть на неї, щоб побачити "Виберіть пристрій для налаштування".
У цьому меню ви побачите всі динаміки, сумісні з програмою. Виберіть тип динаміка, яким ви володієте, щоб продовжити.
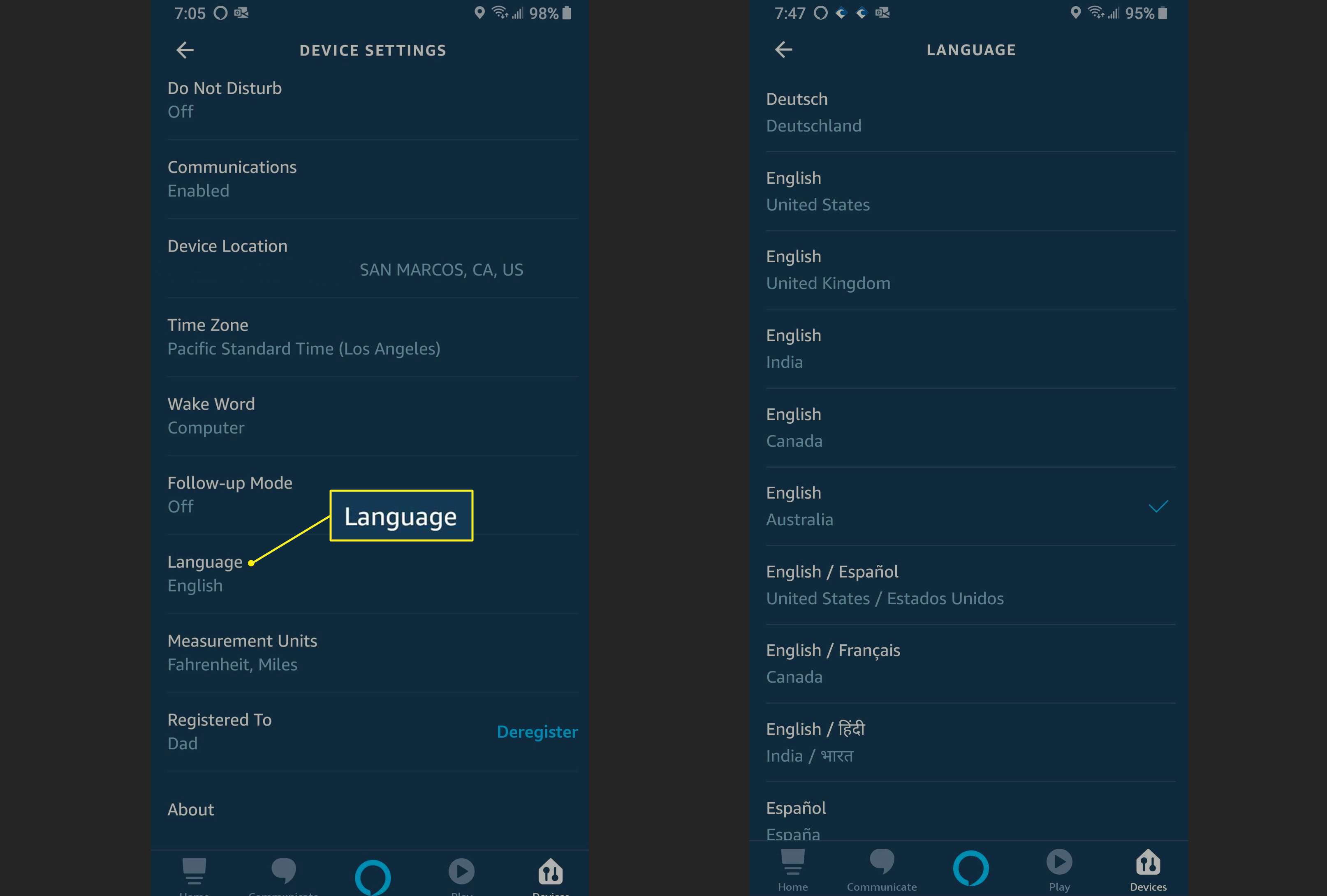
4.2 Вибір мови конфігурації
Після того, як ви виконаєте попередній крок, вам буде запропоновано вибрати мову для програми.
За замовчуванням на екрані відображатиметься англійська мова (США). Ви можете продовжити, якщо бажаєте. Однак, якщо ви хочете змінити мову, ви можете натиснути на посилання для перемикання мови.
З'явиться випадаюче меню з іншими доступними варіантами. Виберіть потрібну мову з цього меню, а потім торкніться кнопки ' Кнопка "Продовжити".
Крок 5: Підключіться до Wi-Fi
Дивіться також: Як працює ретранслятор WiFi!Вам буде запропоновано "дочекатися помаранчевого індикатора". Потім натисніть кнопку "Продовжити" внизу екрана. Після того, як почне світитися помаранчевий індикатор, перейдіть до наступних кроків.
Відкриється новий екран, на якому ви побачите інструкцію "Підключити пристрій до динаміка", а також назву вашого мобільного пристрою і тип динаміка.
Це створить спеціальну мережу, яка допоможе вам встановити безпечне з'єднання з вашою мережею Wi-Fi.
Крок 6: Підключіть пристрій до динаміка
Щоб зв'язати мобільний пристрій з колонкою, вам потрібно буде перейти до налаштувань вашого пристрою. Увійшовши в меню налаштувань, перейдіть до екрана налаштувань Wi-Fi.
Тут ви зможете переглянути опцію Wi-Fi з'єднання Amazon-XXX, яка буде працювати в режимі налаштування.
Якщо ви не можете побачити цю мережу, спробуйте перемістити пристрій і колонку ближче один до одного. Ви також можете спробувати перезавантажити колонку, щоб підключити її до мережі Wi-Fi.
Крок 7: Налаштування за допомогою Amazon-Xxx
Мережа Amazon-XXX буде незахищеною, тому вам не потрібно буде вводити пароль для доступу до неї.
Після підключення ваша колонка підтвердить, що вона підключена, за допомогою голосового підтвердження.
Крок 8: Підключіться до програми Alexa
Після завершення налаштування Wi-Fi у налаштуваннях вашого пристрою поверніться до програми Alexa, щоб продовжити решту кроків.
На головному екрані з'явиться інформація про підключення динаміка до вашого пристрою. Тепер натисніть кнопку "Продовжити" у правому нижньому куті екрана.
Тут ви можете вибрати мережу, до якої ви хочете підключити ваш пристрій Echo і Alexa. Цей процес відбудеться негайно, якщо мережа Wi-Fi вже підключена до облікового запису Amazon на вашому пристрої.
Крок 9: Змініть мережу WiFi
Якщо ви хочете додати абсолютно нову мережу до вашого пристрою з підтримкою Alexa, на цьому етапі ви можете ввести пароль нової мережі. Тепер натисніть кнопку "Продовжити", яку ви знайдете внизу екрана.
На цьому етапі ви побачите спливаюче повідомлення з написом "підготовка доповідача". Крім того, ви побачите індикатор прогресу, який буде поступово заповнюватися в міру завершення процесу.
Після цього ви отримаєте нове вікно з повідомленням "Налаштування завершено".
Крок 10: Тестування та фіналізація
Після завершення налаштування ваша Alexa скаже: "Ваша колонка готова", вказавши ім'я вашої колонки.
Ви можете протестувати динамік, задавши Alexa будь-яке питання і перевірити, чи правильна відповідь.
Як змінити Wi-Fi на Alexa для сенсорних колонок
Alexa сумісна з Echo Spot, Echo Show та Echo Show 5. Спільним для всіх цих пристроїв є сенсорний дисплей. Зміна Wi-Fi на Alexa також набагато простіша для цих пристроїв.
На сенсорному екрані ви побачите символ у вигляді гвинтика. Натисніть на нього, щоб перейти до опції "Налаштування". Також ви можете дати голосову команду на кшталт: "Алекса, перейди до налаштувань".
Якщо ви бажаєте змінити пароль для існуючого з'єднання, ви можете натиснути на "Забути", щоб встановити новий пароль.
Якщо ви хочете увійти в абсолютно нову мережу, натисніть на назву з'єднання у списку і введіть необхідний пароль, щоб отримати доступ до цієї мережі.
Заключні думки
Ось і все, що вам потрібно зробити, щоб змінити WiFi на вашому пристрої з Alexa. Це спрацює для всіх колонок з підтримкою Alexa і допоможе вам підключатися до пристроїв на iOS та Android.
У цьому вичерпному покроковому посібнику ви знайдете всі ключові моменти для успішного перемикання між мережами або налаштування абсолютно нової мережі. Тож ви зможете насолоджуватися зручністю вашого пристрою Alexa, де б ви не знаходилися і до якої б мережі не мали доступ!


