Table of contents
Alexa是亚马逊推出的人工智能技术,作为其用户的虚拟助手,多年来已经出现了轰轰烈烈的成功。 现在,许多其他品牌已经复制了这个革命性的设备,但没有一个与原版相同。
亚马逊还将这一技术融入到其他各种设备中,包括亚马逊Echo、亚马逊Echo Dot和亚马逊Tap。 这个令人难以置信的系列创造了一场智能家居设备的革命,每天都在改变我们的生活方式。
这些扬声器没有以太网端口,完全依靠Wi-Fi网络进行连接,这对它们的工作至关重要。 这意味着,了解如何在Alexa应用程序上管理Wi-FI网络是至关重要的。
在这篇文章中,我们将分解关于管理Alexa或Echo设备上的Wi-Fi网络所需要知道的一切。
我为什么要在Alexa上改变我的WiFi网络?
您的亚马逊Alexa或Echo设备一旦正确配置,将不需要通过Alexa应用程序或其他方式进行任何额外的干预。
然而,有时你可能不得不将这些设备运送到新的地点,或改变自己家的Wi-Fi网络。 在这些情况下,必须知道如何在Alexa上改变你的Wi-Fi网络。
See_also: 关于最优WiFi的一切这份包罗万象的指南将帮助你做到这一点!你可以学习自己改变支持Alexa的设备的Wi-Fi网络,除非绝对必要,否则不需要寻求外部援助或执行出厂重置。
如何在Alexa上改变Wifi的分步指南
我们已经简化了通过Alexa应用程序改变你的Alexa设备上的Wi-Fi网络的整个过程。 请继续阅读全面的分步指南!
这些步骤指的是改变亚马逊Alexa设备上的Wi-Fi网络,但这个过程对下面提到的所有设备是相同的:
- 点1
- 点2
- 点3
- 回声1
- 回声2
- 敲击
第1步:插上扬声器
在你开始配置之前,将设备插入交流电源。 然后,一旦你启动它,你将能够访问网络设置。
第2步:打开Alexa应用程序
你可以在手机、平板电脑或任何iOS或Android设备上执行这一步骤。 首先,在你的设备上打开应用程序,改变现有设置。
现在你将能够查看设备上Alexa应用程序的主屏幕。 然后打开位于屏幕左侧的菜单控制。
你会看到设置选项,它位于帮助和反馈选项的上方。
第3步:调整设置
一旦你点击设置,设备设置菜单将在你的屏幕上下降。 此外,Alexa应用程序将显示所有已经设置好的扬声器。
如果你想改变已经配置了Wi-Fi密码的设备的Wi-Fi设备设置,你可以从这里直接转到步骤5。
然而,如果您需要在Alexa应用程序上设置一个全新的扬声器,您可以继续进行第4步。 该步骤是必要的,以确保您的新设备首先连接到Wi-Fi及其相关设置。
第4步:用Alexa设置一个新的扬声器
4.1 选择要配置的设备
一旦你打开 "设置",你会看到一个名为 "设置新设备 "的选项。 点击它,查看 "选择一个设备进行设置"。
在这个菜单下,你现在将看到所有与该应用程序兼容的扬声器。 选择你拥有的扬声器类型,以进一步进行。
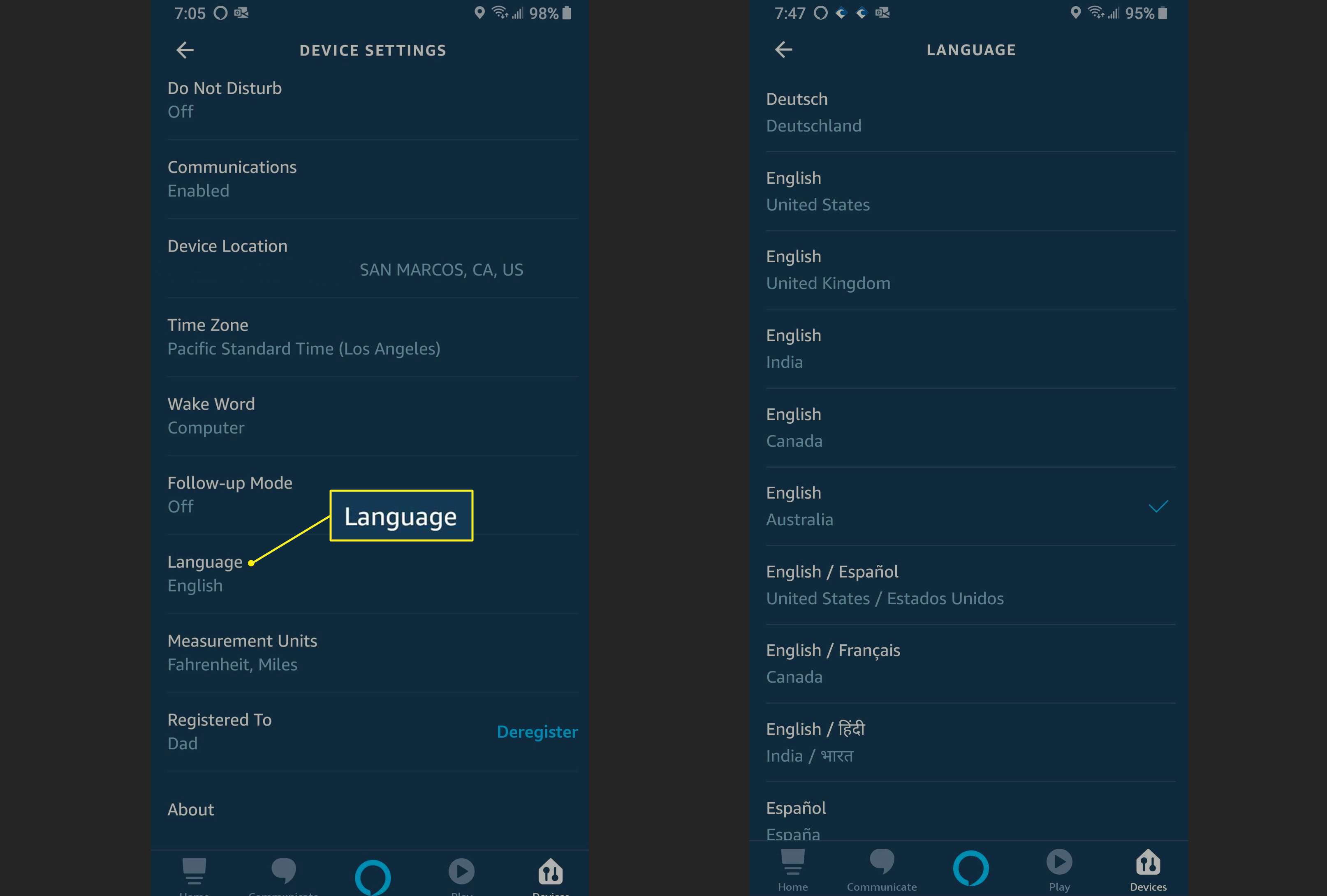
4.2 选择配置语言
在你完成上一步后,你将被提示为应用程序选择一种语言。
屏幕上显示的默认语言将是英语(美国)。 如果你愿意,你可以继续。 但是,如果你想改变语言,你可以点击链接来切换语言。
现在会出现一个包含其他可用选项的下拉菜单。 从这个菜单中挑选你喜欢的语言,然后点击 ' 继续'按钮。
第5步:连接到Wifi
你会被提示 "等待橙色灯光"。 接下来,点击屏幕底部的 "继续 "按钮。 然后,在橙色灯光开始发光后,继续进行以下步骤。
现在将打开一个新的屏幕。 它将指示你 "将你的设备连接到扬声器",以及你的移动设备的名称和扬声器的类型。
这将设置一个临时网络,以帮助你建立一个安全的连接到你的Wi-Fi网络。
第6步:将设备连接到扬声器
要将您的移动设备与扬声器连接起来,您需要进入设备的设置。 进入设置屏幕后,导航到Wi-Fi设置屏幕。
在这里,你将能够查看Amazon-XXX Wi-Fi连接选项。 它将在设置模式下运行。
如果您不能查看该网络,请尝试将设备和扬声器移近。 您也可以尝试重新启动扬声器,使其与Wi-Fi网络连接。
See_also: 如何将Kindle连接到Wifi第7步:使用Amazon-Xxx进行配置
Amazon-XXX网络将是不安全的。 因此,你不需要输入密码来访问它。
一旦连接,您的扬声器将以口头确认的方式确认其已连接。
第8步:连接到Alexa应用程序
在设备的设置中完成Wi-Fi设置后,导航回到Alexa应用程序,继续进行剩余的步骤。
主屏幕现在将显示扬声器与设备的连接情况。 现在,点击屏幕右下方的 "继续 "按钮。
它将显示周围所有的Wi-Fi连接。 在这里,你可以挑选你希望连接你的Echo和Alexa设备的网络。 如果Wi-Fi网络已经与你设备上的亚马逊账户连接,这个过程将立即发生。
第9步:改变WiFi网络
如果你想给你的支持Alexa的设备添加一个全新的网络,你可以在这个阶段键入新网络的密码。 现在,点击屏幕底部的 "继续 "按钮,你会发现。
在这个阶段,你将看到一个弹出的信息,上面写着 "准备你的扬声器"。 此外,你现在会看到一个进度条,随着进程的完成,进度条会逐渐填满。
一旦完成,你将会收到一个新的提示,在这个时候,你会收到 "设置完成 "的信息。
第十步:测试和最终确定
设置完成后,你的Alexa会说:"你的扬声器现在已经准备好了",并说明你的扬声器的名称。
你可以通过向Alexa提出任何问题来测试该扬声器,并检查其反应是否准确。
如何为触摸屏扬声器改变Alexa上的Wifi
Alexa与Echo Spot、Echo Show和Echo show 5兼容。 所有这些设备之间的共同点是它们的触摸屏显示器。 对于这些设备来说,在Alexa上改变Wi-Fi也更加直接了当。
你将能够在触摸屏上看到一个齿轮状的符号。 点击它可以导航到设置选项。 否则,你也可以发出一个语音命令,如 "Alexa,去设置"。
如果你想改变现有连接的密码,你可以点击 "忘记"。 这将允许你设置一个新密码。
如果你想进入一个全新的网络,在显示的列表中点击连接的名称,并输入所需的密码以获得对该网络的访问。
最后的想法
这就是你在Alexa设备上改变WiFi所需要做的一切。 它将适用于所有支持Alexa的扬声器,并帮助你连接到iOS和Android设备。
这份全面的、循序渐进的指南涵盖了在网络之间成功切换或配置一个全新网络的所有要点。 因此,无论你在哪里,无论你能接入什么网络,你都可以享受到Alexa设备带来的便利!


