Sisällysluettelo
Alexa, Amazonin käyttöön ottama tekoälyteknologia, joka toimii virtuaaliavustajana käyttäjilleen, on vuosien varrella noussut huikeaksi menestykseksi. Monet muut tuotemerkit ovat nyt kopioineet tätä vallankumouksellista laitetta, mutta mikään ei ole samanlainen kuin alkuperäinen.
Amazon on sisällyttänyt tämän teknologian myös moniin muihin laitteisiin, kuten Amazon Echoon, Amazon Echo Dotiin ja Amazon Tapiin. Tämä uskomaton valikoima on luonut älykkäiden kodin laitteiden vallankumouksen, joka muuttaa joka päivä elämäntapojamme.
Näissä kaiuttimissa ei ole ethernet-porttia, vaan ne luottavat yhteyden saamiseksi yksinomaan Wi-Fi-verkkoon, joka on niiden toiminnan kannalta olennainen. Tämä tarkoittaa, että on erittäin tärkeää tietää, miten Wi-Fi-verkkoja hallitaan Alexa-sovelluksessa.
Tässä artikkelissa kerromme kaiken, mitä sinun on tiedettävä Wi-Fi-verkkojen hallinnasta Alexa- tai Echo-laitteessasi.
Miksi vaihtaisin WiFi-verkkoa Alexalla?
Amazon Alexa- tai Echo-laitteesi ei vaadi mitään ylimääräisiä toimenpiteitä Alexa-sovelluksen kautta tai muuten, kun ne on määritetty oikein.
Joskus saatat kuitenkin joutua kuljettamaan näitä laitteita uusiin paikkoihin tai vaihtamaan oman talosi Wi-Fi-verkkoa. Näissä tilanteissa on tärkeää tietää, miten Wi-Fi-verkkoa vaihdetaan Alexalla.
Tämä kaiken kattava opas auttaa sinua tekemään juuri niin! Voit oppia vaihtamaan Alexa-yhteensopivien laitteiden Wi-Fi-verkon itse ilman ulkopuolista apua tai tehdasasetusten palauttamista, ellei se ole aivan välttämätöntä.
Vaiheittainen opas Wlanin vaihtamiseen Alexassa
Olemme yksinkertaistaneet koko prosessin, jossa Alexa-laitteen Wi-Fi-verkkoa vaihdetaan Alexa-sovelluksen kautta. Lue kattava vaiheittainen opas!
Vaiheet koskevat Amazon Alexa -laitteen Wi-Fi-verkon vaihtamista, mutta prosessi on identtinen kaikille alla mainituille laitteille:
- Piste 1
- Piste 2
- Piste 3
- Echo 1
- Echo 2
- Napauta
Vaihe 1: Kytke kaiutin
Ennen kuin aloitat konfiguroinnin, kytke laite verkkovirtalähteeseen. Kun käynnistät sen, pääset käsiksi verkkoasetuksiin.
Vaihe 2: Avaa Alexa-sovellus
Voit suorittaa tämän vaiheen joko matkapuhelimella, tabletilla tai millä tahansa iOS- tai Android-laitteella. Avaa ensin sovellus laitteellasi, jotta voit muuttaa nykyisiä asetuksia.
Nyt näet laitteesi Alexa-sovelluksen aloitusnäytön. Avaa sitten näytön vasemmassa reunassa sijaitseva Menu Control.
Näet Asetukset-vaihtoehdon, joka sijaitsee Ohje ja palaute -vaihtoehdon yläpuolella.
Vaihe 3: Säädä asetuksia
Kun napsautat Settings (Asetukset), laitteen Settings (Asetukset) -valikko avautuu näytölle. Lisäksi Alexa-sovellus näyttää kaikki jo määritetyt kaiuttimet.
Jos haluat muuttaa Wi-Fi-laitteen asetuksia laitteelle, joka on jo määritetty Wi-Fi-salasanalla, voit siirtyä tästä suoraan vaiheeseen 5.
Jos kuitenkin haluat määrittää kokonaan uuden kaiuttimen Alexa-sovelluksessa, voit siirtyä vaiheeseen 4. Tämä vaihe on tarpeen, jotta uusi laite on ensin yhdistetty Wi-Fi-yhteyteen ja siihen liittyviin asetuksiin.
Vaihe 4: Määritä uusi kaiutin Alexan kanssa
4.1 Valitse laite konfigurointia varten
Kun avaat Asetukset, näet vaihtoehdon nimeltä "Uuden laitteen määrittäminen". Napauta sitä nähdäksesi "Valitse laite, jonka haluat määrittää".
Tässä valikossa näet nyt kaikki kaiuttimet, jotka ovat yhteensopivia sovelluksen kanssa. Valitse omistamasi kaiuttimen tyyppi jatkaaksesi eteenpäin.
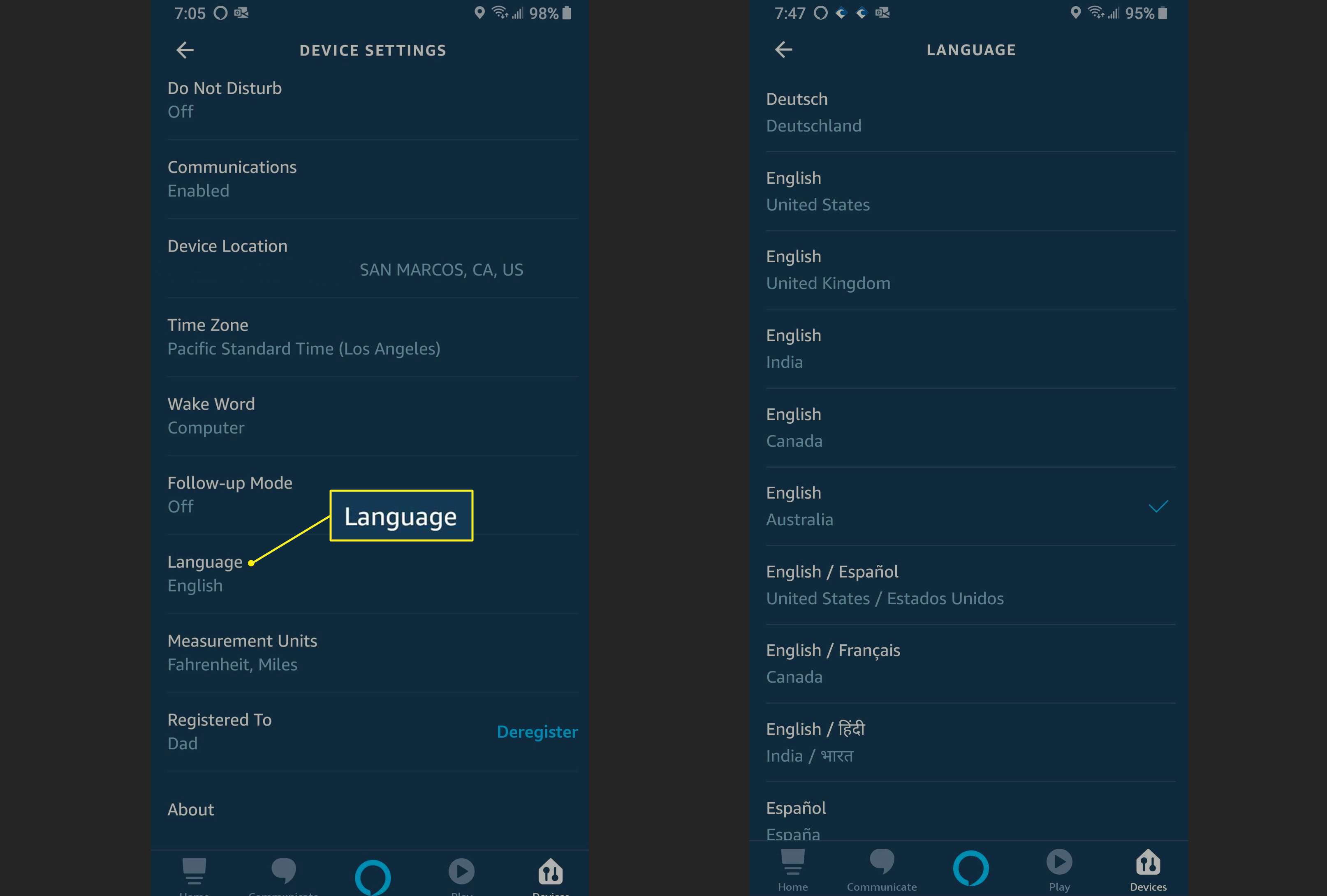
4.2 Valitse konfigurointikieli
Kun olet suorittanut edellisen vaiheen, sinua pyydetään valitsemaan sovelluksen kieli.
Näytössä näkyvä oletuskieli on englanti (US). Voit jatkaa tätä halutessasi. Jos kuitenkin haluat vaihtaa kieltä, voit vaihtaa kielen napauttamalla linkkiä.
Nyt näyttöön tulee avattava valikko, jossa on muita käytettävissä olevia vaihtoehtoja. Valitse haluamasi kieli tästä valikosta ja napauta sitten painiketta ' Jatka' -painike.
Vaihe 5: Yhdistä Wifiin
Sinua kehotetaan odottamaan oranssia valoa. Napauta sitten näytön alareunassa olevaa Jatka-painiketta. Kun oranssi valo alkaa palaa, jatka seuraavia vaiheita.
Nyt avautuu uusi näyttö, jossa sinua neuvotaan "Yhdistä laite kaiuttimeen" sekä mobiililaitteesi nimi ja kaiuttimen tyyppi.
Tämä luo nyt ad-hoc-verkon, jonka avulla voit luoda turvallisen yhteyden Wi-Fi-verkkoon.
Vaihe 6: Laitteen yhdistäminen kaiuttimeen
Jos haluat yhdistää mobiililaitteesi kaiuttimeen, sinun on mentävä laitteen asetuksiin. Kun olet päässyt Asetukset-näyttöön, siirry Wi-Fi-asetukset-näyttöön.
Tässä voit tarkastella Amazon-XXX Wi-Fi-yhteysvaihtoehtoa. Se toimii asetustilassa.
Jos verkko ei näy, yritä siirtää laitetta ja kaiutinta lähemmäs toisiaan. Voit myös yrittää käynnistää kaiuttimen uudelleen ja yhdistää sen Wi-Fi-verkkoon.
Vaihe 7: Määrittäminen Amazon-Xxx:n avulla
Amazon-XXX-verkko on suojaamaton, joten sinun ei tarvitse syöttää salasanaa päästäksesi siihen.
Kun kaiutin on kytketty, se vahvistaa kytkennän sanallisella vahvistuksella.
Katso myös: Yhdistä kodin WiFi-yhteys etänä - 3 helppoa vaihettaVaihe 8: Yhdistä Alexa-sovellukseen
Kun olet viimeistellyt Wi-Fi-asetukset laitteen asetuksissa, siirry takaisin Alexa-sovellukseen jatkaaksesi jäljellä olevia vaiheita.
Aloitusnäytössä näkyy nyt kaiuttimen liittäminen laitteeseen. Napsauta nyt näytön oikeassa alakulmassa olevaa Jatka-painiketta.
Se näyttää kaikki ympäröivät Wi-Fi-yhteydet. Tässä voit valita verkon, johon haluat yhdistää Echo- ja Alexa-laitteesi. Tämä prosessi tapahtuu välittömästi, jos Wi-Fi-verkko on jo yhdistetty laitteesi Amazon-tiliin.
Vaihe 9: Vaihda WiFi-verkko
Jos haluat lisätä kokonaan uuden verkon Alexa-toiminnolla varustettuun laitteeseesi, voit tässä vaiheessa kirjoittaa uuden verkon salasanan. Napsauta nyt Jatka-painiketta, joka on näytön alareunassa.
Tässä vaiheessa näyttöön tulee ponnahdusviesti, jossa lukee "preparing your speaker" (kaiuttimen valmistelu). Lisäksi näet nyt edistymispalkin, joka täyttyy vähitellen, kun prosessi on valmis.
Kun tämä on valmis, saat uuden kehotteen, jossa lukee "Setup Complete".
Vaihe 10: Testaa ja viimeistele
Katso myös: Kiinteä langaton vs Satelliitti Internet - Yksinkertainen selitysKun asennus on valmis, Alexa ilmoittaa "Kaiutin on nyt valmis" ja kaiuttimen nimen.
Voit testata kaiutinta kysymällä Alexalta minkä tahansa kysymyksen ja tarkistaa, onko vastaus tarkka.
Miten muuttaa Wifi Alexa kosketusnäytön kaiuttimet
Alexa on yhteensopiva Echo Spotin, Echo Show'n ja Echo Show 5:n kanssa. Yhteistä näille laitteille on niiden kosketusnäyttö. Wi-Fi-yhteyden vaihtaminen Alexassa on myös paljon suoraviivaisempaa näissä laitteissa.
Näet kosketusnäytössä hammasrattaan muotoisen symbolin. Siirry Asetukset-vaihtoehtoon napsauttamalla sitä. Muussa tapauksessa voit myös antaa äänikomennon, kuten "Alexa, siirry asetuksiin".
Jos haluat vaihtaa olemassa olevan yhteyden salasanan, voit napauttaa "Unohda", jolloin voit asettaa uuden salasanan.
Jos haluat siirtyä kokonaan uuteen verkkoon, napauta yhteyden nimeä näytetyssä luettelossa ja syötä vaadittu salasana, jotta pääset kyseiseen verkkoon.
Lopulliset ajatukset
Siinä kaikki, mitä sinun tarvitsee tehdä vaihtaaksesi WiFi-yhteyden Alexa-laitteeseesi. Se toimii kaikissa Alexa-kaiuttimissa ja auttaa sinua muodostamaan yhteyden sekä iOS- että Android-laitteisiin.
Tässä kattavassa, vaiheittaisessa oppaassa käsitellään kaikki keskeiset seikat, joiden avulla voit onnistuneesti vaihtaa verkkojen välillä tai määrittää kokonaan uuden verkon. Voit siis nauttia Alexa-laitteesi mukavuudesta missä tahansa oletkin ja mihin verkkoon sinulla on pääsy!


