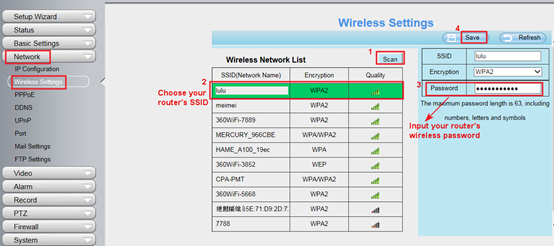Змест
Устаноўка камеры Foscam не з'яўляецца складаным працэсам. Гэта не патрабуе тэхнічных ведаў або кіравання наладамі камеры і сеткавых функцый. Усё, што вам трэба, гэта выканаць пэўныя крокі, і ваша камера Foscam будзе падключана да Wi-Fi у самыя кароткія тэрміны!
У артыкуле будзе азнаёмлены з працэсам наладжвання камеры Foscam HD для бесправаднога маршрутызатара з дапамогай графічны вэб-інтэрфейс камеры і інтэрнэт-браўзер.
Частыя пытанні і адказы па падтрымцы Foscam дапамагаюць кліентам карыстацца дадаткам Foscam праз відэа і артыкулы з часта задаюць пытанні. Звяжыцеся з намі, падпішыцеся на нашу рассылку, каб даведацца, як выкарыстоўваць прадукты Foscam з найбольшай перавагай.
Падтрымка Foscam дапаможа вам навучыцца карыстацца дадаткам Foscam праз відэа з часта задаванымі пытаннямі. Гэтыя рэсурсы вельмі дапамогуць вам.
Перш за ўсё, нам трэба абмеркаваць усе рэчы, неабходныя для працы Foscam. Карысныя артыкулы і рэсурсы, звязаныя з гэтым артыкулам, дапамогуць вам найлепшым чынам выкарыстоўваць прадукты Foscam.
Што вам трэба для ўстаноўкі IP-камеры Foscam?
Вось што вам спатрэбіцца для ўстаноўкі IP-камеры Foscam:
– Смартфон, ноўтбук або настольны кампутар
– Сеткавы кабель
– A Маршрутызатар або мадэм Wi-Fi
Глядзі_таксама: Whatsapp не працуе на Wi-Fi - вось лёгкае рашэнне– IP-камера Foscam
– Разетка ў выбраным месцы ў вашым доме або на працоўным месцы
Пасля таго, як вы збярэце рэчы, неабходныя для працэсу, мы пераходзім да крокаў, якія неабходна выканаць. «Foscam Support Our FAQs» змяшчае шматінфармацыю аб падключэнні IP-камеры Foscam да бесправаднога маршрутызатара.
Гэты артыкул пазнаёміць вас з асновамі працэсу і дапаможа выкарыстоўваць Foscam.
Глядзі_таксама: Як падключыць Wi-Fi ў Windows 8Крок 1: Устаўце камеру ў разетку
Першым крокам працэсу з'яўляецца праверка спецыфікацый IP-камеры і пацверджанне наяўнасці PoE (Power over Ethernet). PoE азначае, што сеткавы кабель забяспечвае сілкаванне камеры.
Калі ён станоўчы, падключыце кабель сілкавання камеры да пустой разеткі ў патрэбным месцы ў патрэбным месцы.
Цяпер падключыце бесправадную сетку сеткавы кабель да сеткавага порта PoE на вашым маршрутызатары або мадэме.
Такім чынам, вам не спатрэбіцца разетка ўсюды, дзе вы хочаце выкарыстоўваць камеру Foscam. Пераканайцеся, што кабель Ethernet падключаны да маршрутызатара, да якога падключаны ваш смартфон або ноўтбук.
Крок 2: Атрымайце IP-адрас камеры
Пасля падключэння да кабеля Ethernet запусціце IP Search Tool, каб атрымаць IP-адрас камеры.
Затым адкрыйце ваш інтэрнэт-браўзер (Safari або Edge у залежнасці ад вашай аперацыйнай сістэмы). У адрасным радку ўвядзіце атрыманы IP-адрас і нумар порта камеры для ўваходу. На смартфонах вы таксама можаце ўсталяваць праграму Foscam і працягнуць.
Крок 3: Збярыце неабходныя налады бесправадной сеткі
Пасля таго, як вы паспяхова ўвайшлі на вэб-старонку камеры, перайдзіце на ўкладку налад, перанакіруйце на сетку, а потым на бесправаднуюналады.
Выберыце опцыю «сканаваць», каб камера шукала даступныя сігналы Wi-Fi. Калі ўсе параметры бесправаднога злучэння будуць пералічаны, выберыце SSID сеткі, да якой падключана ваша камера.
Пасля таго, як вы выберыце сетку, камп'ютар згенеруе важную інфармацыю для сеткі.
Затым ён папросіць вас увесці пароль Wi-Fi. Увядзіце пароль Wi-Fi і захавайце канфігурацыю для далейшага выкарыстання.
Нарэшце, камера будзе перазагружана, што можа заняць некаторы час.
Этапы падобныя да Foscam дадатак.
Крок 4: Забеспячэнне падключэння камеры да Wi-Fi
Пачакайце, пакуль камера перазагрузіцца, а затым адключыце кабель Ethernet ад камеры. Пасля адключэння кабеля Ethernet функцыя бесправадной сеткі камеры абгоніць і паспрабуе ўвайсці ў бесправадны маршрутызатар або мадэм. Гэтая частка працэсу займае некаторы час.
Паколькі інструмент пошуку IP быў запушчаны раней для атрымання IP-адраса, ён зноў з'явіцца на экране з абноўленым IP-адрасам, які яму быў прызначаны.
Калі смартфон або камп'ютар падключаны да таго ж маршрутызатара/мадэма, да якога падключана камера, гэта будзе бачна на экране.
Больш за тое, камера цяпер будзе даступная ва ўсёй бесправадной сетцы пры ўмове, што камера і смартфон/кампутар выкарыстоўваюць адну сетку Wi-Fi. Як пацвярджэнне паспяховага Wifiзлучэнне, галасавая падказка камеры абвесціць аб паспяховым спарванні. Вы таксама можаце пацвердзіць гэта ў дадатку Foscam, калі працуеце з мабільнай прылады.