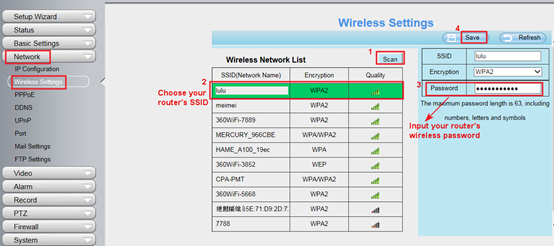မာတိကာ
Foscam ကင်မရာကို တပ်ဆင်ခြင်းသည် ရှုပ်ထွေးသော လုပ်ငန်းစဉ်မဟုတ်ပါ။ ၎င်းသည် ကင်မရာဆက်တင်များနှင့် ကွန်ရက်လုပ်ဆောင်ချက်များအပေါ် နည်းပညာကျွမ်းကျင်မှု သို့မဟုတ် အမိန့်ပေးမှုမလိုအပ်ပါ။ သင်လိုအပ်သမျှသည် တိကျသောအဆင့်များကို လိုက်နာရန်ဖြစ်ပြီး သင်၏ Foscam ကင်မရာသည် Wi-Fi နှင့် အချိန်တိုအတွင်း ချိတ်ဆက်သွားမည်ဖြစ်သည်။
ဤဆောင်းပါးသည် ကြိုးမဲ့ရောက်တာတစ်ခုအတွက် Foscam HD ကင်မရာတပ်ဆင်ခြင်းလုပ်ငန်းစဉ်ကို မိတ်ဆက်ပေးပါမည်။ ကင်မရာ၏ဝဘ် GUI အင်တာဖေ့စ်နှင့် အင်တာနက်ဘရောက်ဆာ။
Foscam ပံ့ပိုးမှု faqs သည် သုံးစွဲသူများအား faqs ပံ့ပိုးမှု ဗီဒီယိုများနှင့် ဆောင်းပါးများမှတစ်ဆင့် Foscam အက်ပ်ကို အသုံးပြုရာတွင် ကူညီပေးပါသည်။ ကျွန်ုပ်တို့နှင့်ချိတ်ဆက်ပါ၊ Foscam ထုတ်ကုန်များကို အကောင်းဆုံးအသုံးချနည်းကို ရှာဖွေရန် ကျွန်ုပ်တို့၏သတင်းလွှာတွင် ပါဝင်လိုက်ပါ။
Foscam ပံ့ပိုးမှုမှ သင့်အား faqs ပံ့ပိုးမှုဗီဒီယိုများမှတစ်ဆင့် Foscam အက်ပ်ကို အသုံးပြုရန် သင်ယူရန် ကူညီပေးပါမည်။ ဤအရင်းအမြစ်များသည် သင့်အား ကြီးမားစွာ ကူညီပေးပါမည်။
ကြည့်ပါ။: အင်တာနက်ပေးသူမပါဘဲ Wifi ကိုဘယ်လိုရယူမလဲ။ပထမဦးစွာ၊ Foscam ကို လုပ်ဆောင်ရန် လိုအပ်သည့်အရာအားလုံးကို ဆွေးနွေးရန် လိုအပ်ပါသည်။ ဤဆောင်းပါး၏ အသုံးဝင်သော ဆက်စပ်ဆောင်းပါးများနှင့် အရင်းအမြစ်များသည် Foscam ထုတ်ကုန်များကို အကောင်းဆုံးအသုံးပြုရန် ကူညီပေးပါလိမ့်မည်။
ကြည့်ပါ။: Galaway Wifi Extender စနစ်ထည့်သွင်းခြင်း - အဆင့်ဆင့်လမ်းညွှန်Foscam IP Camera ကို တပ်ဆင်ရန် သင်ဘာလိုအပ်သနည်း။
ဤသည်မှာ Foscam IP ကင်မရာကို တပ်ဆင်ရန် လိုအပ်သည်-
– စမတ်ဖုန်း၊ လက်တော့ပ် သို့မဟုတ် ဒက်စ်တော့ကွန်ပျူတာ
– ကွန်ရက်ကြိုးတစ်ချောင်း
– A Wi-Fi ရောက်တာ သို့မဟုတ် မိုဒမ်
– Foscam IP ကင်မရာ
– သင့်အိမ် သို့မဟုတ် အလုပ်ခွင်ရှိ နှစ်သက်ရာတည်နေရာရှိ ဆော့ဖ်ဝဲတစ်ခု
အတွက် လိုအပ်သောအရာများကို စုဆောင်းပြီးသည်နှင့် လုပ်ငန်းစဉ်၊ လိုက်နာရမည့် အဆင့်များဆီသို့ ဦးတည်သွားပါမည်။ 'Foscam Support Our FAQs' သည် လုံလောက်ပါသည်။သင်၏ Foscam IP ကင်မရာကို ကြိုးမဲ့ရောက်တာနှင့် ချိတ်ဆက်ရန် အချက်အလက်။
ဤဆောင်းပါးသည် သင့်အား လုပ်ငန်းစဉ်၏ အခြေခံအချက်များနှင့် Foscam ကို အသုံးပြုရာတွင် ကူညီပေးပါမည်။
အဆင့် 1- ကင်မရာကို Socket ထဲသို့ ချိတ်ပါ
လုပ်ငန်းစဉ်၏ပထမအဆင့်မှာ IP ကင်မရာ၏သတ်မှတ်ချက်များကိုစစ်ဆေးပြီး PoE (Power over Ethernet) ရှိမရှိအတည်ပြုရန်ဖြစ်သည်။ PoE သည် ကင်မရာကို ကွန်ရက်ကြိုးက ပါဝါပေးသည်ဟု ရည်ညွှန်းသည်။
အကောင်းဆိုလျှင်၊ ကင်မရာ၏ပါဝါကြိုးကို သင်လိုချင်သောနေရာရှိ စိတ်ကြိုက်နေရာရှိ အလွတ်နေရာတွင် ပလပ်ပေါက်တစ်ခုထဲသို့ ပလပ်ထိုးလိုက်ပါ။
ယခု ကြိုးမဲ့ချိတ်ဆက်ပါ။ သင့်ရောက်တာ သို့မဟုတ် မိုဒမ်ရှိ PoE ကွန်ရက်အပေါက်သို့ ကွန်ရက်ကြိုးသို့ ချိတ်ဆက်ပါ။
ဤနည်းဖြင့် သင့် Foscam ကင်မရာကို သင်အသုံးပြုလိုသည့်နေရာတိုင်းတွင် socket မလိုအပ်ပါ။ သင့်စမတ်ဖုန်း သို့မဟုတ် လက်ပ်တော့ချိတ်ဆက်ထားသည့် router သို့ Ethernet ကြိုးကို ချိတ်ဆက်ထားကြောင်း သေချာပါစေ။
အဆင့် 2- ကင်မရာ၏ IP လိပ်စာကို ရယူပါ
Ethernet ကြိုးကို ချိတ်ဆက်ပြီးနောက်၊ ခလုတ်ကို စတင်လိုက်ပါ။ ကင်မရာ၏ IP လိပ်စာကိုရယူရန် IP ရှာဖွေရေးတူးလ်။
ထို့နောက် သင့်အင်တာနက်ဘရောက်ဆာကိုဖွင့်ပါ (သင်၏လည်ပတ်မှုစနစ်ပေါ်မူတည်၍ Safari သို့မဟုတ် Edge)။ လိပ်စာဘားတွင်၊ လော့ဂ်အင်ဝင်ရန် ကင်မရာ၏ ရရှိထားသော IP လိပ်စာနှင့် ပေါက်နံပါတ်ကို ရိုက်ထည့်ပါ။ စမတ်ဖုန်းများတွင် Foscam အက်ပ်ကို ထည့်သွင်းပြီး ရှေ့ဆက်နိုင်ပါသည်။
အဆင့် 3- လိုအပ်သောကြိုးမဲ့ကွန်ရက်ဆက်တင်များကို စုစည်းပါ
ကင်မရာ၏ဝဘ်စာမျက်နှာသို့ အောင်မြင်စွာဝင်ရောက်ပြီးသည်နှင့်၊ ဆက်တင်များတက်ဘ်သို့သွားပါ၊ ကွန်ရက်သို့ပြန်ညွှန်းပါ၊ ထို့နောက် ကြိုးမဲ့စနစ်သို့သွားပါ။ဆက်တင်များ။
ရရှိနိုင် Wi-Fi အချက်ပြမှုများကို ကင်မရာရှာဖွေရန် “စကင်န်” ရွေးချယ်မှုကို ရွေးပါ။ ကြိုးမဲ့ချိတ်ဆက်မှုရွေးချယ်စရာအားလုံးကို စာရင်းပြုစုပြီးသည်နှင့်၊ သင့်ကင်မရာနှင့်ချိတ်ဆက်ထားသည့် ကွန်ရက်၏ SSID ကို ရွေးပါ။
ကွန်ရက်ကို သင်ရွေးချယ်ပြီးနောက်၊ ကွန်ပျူတာသည် ကွန်ရက်အတွက် မရှိမဖြစ်လိုအပ်သော အချက်အလက်များကို ထုတ်ပေးမည်ဖြစ်သည်။
ထို့နောက်၊ ၎င်းသည် သင့်အား Wi-Fi စကားဝှက်ကို တင်ပြရန် တောင်းဆိုလိမ့်မည်။ Wi-Fi စကားဝှက်ကို ပေး၍ အနာဂတ်အသုံးပြုမှုအတွက် ဖွဲ့စည်းမှုပုံစံကို သိမ်းဆည်းပါ။
နောက်ဆုံးတွင်၊ ကင်မရာသည် ပြန်လည်စတင်ရမည်ဖြစ်ပြီး အချိန်အနည်းငယ်ကြာနိုင်သည်။
အဆင့်များသည် Foscam နှင့် ဆင်တူသည်။ အက်ပ်။
အဆင့် 4- Wi-Fi သို့ ကင်မရာချိတ်ဆက်မှုကို သေချာစေရန်
ကင်မရာကို ပြန်လည်စတင်ရန် စောင့်ပြီး ကင်မရာမှ အီသာနက်ကြိုးကို ဖြုတ်လိုက်ပါ။ Ethernet ကြိုးကို ဖြုတ်ပြီးနောက်၊ ကင်မရာ၏ ကြိုးမဲ့ကွန်ရက်ချိတ်ဆက်မှုဌာနသည် ကျော်တက်ပြီး ကြိုးမဲ့ရောက်တာ သို့မဟုတ် မိုဒမ်သို့ ဝင်ရောက်ရန် ကြိုးစားမည်ဖြစ်သည်။ လုပ်ငန်းစဉ်၏ ဤအပိုင်းသည် အချိန်အနည်းငယ်ကြာပါသည်။
IP ရှာဖွေရေးကိရိယာကို IP လိပ်စာရရှိရန် အစောပိုင်းကတည်းက စတင်ခဲ့ခြင်းကြောင့်၊ ၎င်းအား သတ်မှတ်ပေးထားသည့် သက်တမ်းတိုးထားသော IP လိပ်စာနှင့်အတူ ၎င်းသည် စခရင်ပေါ်တွင် တစ်ဖန်ပေါ်လာမည်ဖြစ်သည်။
စမတ်ဖုန်း သို့မဟုတ် ကွန်ပျူတာသည် ကင်မရာဖြင့် ချိတ်ဆက်ထားသည့် တူညီသော router/modem နှင့် ချိတ်ဆက်ထားပါက၊ ၎င်းကို စခရင်ပေါ်တွင် မြင်နိုင်မည်ဖြစ်သည်။
ထို့ပြင်၊ ပံ့ပိုးပေးထားသည့် ကြိုးမဲ့ကွန်ရက်တစ်လျှောက်တွင် ကင်မရာကို ယခုအသုံးပြုနိုင်မည်ဖြစ်သည်။ ကင်မရာနှင့် စမတ်ဖုန်း/ကွန်ပျူတာသည် တူညီသော Wi-Fi ကွန်ရက်ကို မျှဝေသည်။ အောင်မြင်သော Wifi ၏အတည်ပြုချက်ချိတ်ဆက်မှုတွင်၊ ကင်မရာ၏အသံပေးချက်သည် အောင်မြင်သောမိတ်လိုက်မှုကို ကြေညာမည်ဖြစ်သည်။ မိုဘိုင်းစက်ပစ္စည်းတစ်ခုနှင့် အလုပ်လုပ်ပါက Foscam အက်ပ်တွင် ၎င်းကို အတည်ပြုနိုင်သည်။