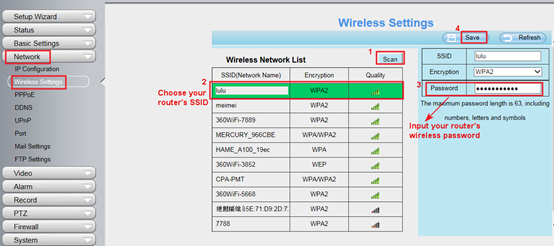विषयसूची
Foscam कैमरा इंस्टॉल करना कोई जटिल प्रक्रिया नहीं है। इसके लिए तकनीकी विशेषज्ञता या कैमरा सेटिंग्स और नेटवर्क फ़ंक्शंस पर कमांड की आवश्यकता नहीं होती है। आपको केवल विशिष्ट चरणों का पालन करना है, और आपका Foscam कैमरा कुछ ही समय में Wi-Fi से कनेक्ट हो जाएगा!
लेख वायरलेस राउटर के लिए Foscam HD कैमरा स्थापित करने की प्रक्रिया का परिचय देगा। कैमरा का वेब जीयूआई इंटरफ़ेस और एक इंटरनेट ब्राउज़र।
फोस्कैम सपोर्ट एफएक्यू ग्राहकों को एफएक्यू सपोर्ट वीडियो और लेखों के माध्यम से फोस्कैम ऐप का उपयोग करने में मदद करता है। हमारे साथ जुड़ें, हमारे न्यूजलेटर में शामिल हों और जानें कि सर्वोत्तम लाभ के लिए फोस्कैम उत्पादों का उपयोग कैसे करें।
फोस्कैम समर्थन आपको एफएक्यू समर्थन वीडियो के माध्यम से फोस्कैम ऐप का उपयोग करने में मदद करेगा। ये संसाधन आपकी बहुत मदद करेंगे।
सबसे पहले, हमें फोस्कैम को संचालित करने के लिए आवश्यक सभी चीजों पर चर्चा करने की आवश्यकता है। इस लेख के सहायक संबंधित लेख और संसाधन आपको Foscam उत्पादों का सर्वोत्तम उपयोग करने में मदद करेंगे।
आपको Foscam IP कैमरा स्थापित करने के लिए क्या चाहिए?
Foscam IP कैमरा इनस्टॉल करने के लिए आपको इन चीज़ों की आवश्यकता होगी:
– एक स्मार्टफोन, लैपटॉप, या डेस्कटॉप कंप्यूटर
– एक नेटवर्क केबल
– A वाई-फाई राउटर या मॉडम
यह सभी देखें: दीवारों के माध्यम से वाईफाई सिग्नल कैसे बढ़ाएं I– एक फोस्कैम आईपी कैमरा
– आपके घर या कार्यस्थल पर पसंदीदा स्थान पर एक सॉकेट
एक बार जब आप इसके लिए आवश्यक सामान एकत्र कर लेते हैं प्रक्रिया, हम पालन किए जाने वाले चरणों की ओर बढ़ते हैं। 'फोस्कैम सपोर्ट अवर एफएक्यू' पर्याप्त प्रदान करता हैअपने Foscam IP कैमरे को वायरलेस राउटर से कनेक्ट करने के लिए जानकारी।
यह लेख आपको प्रक्रिया की मूल बातों से परिचित कराएगा और आपको Foscam का उपयोग करने में मदद करेगा।
चरण 1: कैमरे को सॉकेट में प्लग करें
प्रक्रिया का पहला चरण IP कैमरा विनिर्देशों की जांच करना और पुष्टि करना है कि क्या इसमें PoE (पावर ओवर इथरनेट) है। PoE का तात्पर्य है कि एक नेटवर्क केबल कैमरे को शक्ति प्रदान करता है।
यदि यह सकारात्मक है, तो कैमरे के पावर केबल को अपने इच्छित स्थान पर पसंदीदा स्थान पर एक खाली सॉकेट में प्लग करें।
यह सभी देखें: अल्टिस वाईफाई काम नहीं कर रहा है? इसे ठीक करने के लिए 9 टिप्सअब, वायरलेस कनेक्ट करें आपके राउटर या मोडेम पर PoE नेटवर्क पोर्ट के लिए नेटवर्क केबल।
इस तरह, आपको अपने Foscam कैमरे का उपयोग करने के लिए कहीं भी सॉकेट की आवश्यकता नहीं होगी। सुनिश्चित करें कि ईथरनेट केबल उस राउटर से जुड़ा है जिससे आपका स्मार्टफोन या लैपटॉप जुड़ा हुआ है।
चरण 2: कैमरे का आईपी पता प्राप्त करें
ईथरनेट केबल से कनेक्ट करने के बाद, लॉन्च करें कैमरे का आईपी पता प्राप्त करने के लिए आईपी सर्च टूल।
फिर, अपना इंटरनेट ब्राउज़र खोलें (आपके ऑपरेटिंग सिस्टम के आधार पर सफारी या एज)। पता बार में, लॉग इन करने के लिए प्राप्त आईपी पता और कैमरे का पोर्ट नंबर दर्ज करें। स्मार्टफ़ोन पर, आप फ़ॉस्कैम ऐप भी इंस्टॉल कर सकते हैं और आगे बढ़ सकते हैं।
चरण 3: आवश्यक वायरलेस नेटवर्क सेटिंग्स को इकट्ठा करें <3
एक बार जब आप कैमरे के वेबपेज में सफलतापूर्वक लॉग इन कर लेते हैं, तो सेटिंग टैब पर जाएं, नेटवर्क पर रीडायरेक्ट करें और फिर वायरलेस पर जाएंसेटिंग।
कैमरा द्वारा उपलब्ध वाई-फाई सिग्नल की खोज करने के लिए "स्कैन" विकल्प चुनें। एक बार सभी वायरलेस कनेक्शन विकल्प सूचीबद्ध हो जाने के बाद, उस नेटवर्क का SSID चुनें जिससे आपका कैमरा जुड़ा हुआ है।
आपके द्वारा नेटवर्क का चयन करने के बाद, कंप्यूटर नेटवर्क के लिए आवश्यक जानकारी उत्पन्न करेगा।
फिर, यह आपसे वाई-फाई पासवर्ड सबमिट करने के लिए कहेगा। वाई-फाई पासवर्ड प्रदान करें और भविष्य में उपयोग के लिए कॉन्फ़िगरेशन सहेजें।
आखिरकार, कैमरा फिर से चालू हो जाएगा, जिसमें कुछ समय लग सकता है।
कदम फोस्कैम के समान हैं app.
चरण 4: वाई-फ़ाई से कैमरा कनेक्शन सुनिश्चित करना
कैमरे के रीबूट होने की प्रतीक्षा करें और फिर कैमरे से ईथरनेट केबल को अनप्लग करें। ईथरनेट केबल को अनप्लग करने के बाद, कैमरे की वायरलेस नेटवर्किंग फैकल्टी आगे निकल जाएगी और वायरलेस राउटर या मॉडेम में लॉगिन करने का प्रयास करेगी। प्रक्रिया के इस भाग में कुछ समय लगता है।
चूंकि आईपी खोज उपकरण आईपी पता प्राप्त करने के लिए पहले लॉन्च किया गया था, यह नए आईपी पते के साथ फिर से स्क्रीन पर दिखाई देगा जिसे इसे सौंपा गया था।
यदि स्मार्टफोन या कंप्यूटर उसी राउटर/मॉडेम से जुड़ा है जिससे कैमरा जुड़ा हुआ है, तो यह स्क्रीन पर दिखाई देगा।
इसके अलावा, कैमरा अब पूरे वायरलेस नेटवर्क पर पहुंच योग्य होगा बशर्ते कि कैम और स्मार्टफोन/कंप्यूटर एक ही वाई-फाई नेटवर्क साझा करते हैं। सफल वाईफ़ाई की पुष्टि के रूप मेंकनेक्शन, कैमरे का वॉयस प्रॉम्प्ट सफल संभोग की घोषणा करेगा। अगर आप मोबाइल डिवाइस के साथ काम कर रहे हैं तो आप फोस्कैम ऐप पर भी इसकी पुष्टि कर सकते हैं।