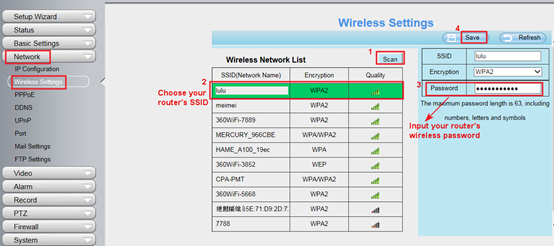Inhoudsopgave
Het installeren van een Foscam camera is geen ingewikkeld proces. Het vereist geen technische expertise of beheersing van de camera-instellingen en netwerkfuncties. U hoeft alleen maar specifieke stappen te volgen, en uw Foscam camera zal in een mum van tijd verbonden zijn met de Wi-Fi!
Dit artikel introduceert het proces van het instellen van een Foscam HD-camera voor een draadloze router met behulp van de web GUI-interface van de camera en een internetbrowser.
Foscam support faqs helpen de klanten de Foscam app te gebruiken door middel van faqs support video's en artikelen. Connect met ons, wordt lid van onze nieuwsbrief om te weten te komen hoe u de Foscam producten het beste kunt gebruiken.
Foscam support zal je helpen om de Foscam app te leren gebruiken via faqs support video's. Deze middelen zullen je enorm helpen.
Allereerst moeten we alle zaken bespreken die nodig zijn om de Foscam te bedienen. De nuttige gerelateerde artikelen en bronnen in dit artikel zullen u helpen de Foscam producten optimaal te gebruiken.
Wat heb je nodig om een Foscam IP Camera te installeren?
Dit is wat je nodig hebt om een Foscam IP camera te installeren:
- Een smartphone, laptop of desktopcomputer
- Een netwerkkabel
- Een Wi-Fi router of modem
- Een Foscam IP camera
- Een stopcontact op de gewenste plaats in uw huis of werkruimte
Zodra je de spullen hebt verzameld die nodig zijn voor het proces, gaan we verder met de te volgen stappen. 'Foscam Support Our FAQs' geeft voldoende informatie om je Foscam IP camera aan te sluiten op de draadloze router.
Dit artikel laat u kennismaken met de basisprincipes van het proces en helpt u bij het gebruik van Foscam.
Stap 1: Plug de camera in het stopcontact
De eerste stap van het proces is het controleren van de specificaties van de IP-camera en nagaan of deze beschikt over PoE (Power over Ethernet). PoE houdt in dat een netwerkkabel de camera van stroom voorziet.
Als het positief is, steekt u de stroomkabel van de camera in een leeg stopcontact op de door u gewenste plaats.
Sluit nu de draadloze netwerkkabel aan op de PoE-netwerkpoort van uw router of modem.
Op die manier heb je geen stopcontact nodig waar je je Foscam camera ook wilt gebruiken. Zorg ervoor dat de ethernetkabel is aangesloten op de router waarop je smartphone of laptop is aangesloten.
Stap 2: Verkrijg het IP-adres van de camera
Nadat u de Ethernet-kabel hebt aangesloten, start u de IP Search Tool om het IP-adres van de camera te verkrijgen.
Open vervolgens uw internetbrowser (Safari of Edge, afhankelijk van uw besturingssysteem). Voer in de adresbalk het verkregen IP-adres en poortnummer van de camera in om in te loggen. Op smartphones kunt u ook de Foscam-app installeren en verder gaan.
Stap 3: Stel de vereiste draadloze netwerkinstellingen samen
Zodra u met succes bent ingelogd op de webpagina van de camera, gaat u naar het tabblad instellingen, gaat u naar netwerk en vervolgens naar de draadloze instellingen.
Kies de optie "scannen" om de camera te laten zoeken naar beschikbare Wi-Fi-signalen. Zodra alle draadloze verbindingsopties zijn opgesomd, kiest u de SSID van het netwerk waarmee uw camera is verbonden.
Nadat u het netwerk hebt geselecteerd, genereert de computer essentiële informatie voor het netwerk.
Vervolgens wordt u gevraagd het Wi-fi wachtwoord in te voeren. Geef het Wi-fi wachtwoord op en sla de configuratie op voor toekomstig gebruik.
Tot slot zal de camera een reboot ondergaan, wat nog wel even kan duren.
Zie ook: WiFi-straling: loopt uw gezondheid gevaar?De stappen zijn vergelijkbaar met de Foscam app.
Zie ook: Hoe bestanden overbrengen van Android naar PC via WiFiStap 4: De verbinding van de camera met de Wi-Fi verzekeren
Wacht tot de camera opnieuw is opgestart en haal dan de Ethernet-kabel uit de camera. Na het loskoppelen van de Ethernet-kabel zal de draadloze netwerkfaculteit van de camera het overnemen en proberen in te loggen op de draadloze router of modem. Dit deel van het proces duurt even.
Aangezien het IP-zoekprogramma eerder werd gestart om het IP-adres te verkrijgen, verschijnt het opnieuw op het scherm met het vernieuwde IP-adres dat het kreeg toegewezen.
Als de smartphone of computer is aangesloten op dezelfde router/modem als waarmee de camera is verbonden, zal deze zichtbaar zijn op het scherm.
Bovendien zou de camera nu toegankelijk zijn in het hele draadloze netwerk, mits de cam en de smartphone/computer hetzelfde Wi-Fi-netwerk delen. Als bevestiging van de succesvolle Wi-Fi-verbinding zal de stem van de camera de succesvolle paring aankondigen. Je kunt het ook bevestigen op de Foscam-app als je met een mobiel apparaat werkt.