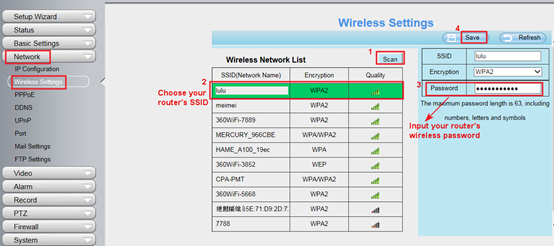Daftar Isi
Memasang kamera Foscam bukanlah proses yang rumit, karena tidak memerlukan keahlian teknis atau penguasaan pengaturan kamera dan fungsi jaringan. Anda hanya perlu mengikuti langkah-langkah tertentu, dan kamera Foscam Anda akan terhubung ke Wi-Fi dalam waktu singkat!
Lihat juga: Cara Beralih dari Wifi ke EthernetArtikel ini akan memperkenalkan proses penyiapan kamera Foscam HD untuk router nirkabel dengan menggunakan antarmuka GUI web kamera dan browser internet.
FAQ dukungan Foscam membantu pelanggan menggunakan aplikasi Foscam melalui video dan artikel FAQ dukungan. Terhubung dengan kami, bergabunglah dengan buletin kami untuk mengetahui cara menggunakan produk Foscam untuk keuntungan terbaik.
Dukungan Foscam akan membantu Anda belajar menggunakan aplikasi Foscam melalui video dukungan FAQ. Sumber daya ini akan sangat membantu Anda.
Pertama-tama, kita perlu membahas semua hal yang diperlukan untuk mengoperasikan Foscam. Artikel dan sumber daya terkait dalam artikel ini akan membantu Anda menggunakan produk Foscam dengan sebaik-baiknya.
Apa yang Anda Perlukan Untuk Memasang Kamera IP Foscam?
Inilah yang Anda perlukan untuk memasang kamera IP Foscam:
- Ponsel cerdas, laptop, atau komputer desktop
- Kabel jaringan
- Router atau modem Wi-Fi
- Kamera IP Foscam
- Soket di lokasi yang diinginkan di rumah atau ruang kerja Anda
Setelah Anda mengumpulkan hal-hal yang diperlukan untuk proses tersebut, kami melanjutkan ke langkah-langkah yang harus diikuti. 'Foscam Support Our FAQs' menyediakan informasi yang cukup untuk menghubungkan kamera IP Foscam Anda ke router nirkabel.
Artikel ini akan memperkenalkan Anda pada dasar-dasar proses dan membantu Anda menggunakan Foscam.
Langkah 1: Colokkan Kamera ke Soket
Langkah pertama dari proses ini adalah memeriksa spesifikasi kamera IP dan mengonfirmasi apakah kamera tersebut memiliki PoE (Power over Ethernet). PoE mengimplikasikan bahwa kabel jaringan memberi daya pada kamera.
Jika positif, colokkan kabel daya kamera ke soket kosong di tempat yang Anda inginkan di ruang yang Anda inginkan.
Sekarang, sambungkan kabel jaringan nirkabel ke port jaringan PoE pada router atau modem Anda.
Dengan cara ini, Anda tidak memerlukan soket di mana pun Anda ingin menggunakan kamera Foscam. Pastikan kabel Ethernet terhubung ke router yang terhubung ke ponsel cerdas atau laptop Anda.
Langkah 2: Dapatkan Alamat IP Kamera
Setelah menghubungkan ke kabel Ethernet, luncurkan Alat Pencarian IP untuk mendapatkan alamat IP kamera.
Kemudian, buka browser internet Anda (Safari atau Edge, tergantung pada sistem operasi Anda). Pada bilah alamat, masukkan alamat IP yang diperoleh dan nomor port kamera untuk masuk. Pada ponsel cerdas, Anda juga dapat menginstal aplikasi Foscam dan melanjutkan.
Langkah 3: Merakit Pengaturan Jaringan Nirkabel yang Diperlukan
Setelah Anda berhasil masuk ke halaman web kamera, buka tab pengaturan, alihkan ke jaringan, kemudian ke pengaturan nirkabel.
Pilih opsi "scan" untuk membuat kamera mencari sinyal Wi-Fi yang tersedia. Setelah semua opsi koneksi nirkabel terdaftar, pilih SSID jaringan yang terhubung ke kamera Anda.
Setelah Anda memilih jaringan, komputer akan menghasilkan informasi penting untuk jaringan.
Kemudian, Anda akan diminta untuk mengirimkan kata sandi Wi-Fi. Berikan kata sandi Wi-Fi dan simpan konfigurasi untuk penggunaan di masa mendatang.
Terakhir, kamera akan mengalami reboot, yang mungkin memerlukan waktu cukup lama.
Langkah-langkahnya mirip dengan aplikasi Foscam.
Langkah 4: Memastikan Koneksi Kamera ke Wi-Fi
Tunggu sampai kamera melakukan boot ulang, kemudian cabut kabel Ethernet dari kamera. Setelah mencabut kabel Ethernet, fakultas jaringan nirkabel kamera akan mengambil alih dan mencoba masuk ke router nirkabel atau modem. Bagian proses ini memerlukan waktu beberapa saat.
Karena alat pencarian IP diluncurkan lebih awal untuk mendapatkan alamat IP, alat ini akan muncul lagi di layar dengan alamat IP baru yang telah ditetapkan.
Jika smartphone atau komputer terhubung ke router/modem yang sama dengan yang digunakan untuk menghubungkan kamera, maka akan terlihat pada layar.
Selain itu, kamera sekarang dapat diakses di seluruh jaringan nirkabel asalkan kamera dan smartphone/komputer berbagi jaringan Wi-Fi yang sama. Sebagai konfirmasi koneksi Wifi yang berhasil, prompt suara kamera akan mengumumkan perkawinan yang berhasil. Anda juga dapat mengonfirmasikannya pada aplikasi Foscam jika menggunakan perangkat seluler.
Lihat juga: Cara Mengonfigurasi Router untuk Menggunakan WPA2 (Akses Terproteksi Wi-Fi)