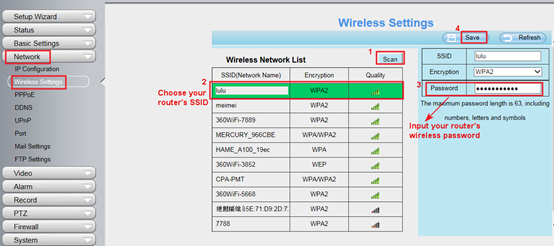สารบัญ
การติดตั้งกล้อง Foscam ไม่ใช่กระบวนการที่ซับซ้อน ไม่ต้องการความเชี่ยวชาญด้านเทคนิคหรือคำสั่งเหนือการตั้งค่ากล้องและฟังก์ชั่นเครือข่าย สิ่งที่คุณต้องทำคือทำตามขั้นตอนเฉพาะ จากนั้นกล้อง Foscam ของคุณจะเชื่อมต่อกับ Wi-Fi ทันที
บทความจะแนะนำขั้นตอนการตั้งค่ากล้อง Foscam HD สำหรับเราเตอร์ไร้สายโดยใช้ เว็บอินเตอร์เฟส GUI ของกล้องและอินเทอร์เน็ตเบราว์เซอร์
คำถามที่พบบ่อยเกี่ยวกับการสนับสนุนของ Foscam ช่วยให้ลูกค้าใช้แอป Foscam ผ่านวิดีโอและบทความสนับสนุนคำถามที่พบบ่อย เชื่อมต่อกับเรา เข้าร่วมจดหมายข่าวของเราเพื่อดูวิธีใช้ผลิตภัณฑ์ Foscam ให้เกิดประโยชน์สูงสุด
ดูสิ่งนี้ด้วย: วิธีเชื่อมต่อ Xbox 360 กับ Xfinity WiFiการสนับสนุนของ Foscam จะช่วยให้คุณเรียนรู้การใช้แอป Foscam ผ่านวิดีโอสนับสนุนที่พบบ่อย แหล่งข้อมูลเหล่านี้จะช่วยคุณได้อย่างมาก
ก่อนอื่น เราต้องหารือเกี่ยวกับสิ่งที่จำเป็นทั้งหมดในการใช้งาน Foscam บทความและทรัพยากรที่เกี่ยวข้องที่เป็นประโยชน์ของบทความนี้จะช่วยให้คุณใช้ผลิตภัณฑ์ Foscam ได้ดีที่สุด
สิ่งที่คุณต้องการในการติดตั้งกล้อง IP ของ Foscam
สิ่งที่คุณต้องมีในการติดตั้งกล้อง IP ของ Foscam:
– สมาร์ทโฟน แล็ปท็อป หรือคอมพิวเตอร์เดสก์ท็อป
– สายเคเบิลเครือข่าย
– เราเตอร์หรือโมเด็ม Wi-Fi
– กล้อง IP ของ Foscam
– เต้ารับในตำแหน่งที่ต้องการที่บ้านหรือที่ทำงานของคุณ
เมื่อคุณรวบรวมสิ่งที่จำเป็นสำหรับ ดำเนินการตามขั้นตอนต่อไป 'Foscam Support คำถามที่พบบ่อยของเรา' มีมากมายข้อมูลเพื่อเชื่อมต่อกล้อง Foscam IP ของคุณกับเราเตอร์ไร้สาย
บทความนี้จะแนะนำคุณเกี่ยวกับพื้นฐานของกระบวนการและช่วยคุณใช้ Foscam
ขั้นตอนที่ 1: เสียบกล้องเข้ากับซ็อกเก็ต
ขั้นตอนแรกของกระบวนการคือการตรวจสอบข้อมูลจำเพาะของกล้อง IP และยืนยันว่ามี PoE (จ่ายไฟผ่านอีเทอร์เน็ต) หรือไม่ PoE แสดงว่าสายเคเบิลเครือข่ายจ่ายไฟให้กับกล้อง
หากเป็นขั้วบวก ให้เสียบสายไฟของกล้องเข้ากับเต้ารับว่างในตำแหน่งที่ต้องการในพื้นที่ที่คุณต้องการ
ตอนนี้ เชื่อมต่อเครือข่ายไร้สาย สายเคเบิลเครือข่ายเข้ากับพอร์ตเครือข่าย PoE บนเราเตอร์หรือโมเด็มของคุณ
ด้วยวิธีนี้ คุณไม่จำเป็นต้องใช้ซ็อกเก็ตทุกที่ที่คุณต้องการใช้กล้อง Foscam ตรวจสอบให้แน่ใจว่าสายอีเทอร์เน็ตเชื่อมต่อกับเราเตอร์ที่สมาร์ทโฟนหรือแล็ปท็อปของคุณเชื่อมต่ออยู่
ขั้นตอนที่ 2: รับที่อยู่ IP ของกล้อง
หลังจากเชื่อมต่อกับสายอีเทอร์เน็ตแล้ว ให้เปิด เครื่องมือค้นหา IP เพื่อรับที่อยู่ IP ของกล้อง
จากนั้นเปิดอินเทอร์เน็ตเบราว์เซอร์ของคุณ (Safari หรือ Edge ขึ้นอยู่กับระบบปฏิบัติการของคุณ) ในแถบที่อยู่ ป้อนที่อยู่ IP ที่ได้รับและหมายเลขพอร์ตของกล้องเพื่อเข้าสู่ระบบ บนสมาร์ทโฟน คุณยังสามารถติดตั้งแอป Foscam และดำเนินการต่อได้
ขั้นตอนที่ 3: ประกอบการตั้งค่าเครือข่ายไร้สายที่จำเป็น
เมื่อคุณเข้าสู่ระบบหน้าเว็บของกล้องสำเร็จแล้ว ให้ไปที่แท็บการตั้งค่า เปลี่ยนเส้นทางไปยังเครือข่าย จากนั้นไปที่เครือข่ายไร้สายการตั้งค่า
เลือกตัวเลือก “สแกน” เพื่อให้กล้องค้นหาสัญญาณ Wi-Fi ที่มี เมื่อตัวเลือกการเชื่อมต่อไร้สายทั้งหมดอยู่ในรายการ ให้เลือก SSID ของเครือข่ายที่กล้องของคุณเชื่อมต่ออยู่
หลังจากเลือกเครือข่ายแล้ว คอมพิวเตอร์จะสร้างข้อมูลที่จำเป็นสำหรับเครือข่าย
จากนั้นระบบจะขอให้คุณส่งรหัสผ่าน Wi-Fi ระบุรหัสผ่าน Wi-Fi และบันทึกการกำหนดค่าเพื่อใช้ในอนาคต
สุดท้าย กล้องจะรีบูต ซึ่งอาจใช้เวลาสักครู่
ขั้นตอนคล้ายกับ Foscam แอป
ขั้นตอนที่ 4: ตรวจสอบการเชื่อมต่อกล้องกับ Wi-Fi
รอให้กล้องรีบูต จากนั้นถอดสายอีเธอร์เน็ตออกจากกล้อง หลังจากถอดสายอีเธอร์เน็ตออก คณะเครือข่ายไร้สายของกล้องจะแซงหน้าและพยายามลงชื่อเข้าใช้เราเตอร์ไร้สายหรือโมเด็ม กระบวนการส่วนนี้ใช้เวลาสักครู่
ดูสิ่งนี้ด้วย: วิธีตั้งค่า Verizon Hotspotเนื่องจากเครื่องมือค้นหา IP เปิดตัวก่อนหน้านี้เพื่อรับที่อยู่ IP เครื่องมือค้นหาจะปรากฏขึ้นอีกครั้งบนหน้าจอพร้อมกับที่อยู่ IP ที่ต่ออายุซึ่งได้รับมอบหมาย
หากสมาร์ทโฟนหรือคอมพิวเตอร์เชื่อมต่อกับเราเตอร์/โมเด็มเดียวกันกับที่เชื่อมต่อกล้องด้วย จะมองเห็นได้บนหน้าจอ
ยิ่งไปกว่านั้น กล้องจะสามารถเข้าถึงได้ทั่วทั้งเครือข่ายไร้สายที่มี กล้องและสมาร์ทโฟน/คอมพิวเตอร์แชร์เครือข่าย Wi-Fi เดียวกัน เพื่อเป็นการยืนยันถึงความสำเร็จของ Wifiการเชื่อมต่อ เสียงเตือนของกล้องจะประกาศการผสมพันธุ์ที่สำเร็จ คุณสามารถยืนยันได้ในแอป Foscam หากใช้งานกับอุปกรณ์เคลื่อนที่