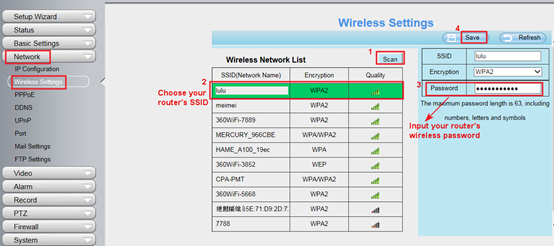Spis treści
Instalacja kamery Foscam nie jest skomplikowanym procesem. Nie wymaga wiedzy technicznej ani znajomości ustawień kamery i funkcji sieciowych. Wystarczy, że będziesz postępował zgodnie z określonymi krokami, a Twoja kamera Foscam zostanie błyskawicznie podłączona do sieci Wi-Fi!
W artykule przedstawiony zostanie proces konfiguracji kamery Foscam HD do pracy z routerem bezprzewodowym z wykorzystaniem interfejsu web GUI kamery oraz przeglądarki internetowej.
Foscam support faqs pomaga klientom korzystać z aplikacji Foscam poprzez faqs support videos i artykuły. Połącz się z nami, dołącz do naszego newslettera, aby dowiedzieć się, jak najlepiej wykorzystać produkty Foscam.
Wsparcie techniczne Foscam pomoże Ci nauczyć się korzystać z aplikacji Foscam za pośrednictwem filmów wsparcia faqs. Te zasoby będą bardzo pomocne.
Przede wszystkim musimy omówić wszystkie rzeczy wymagane do obsługi Foscam. Pomocne powiązane artykuły i zasoby tego artykułu pomogą Ci w jak najlepszym wykorzystaniu produktów Foscam.
Czego potrzebujesz, aby zainstalować kamerę IP Foscam?
Oto co jest potrzebne do zainstalowania kamery IP Foscam:
- Smartfon, laptop lub komputer stacjonarny
- Kabel sieciowy
- Router lub modem Wi-Fi
- Kamera IP firmy Foscam
- Gniazdo w preferowanym miejscu w domu lub miejscu pracy
Po zebraniu rzeczy potrzebnych do procesu, przechodzimy do kroków, które należy wykonać. 'Foscam Support Our FAQs' dostarcza wielu informacji na temat podłączenia kamery IP Foscam do routera bezprzewodowego.
Ten artykuł wprowadzi Cię w podstawy tego procesu i pomoże Ci korzystać z Foscam.
Krok 1: Podłączenie kamery do gniazda
Pierwszym krokiem w tym procesie jest sprawdzenie specyfikacji kamery IP i potwierdzenie, czy ma ona PoE (Power over Ethernet). PoE oznacza, że kabel sieciowy zasila kamerę.
Jeśli jest pozytywny, podłącz kabel zasilający kamery do pustego gniazdka w preferowanym miejscu w wybranej przestrzeni.
Zobacz też: iPhone działa tylko przez Wifi - proste rozwiązanie problemu z niedziałającymi danymi komórkowymiTeraz podłącz kabel sieci bezprzewodowej do portu sieciowego PoE w routerze lub modemie.
Dzięki temu nie będziesz potrzebował gniazdka wszędzie tam, gdzie chcesz używać kamery Foscam. Upewnij się, że kabel Ethernet jest podłączony do routera, do którego podłączony jest Twój smartfon lub laptop.
Krok 2: Uzyskanie adresu IP kamery
Po podłączeniu do kabla Ethernet, uruchom narzędzie IP Search Tool, aby uzyskać adres IP kamery.
Następnie otwórz przeglądarkę internetową (Safari lub Edge w zależności od systemu operacyjnego). W pasku adresu wpisz uzyskany adres IP i numer portu kamery, aby się zalogować. Na smartfonach możesz również zainstalować aplikację Foscam i przejść dalej.
Krok 3: Przygotuj wymagane ustawienia sieci bezprzewodowej
Po pomyślnym zalogowaniu się na stronie internetowej kamery, przejdź do zakładki ustawienia, przekieruj do sieci, a następnie do ustawień sieci bezprzewodowej.
Wybierz opcję "scan", aby kamera wyszukała dostępne sygnały Wi-Fi. Po wyświetleniu listy wszystkich opcji połączeń bezprzewodowych wybierz SSID sieci, z którą łączy się kamera.
Po wybraniu sieci komputer wygeneruje niezbędne informacje dla sieci.
Następnie poprosi o podanie hasła Wi-fi. Podaj hasło Wi-Fi i zapisz konfigurację do wykorzystania w przyszłości.
Zobacz też: Starbucks WiFi - darmowy internet & przewodnik rozwiązywania problemówW końcu aparat ma przejść reboot, co może trochę potrwać.
Kroki są podobne jak w przypadku aplikacji Foscam.
Krok 4: Zapewnienie połączenia kamery z siecią Wi-Fi
Poczekaj na ponowne uruchomienie aparatu, a następnie odłącz kabel Ethernet od aparatu. Po odłączeniu kabla Ethernet wydział sieci bezprzewodowej aparatu wyprzedzi i spróbuje zalogować się do routera bezprzewodowego lub modemu. Ta część procesu trwa chwilę.
Ponieważ narzędzie do wyszukiwania IP zostało uruchomione wcześniej w celu zdobycia adresu IP, pojawi się ono ponownie na ekranie z odnowionym adresem IP, który został mu przydzielony.
Jeśli smartfon lub komputer jest podłączony do tego samego routera/modemu, z którym połączona jest kamera, będzie on widoczny na ekranie.
Co więcej, kamera będzie teraz dostępna w całej sieci bezprzewodowej, pod warunkiem, że kamera i smartfon/komputer współdzielą tę samą sieć Wi-Fi. Jako potwierdzenie udanego połączenia Wifi, komunikat głosowy kamery ogłosi udane kojarzenie. Możesz również potwierdzić to w aplikacji Foscam, jeśli pracujesz z urządzeniem mobilnym.