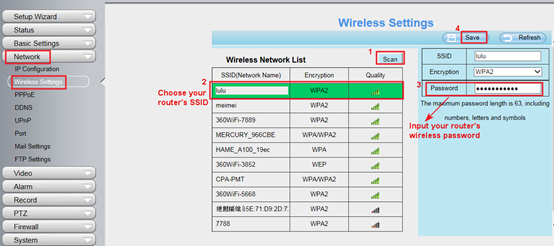ഉള്ളടക്ക പട്ടിക
ഫോസ്കാം ക്യാമറ ഇൻസ്റ്റാൾ ചെയ്യുന്നത് സങ്കീർണ്ണമായ ഒരു പ്രക്രിയയല്ല. ഇതിന് സാങ്കേതിക വൈദഗ്ധ്യമോ ക്യാമറ ക്രമീകരണങ്ങളും നെറ്റ്വർക്ക് ഫംഗ്ഷനുകളും ആവശ്യമില്ല. നിങ്ങൾക്ക് ആവശ്യമുള്ളത് നിർദ്ദിഷ്ട ഘട്ടങ്ങൾ പാലിക്കുക മാത്രമാണ്, നിങ്ങളുടെ Foscam ക്യാമറ ഉടൻ തന്നെ Wi-Fi-യിലേക്ക് കണക്റ്റുചെയ്യപ്പെടും!
വയർലെസ് റൂട്ടറിനായി ഒരു Foscam HD ക്യാമറ സജ്ജീകരിക്കുന്ന പ്രക്രിയയെ ലേഖനം അവതരിപ്പിക്കും. ക്യാമറയുടെ വെബ് GUI ഇന്റർഫേസും ഒരു ഇന്റർനെറ്റ് ബ്രൗസറും.
Foscam പിന്തുണ ഫാക്കുകൾ, ഫാക് സപ്പോർട്ട് വീഡിയോകളിലൂടെയും ലേഖനങ്ങളിലൂടെയും Foscam ആപ്പ് ഉപയോഗിക്കാൻ ഉപഭോക്താക്കളെ സഹായിക്കുന്നു. മികച്ച നേട്ടത്തിനായി Foscam ഉൽപ്പന്നങ്ങൾ എങ്ങനെ ഉപയോഗിക്കാമെന്ന് കണ്ടെത്താൻ ഞങ്ങളുമായി കണക്റ്റുചെയ്യുക, ഞങ്ങളുടെ വാർത്താക്കുറിപ്പിൽ ചേരുക.
Foscam പിന്തുണ ഫാക് പിന്തുണ വീഡിയോകൾ വഴി Foscam ആപ്പ് ഉപയോഗിക്കാൻ നിങ്ങളെ സഹായിക്കും. ഈ ഉറവിടങ്ങൾ നിങ്ങളെ വളരെയധികം സഹായിക്കും.
ആദ്യമായി, ഫോസ്കാം പ്രവർത്തിപ്പിക്കുന്നതിന് ആവശ്യമായ എല്ലാ കാര്യങ്ങളും ഞങ്ങൾ ചർച്ച ചെയ്യേണ്ടതുണ്ട്. ഈ ലേഖനത്തിലെ സഹായകമായ അനുബന്ധ ലേഖനങ്ങളും ഉറവിടങ്ങളും Foscam ഉൽപ്പന്നങ്ങൾ മികച്ച രീതിയിൽ ഉപയോഗിക്കാൻ നിങ്ങളെ സഹായിക്കും.
ഒരു Foscam IP ക്യാമറ ഇൻസ്റ്റാൾ ചെയ്യാൻ നിങ്ങൾക്ക് എന്താണ് വേണ്ടത്?
ഒരു Foscam IP ക്യാമറ ഇൻസ്റ്റാൾ ചെയ്യേണ്ടത് ഇതാ:
ഇതും കാണുക: ആൻഡ്രോയിഡിൽ വൈഫൈ സ്കാനിംഗും വിച്ഛേദിക്കുന്നതും എങ്ങനെ ശരിയാക്കാം– ഒരു സ്മാർട്ട്ഫോൺ, ലാപ്ടോപ്പ് അല്ലെങ്കിൽ ഡെസ്ക്ടോപ്പ് കമ്പ്യൂട്ടർ
– ഒരു നെറ്റ്വർക്ക് കേബിൾ
– എ Wi-Fi റൂട്ടർ അല്ലെങ്കിൽ മോഡം
– ഒരു Foscam IP ക്യാമറ
– നിങ്ങളുടെ വീട്ടിലോ ജോലിസ്ഥലത്തോ ഇഷ്ടപ്പെട്ട സ്ഥലത്ത് ഒരു സോക്കറ്റ്
നിങ്ങൾ ആവശ്യമായ സാധനങ്ങൾ ശേഖരിച്ചുകഴിഞ്ഞാൽ പ്രക്രിയ, ഞങ്ങൾ പിന്തുടരേണ്ട ഘട്ടങ്ങളിലേക്ക് പോകുന്നു. 'Foscam പിന്തുണ ഞങ്ങളുടെ പതിവ് ചോദ്യങ്ങൾ' ധാരാളം നൽകുന്നുനിങ്ങളുടെ Foscam IP ക്യാമറ വയർലെസ് റൂട്ടറുമായി ബന്ധിപ്പിക്കുന്നതിനുള്ള വിവരങ്ങൾ.
ഇതും കാണുക: Google Nest WiFi പ്രവർത്തിക്കുന്നില്ലേ? ഇതാ ഒരു ദ്രുത പരിഹാരംഈ ലേഖനം പ്രക്രിയയുടെ അടിസ്ഥാനകാര്യങ്ങൾ നിങ്ങളെ പരിചയപ്പെടുത്തുകയും Foscam ഉപയോഗിക്കാൻ നിങ്ങളെ സഹായിക്കുകയും ചെയ്യും.
ഘട്ടം 1: സോക്കറ്റിലേക്ക് ക്യാമറ പ്ലഗ് ചെയ്യുക
പ്രക്രിയയുടെ ആദ്യ ഘട്ടം IP ക്യാമറയുടെ പ്രത്യേകതകൾ പരിശോധിച്ച് PoE (പവർ ഓവർ ഇഥർനെറ്റ്) ഉണ്ടോ എന്ന് സ്ഥിരീകരിക്കുക എന്നതാണ്. ഒരു നെറ്റ്വർക്ക് കേബിൾ ക്യാമറയെ പവർ ചെയ്യുന്നുവെന്ന് PoE സൂചിപ്പിക്കുന്നു.
അത് പോസിറ്റീവ് ആണെങ്കിൽ, ക്യാമറയുടെ പവർ കേബിൾ നിങ്ങൾ ആഗ്രഹിക്കുന്ന സ്ഥലത്ത് ഇഷ്ടപ്പെട്ട സ്ഥലത്ത് ശൂന്യമായ സോക്കറ്റിലേക്ക് പ്ലഗ് ചെയ്യുക.
ഇപ്പോൾ, വയർലെസ് കണക്റ്റുചെയ്യുക. നിങ്ങളുടെ റൂട്ടറിലോ മോഡത്തിലോ ഉള്ള PoE നെറ്റ്വർക്ക് പോർട്ടിലേക്ക് നെറ്റ്വർക്ക് കേബിൾ.
ഈ രീതിയിൽ, നിങ്ങളുടെ Foscam ക്യാമറ ഉപയോഗിക്കാൻ ആഗ്രഹിക്കുന്നിടത്തെല്ലാം നിങ്ങൾക്ക് ഒരു സോക്കറ്റ് ആവശ്യമില്ല. നിങ്ങളുടെ സ്മാർട്ട്ഫോണോ ലാപ്ടോപ്പോ കണക്റ്റ് ചെയ്തിരിക്കുന്ന റൂട്ടറിലേക്ക് ഇഥർനെറ്റ് കേബിൾ ബന്ധിപ്പിച്ചിട്ടുണ്ടെന്ന് ഉറപ്പാക്കുക.
ഘട്ടം 2: ക്യാമറയുടെ IP വിലാസം നേടുക
ഇഥർനെറ്റ് കേബിളിലേക്ക് കണക്റ്റ് ചെയ്ത ശേഷം, സമാരംഭിക്കുക ക്യാമറയുടെ IP വിലാസം ലഭിക്കുന്നതിനുള്ള IP തിരയൽ ഉപകരണം.
തുടർന്ന്, നിങ്ങളുടെ ഇന്റർനെറ്റ് ബ്രൗസർ തുറക്കുക (നിങ്ങളുടെ ഓപ്പറേറ്റിംഗ് സിസ്റ്റത്തെ ആശ്രയിച്ച് സഫാരി അല്ലെങ്കിൽ എഡ്ജ്). വിലാസ ബാറിൽ, ലോഗിൻ ചെയ്യാൻ ക്യാമറയുടെ ലഭിച്ച IP വിലാസവും പോർട്ട് നമ്പറും നൽകുക. സ്മാർട്ട്ഫോണുകളിൽ, നിങ്ങൾക്ക് Foscam ആപ്പ് ഇൻസ്റ്റാൾ ചെയ്ത് തുടരാം.
ഘട്ടം 3: ആവശ്യമായ വയർലെസ് നെറ്റ്വർക്ക് ക്രമീകരണങ്ങൾ കൂട്ടിച്ചേർക്കുക
നിങ്ങൾ ക്യാമറയുടെ വെബ്പേജിലേക്ക് വിജയകരമായി ലോഗിൻ ചെയ്തുകഴിഞ്ഞാൽ, ക്രമീകരണ ടാബിലേക്ക് പോകുക, നെറ്റ്വർക്കിലേക്ക് റീഡയറക്ട് ചെയ്യുക, തുടർന്ന് വയർലെസിലേക്ക്ക്രമീകരണങ്ങൾ.
ലഭ്യമായ Wi-Fi സിഗ്നലുകൾക്കായി ക്യാമറ തിരയാൻ "സ്കാൻ" ഓപ്ഷൻ തിരഞ്ഞെടുക്കുക. എല്ലാ വയർലെസ് കണക്ഷൻ ഓപ്ഷനുകളും ലിസ്റ്റുചെയ്തുകഴിഞ്ഞാൽ, നിങ്ങളുടെ ക്യാമറ കണക്റ്റ് ചെയ്തിരിക്കുന്ന നെറ്റ്വർക്കിന്റെ SSID തിരഞ്ഞെടുക്കുക.
നിങ്ങൾ നെറ്റ്വർക്ക് തിരഞ്ഞെടുത്ത ശേഷം, കമ്പ്യൂട്ടർ നെറ്റ്വർക്കിന് ആവശ്യമായ വിവരങ്ങൾ സൃഷ്ടിക്കും.
തുടർന്ന്, വൈഫൈ പാസ്വേഡ് സമർപ്പിക്കാൻ അത് നിങ്ങളോട് ആവശ്യപ്പെടും. Wi-Fi പാസ്വേഡ് നൽകി ഭാവിയിലെ ഉപയോഗത്തിനായി കോൺഫിഗറേഷൻ സംരക്ഷിക്കുക.
അവസാനം, ക്യാമറ ഒരു റീബൂട്ടിന് വിധേയമാകാൻ പോകുന്നു, അതിന് കുറച്ച് സമയമെടുത്തേക്കാം.
ഫോസ്കാമിന് സമാനമാണ് ഘട്ടങ്ങൾ. app.
ഘട്ടം 4: Wi-Fi-യിലേക്കുള്ള ക്യാമറ കണക്ഷൻ ഉറപ്പാക്കുന്നു
ക്യാമറ റീബൂട്ട് ചെയ്യുന്നതിനായി കാത്തിരിക്കുക, തുടർന്ന് ക്യാമറയിൽ നിന്ന് ഇഥർനെറ്റ് കേബിൾ അൺപ്ലഗ് ചെയ്യുക. ഇഥർനെറ്റ് കേബിൾ അൺപ്ലഗ് ചെയ്ത ശേഷം, ക്യാമറയുടെ വയർലെസ് നെറ്റ്വർക്കിംഗ് ഫാക്കൽറ്റിയെ മറികടന്ന് വയർലെസ് റൂട്ടറിലോ മോഡത്തിലോ ലോഗിൻ ചെയ്യാൻ ശ്രമിക്കും. പ്രക്രിയയുടെ ഈ ഭാഗത്തിന് കുറച്ച് സമയമെടുക്കും.
IP വിലാസം നേടുന്നതിനായി IP തിരയൽ ഉപകരണം നേരത്തെ സമാരംഭിച്ചതിനാൽ, അത് അസൈൻ ചെയ്ത പുതുക്കിയ IP വിലാസത്തോടുകൂടിയ സ്ക്രീനിൽ വീണ്ടും ദൃശ്യമാകും.
സ്മാർട്ട്ഫോണോ കമ്പ്യൂട്ടറോ ക്യാമറ കണക്റ്റ് ചെയ്തിരിക്കുന്ന അതേ റൂട്ടർ/മോഡത്തിലേക്ക് കണക്റ്റ് ചെയ്തിട്ടുണ്ടെങ്കിൽ, അത് സ്ക്രീനിൽ ദൃശ്യമാകും.
കൂടാതെ, നൽകിയിരിക്കുന്ന വയർലെസ് നെറ്റ്വർക്കിലുടനീളം ക്യാമറ ഇപ്പോൾ ആക്സസ് ചെയ്യാനാകും. ക്യാമറയും സ്മാർട്ട്ഫോണും/കമ്പ്യൂട്ടറും ഒരേ വൈഫൈ നെറ്റ്വർക്ക് പങ്കിടുന്നു. വിജയകരമായ വൈഫൈയുടെ സ്ഥിരീകരണമായികണക്ഷൻ, ക്യാമറയുടെ വോയിസ് പ്രോംപ്റ്റ് വിജയകരമായ ഇണചേരൽ പ്രഖ്യാപിക്കും. ഒരു മൊബൈൽ ഉപകരണത്തിൽ പ്രവർത്തിക്കുന്നുണ്ടെങ്കിൽ Foscam ആപ്പിലും നിങ്ങൾക്ക് ഇത് സ്ഥിരീകരിക്കാം.