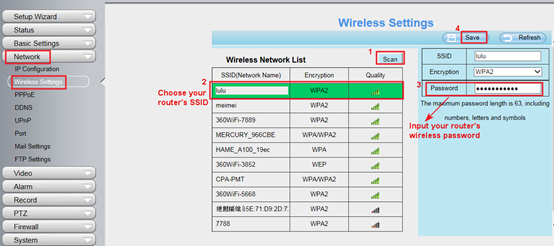Содржина
Инсталирањето на фотоапаратот Foscam не е комплициран процес. Не бара техничка експертиза или команда над поставките на камерата и мрежните функции. Сè што ви треба е да следите одредени чекори и вашата Foscam камера ќе се поврзе на Wi-Fi за кратко време!
Написот ќе го претстави процесот на поставување Foscam HD камера за безжичен рутер со помош на веб-интерфејсот на GUI на камерата и интернет-прелистувачот.
Исто така види: Како да споделите WiFi преку етернет на Windows 10Поставките за поддршка на Foscam им помагаат на клиентите да ја користат апликацијата Foscam преку видеа и статии за поддршка на FA-S. Поврзете се со нас, придружете се на нашиот билтен за да дознаете како најдобро да ги користите производите на Foscam.
Поддршката за Foscam ќе ви помогне да научите да ја користите апликацијата Foscam преку видеа за поддршка на FAК. Овие ресурси ќе ви помогнат неизмерно.
Најпрво, треба да разговараме за сите работи потребни за ракување со Foscam. Корисните написи и ресурси поврзани со оваа статија ќе ви помогнат најдобро да ги користите производите на Foscam.
Што ви е потребно за да инсталирате IP камера Foscam?
Еве што ви треба за да инсталирате IP камера Foscam:
Исто така види: Како да ја смените лозинката за WiFi на Arris?– Паметен телефон, лаптоп или десктоп компјутер
– Мрежен кабел
– А Wi-Fi рутер или модем
– IP камера Foscam
– приклучок на претпочитаната локација во вашата куќа или работен простор
Откако ќе ги соберете работите потребни за процес, продолжуваме кон чекорите што треба да се следат. „Поддршка за Foscam Нашите ЧПП“ обезбедува многуинформации за поврзување на вашата IP камера Foscam со безжичниот рутер.
Овој напис ќе ве запознае со основите на процесот и ќе ви помогне да го користите Foscam.
Чекор 1: Приклучете ја камерата во штекерот
Првиот чекор од процесот е да ги проверите спецификациите на IP камерата и да потврдите дали има PoE (Напојување преку етернет). PoE значи дека мрежен кабел ја напојува камерата.
Ако е позитивен, приклучете го кабелот за напојување на камерата во празен приклучок на претпочитаното место во посакуваниот простор.
Сега, поврзете го безжичниот мрежен кабел до мрежната порта PoE на вашиот рутер или модем.
На овој начин, нема да ви треба приклучок каде и да сакате да ја користите камерата на Foscam. Проверете дали етернет кабелот е поврзан со рутерот на кој е поврзан вашиот паметен телефон или лаптоп.
Чекор 2: Добијте ја IP адресата на камерата
По поврзувањето со етернет кабелот, стартувајте го Алатка за пребарување IP за да ја добиете IP адресата на фотоапаратот.
Потоа, отворете го вашиот интернет прелистувач (Safari или Edge во зависност од вашиот оперативен систем). Во лентата за адреси, внесете ја добиената IP адреса и бројот на портата на камерата за да се најавите. На паметните телефони, исто така, можете да ја инсталирате апликацијата Foscam и да продолжите.
Чекор 3: Соберете ги потребните поставки за безжична мрежа
Откако успешно ќе се најавите на веб-страницата на камерата, одете во картичката за поставки, пренасочете се на мрежата, а потоа на безжичнатапоставки.
Изберете ја опцијата „скенирање“ за камерата да бара достапни сигнали за Wi-Fi. Откако ќе се наведат сите опции за безжична врска, изберете го SSID на мрежата на која е поврзан вашиот фотоапарат.
Откако ќе ја изберете мрежата, компјутерот ќе генерира суштински информации за мрежата.
Потоа, ќе побара од вас да ја испратите лозинката за Wi-Fi. Наведете ја лозинката за Wi-Fi и зачувајте ја конфигурацијата за понатамошна употреба.
Конечно, камерата ќе се рестартира, што може да потрае.
Чекорите се слични на Foscam апликација.
Чекор 4: Обезбедување на поврзување на камерата со Wi-Fi
Почекајте камерата да се рестартира и потоа исклучете го кабелот за етернет од камерата. Откако ќе го исклучите кабелот за етернет, безжичниот мрежен факултет на фотоапаратот ќе го престигне и ќе се обиде да се најави на безжичниот рутер или модем. Овој дел од процесот трае извесно време.
Бидејќи алатката за пребарување на IP беше активирана порано за да се добие IP адресата, таа повторно ќе се појави на екранот со обновената IP адреса што и беше доделена.
0>Ако паметниот телефон или компјутерот е поврзан на истиот рутер/модем со кој е поврзана камерата, тие ќе бидат видливи на екранот.
Покрај тоа, камерата сега ќе биде достапна низ безжичната мрежа под услов камерата и паметниот телефон/компјутерот споделуваат иста Wi-Fi мрежа. Како потврда за успешното Wifiврската, гласовното известување на камерата ќе го објави успешното парење. Може да го потврдите и на апликацијата Foscam ако работите со мобилен уред.