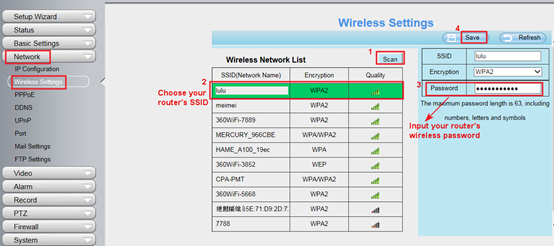Obsah
Inštalácia kamery Foscam nie je zložitý proces. Nevyžaduje si technické znalosti ani ovládanie nastavení kamery a sieťových funkcií. Stačí postupovať podľa konkrétnych krokov a kamera Foscam bude v okamihu pripojená k sieti Wi-Fi!
V tomto článku sa predstaví postup nastavenia kamery Foscam HD pre bezdrôtový smerovač pomocou webového grafického rozhrania kamery a internetového prehliadača.
Otázky podpory Foscam pomáhajú zákazníkom používať aplikáciu Foscam prostredníctvom videí a článkov s otázkami podpory. Spojte sa s nami, prihláste sa do nášho informačného bulletinu a zistite, ako používať produkty Foscam čo najlepšie.
Podpora spoločnosti Foscam vám pomôže naučiť sa používať aplikáciu Foscam prostredníctvom videí podpory faqs. Tieto zdroje vám veľmi pomôžu.
Najskôr je potrebné prediskutovať všetky veci potrebné na prevádzku zariadenia Foscam. Užitočné súvisiace články a zdroje tohto článku vám pomôžu používať produkty Foscam čo najlepšie.
Čo potrebujete na inštaláciu IP kamery Foscam?
Tu nájdete informácie o tom, čo potrebujete na inštaláciu IP kamery Foscam:
- Smartfón, prenosný alebo stolový počítač
- Sieťový kábel
- Smerovač alebo modem Wi-Fi
- IP kamera Foscam
- Zásuvka na preferovanom mieste vo vašom dome alebo na pracovisku
Po zhromaždení vecí potrebných na tento proces prejdeme ku krokom, ktoré treba vykonať. "Podpora spoločnosti Foscam Naše často kladené otázky" poskytuje dostatok informácií na pripojenie IP kamery Foscam k bezdrôtovému smerovaču.
Tento článok vás oboznámi so základmi tohto procesu a pomôže vám používať kameru Foscam.
Pozri tiež: Ako sa pripojiť k skrytej sieti Wi-Fi v systéme Windows 10Krok 1: Zapojenie fotoaparátu do zásuvky
Prvým krokom tohto procesu je skontrolovať špecifikácie IP kamery a overiť, či má PoE (Power over Ethernet). PoE znamená, že kamera je napájaná sieťovým káblom.
Ak je kladná, zapojte napájací kábel fotoaparátu do prázdnej zásuvky na preferovanom mieste v požadovanom priestore.
Teraz pripojte bezdrôtový sieťový kábel k sieťovému portu PoE na smerovači alebo modeme.
Takto nebudete potrebovať zásuvku všade tam, kde chcete používať kameru Foscam. Uistite sa, že je ethernetový kábel pripojený k smerovaču, ku ktorému je pripojený váš smartfón alebo notebook.
Krok 2: Získanie IP adresy kamery
Po pripojení k ethernetovému káblu spustite nástroj IP Search Tool, aby ste získali IP adresu kamery.
Potom otvorte internetový prehliadač (Safari alebo Edge v závislosti od operačného systému). Do adresného riadka zadajte získanú IP adresu a číslo portu kamery a prihláste sa. V smartfónoch môžete nainštalovať aj aplikáciu Foscam a pokračovať.
Krok 3: Zostavenie požadovaných nastavení bezdrôtovej siete
Po úspešnom prihlásení na webovú stránku fotoaparátu prejdite na kartu Nastavenia, presmerujte sa na sieť a potom na nastavenia bezdrôtového pripojenia.
Vyberte možnosť "skenovať", aby fotoaparát vyhľadal dostupné signály Wi-Fi. Po zobrazení zoznamu všetkých možností bezdrôtového pripojenia vyberte SSID siete, ku ktorej je fotoaparát pripojený.
Po výbere siete počítač vygeneruje základné informácie o sieti.
Potom sa zobrazí výzva na zadanie hesla Wi-Fi. Zadajte heslo Wi-Fi a uložte konfiguráciu na budúce použitie.
Pozri tiež: Ako používať Dunkin Donuts WiFiNakoniec sa fotoaparát podrobí reštartovaniu, čo môže chvíľu trvať.
Postup je podobný ako v aplikácii Foscam.
Krok 4: Zabezpečenie pripojenia fotoaparátu k sieti Wi-Fi
Počkajte, kým sa fotoaparát reštartuje, a potom odpojte ethernetový kábel od fotoaparátu. Po odpojení ethernetového kábla prebehne fakulta bezdrôtovej siete fotoaparátu a pokúsi sa prihlásiť do bezdrôtového smerovača alebo modemu. Táto časť procesu chvíľu trvá.
Keďže nástroj na vyhľadávanie IP adries bol predtým spustený na získanie IP adresy, na obrazovke sa opäť zobrazí obnovená IP adresa, ktorá mu bola pridelená.
Ak je smartfón alebo počítač pripojený k tomu istému smerovaču/modemu, ku ktorému je pripojená kamera, bude viditeľný na obrazovke.
Okrem toho bude kamera teraz prístupná v celej bezdrôtovej sieti za predpokladu, že kamera a smartfón/počítač zdieľajú rovnakú sieť Wi-Fi. Ako potvrdenie úspešného pripojenia k sieti Wifi sa na kamere ozve hlasová výzva, ktorá oznámi úspešné spárovanie. Ak pracujete s mobilným zariadením, môžete ho potvrdiť aj v aplikácii Foscam.