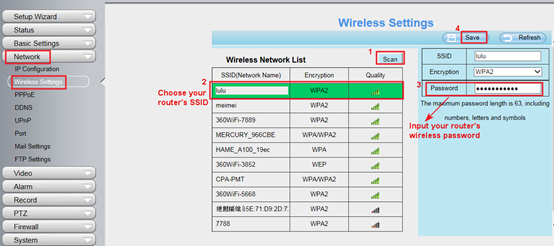Sisällysluettelo
Foscam-kameran asentaminen ei ole monimutkainen prosessi. Se ei vaadi teknistä asiantuntemusta tai kameran asetusten ja verkkotoimintojen hallintaa. Sinun tarvitsee vain noudattaa tiettyjä vaiheita, ja Foscam-kamerasi on liitetty Wi-Fi-verkkoon hetkessä!
Tässä artikkelissa esitellään Foscam HD -kameran määrittäminen langattomaan reitittimeen kameran web GUI -käyttöliittymän ja internetselaimen avulla.
Foscamin tukifaqit auttavat asiakkaita käyttämään Foscam-sovellusta faqit-tukivideoiden ja -artikkelien avulla. Ole yhteydessä meihin, liity uutiskirjeeseemme ja opi käyttämään Foscam-tuotteita parhaalla mahdollisella tavalla.
Foscamin asiakastuki auttaa sinua oppimaan Foscam-sovelluksen käytön faqs-tukivideoiden avulla. Nämä resurssit auttavat sinua valtavasti.
Ensin on keskusteltava kaikista Foscamin käyttöön tarvittavista asioista. Tämän artikkelin hyödylliset aiheeseen liittyvät artikkelit ja resurssit auttavat sinua käyttämään Foscam-tuotteita parhaalla mahdollisella tavalla.
Katso myös: Nintendo Wifi Connection VaihtoehdotMitä tarvitset Foscam IP-kameran asentamiseen?
Foscam IP-kameran asentamiseen tarvitaan seuraavat tiedot:
- Älypuhelin, kannettava tietokone tai pöytätietokone
- Verkkokaapeli
- Wi-Fi-reititin tai -modeemi
- Foscam IP-kamera
- Pistorasia haluamassasi paikassa kotonasi tai työtilassasi.
Kun olet kerännyt prosessiin tarvittavat tavarat, siirry seuraaviin vaiheisiin. 'Foscam Support Our FAQs' tarjoaa runsaasti tietoa Foscam IP-kameran liittämisestä langattomaan reitittimeen.
Tämä artikkeli esittelee sinulle prosessin perusteet ja auttaa sinua käyttämään Foscamia.
Vaihe 1: Kytke kamera pistorasiaan
Prosessin ensimmäinen vaihe on tarkistaa IP-kameran tekniset tiedot ja varmistaa, onko siinä PoE (Power over Ethernet). PoE tarkoittaa, että verkkokaapeli antaa kameralle virtaa.
Jos se on positiivinen, kytke kameran virtajohto tyhjään pistorasiaan haluamassasi paikassa haluamassasi tilassa.
Kytke nyt langaton verkkokaapeli reitittimen tai modeemin PoE-verkkoporttiin.
Näin et tarvitse pistorasiaa kaikkialla, missä haluat käyttää Foscam-kameraa. Varmista, että Ethernet-kaapeli on kytketty reitittimeen, johon älypuhelimesi tai kannettava tietokoneesi on liitetty.
Vaihe 2: Kameran IP-osoitteen hankkiminen
Kun olet kytkenyt Ethernet-kaapelin, käynnistä IP-hakutyökalu saadaksesi kameran IP-osoitteen.
Avaa sitten internetselain (Safari tai Edge käyttöjärjestelmästäsi riippuen). Kirjoita osoiteriville kameran saatu IP-osoite ja porttinumero kirjautumista varten. Älypuhelimissa voit myös asentaa Foscam-sovelluksen ja jatkaa.
Vaihe 3: Kokoa tarvittavat langattoman verkon asetukset
Kun olet onnistuneesti kirjautunut kameran verkkosivulle, siirry asetukset-välilehdelle, ohjaa uudelleen verkkoon ja sitten langattomiin asetuksiin.
Valitse "skannaus"-vaihtoehto, jotta kamera etsii käytettävissä olevia Wi-Fi-signaaleja. Kun kaikki langattoman yhteyden vaihtoehdot on lueteltu, valitse sen verkon SSID, johon kamera on liitetty.
Kun olet valinnut verkon, tietokone luo verkon olennaiset tiedot.
Tämän jälkeen sinua pyydetään antamaan Wi-Fi-salasana. Anna Wi-Fi-salasana ja tallenna asetukset myöhempää käyttöä varten.
Lopuksi kameran uudelleenkäynnistys saattaa kestää jonkin aikaa.
Vaiheet ovat samanlaiset kuin Foscam-sovelluksessa.
Katso myös: Starbucks Wifi ei toimi! Tässä on todellinen korjausVaihe 4: Kameran yhteyden varmistaminen Wi-Fi-yhteyteen
Odota, että kamera käynnistyy uudelleen, ja irrota sitten Ethernet-kaapeli kamerasta. Kun olet irrottanut Ethernet-kaapelin, kameran langattoman verkon tiedekunta ottaa ohjat käsiinsä ja yrittää kirjautua langattomaan reitittimeen tai modeemiin. Tämä osa prosessista kestää jonkin aikaa.
Koska IP-hakutyökalu käynnistettiin aiemmin IP-osoitteen hankkimiseksi, se ilmestyy näytölle uudelleen sille osoitetulla uudella IP-osoitteella.
Jos älypuhelin tai tietokone on liitetty samaan reitittimeen/modeemiin, johon kamera on liitetty, se näkyy näytöllä.
Lisäksi kameraan pääsee nyt käsiksi koko langattomassa verkossa edellyttäen, että kameralla ja älypuhelimella/tietokoneella on sama Wi-Fi-verkko. Onnistuneen Wifi-yhteyden vahvistuksena kameran äänikehote ilmoittaa onnistuneesta parituksesta. Voit vahvistaa sen myös Foscam-sovelluksessa, jos käytät mobiililaitetta.