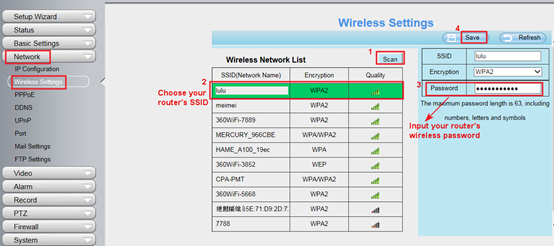ສາລະບານ
ການຕິດຕັ້ງກ້ອງ Foscam ບໍ່ແມ່ນຂະບວນການທີ່ສັບສົນ. ມັນບໍ່ຈໍາເປັນຕ້ອງມີຄວາມຊໍານານດ້ານວິຊາການຫຼືຄໍາສັ່ງກ່ຽວກັບການຕັ້ງຄ່າກ້ອງຖ່າຍຮູບແລະຫນ້າທີ່ເຄືອຂ່າຍ. ທັງຫມົດທີ່ທ່ານຕ້ອງການແມ່ນການປະຕິບັດຕາມຂັ້ນຕອນສະເພາະ, ແລະກ້ອງຖ່າຍຮູບ Foscam ຂອງທ່ານຈະເຊື່ອມຕໍ່ກັບ Wi-Fi ໃນເວລາບໍ່ດົນ! ອິນເຕີເຟດ GUI ເວັບຂອງກ້ອງຖ່າຍຮູບ ແລະຕົວທ່ອງເວັບອິນເຕີເນັດ.
Foscam support faqs ຊ່ວຍໃຫ້ລູກຄ້າໃຊ້ແອັບ Foscam ຜ່ານວິດີໂອ ແລະບົດຄວາມທີ່ຮອງຮັບ faqs. ເຊື່ອມຕໍ່ກັບພວກເຮົາ, ເຂົ້າຮ່ວມໃນຈົດຫມາຍຂ່າວຂອງພວກເຮົາເພື່ອຊອກຫາວິທີການນໍາໃຊ້ຜະລິດຕະພັນ Foscam ເພື່ອປະໂຫຍດທີ່ດີທີ່ສຸດ.
ການສະຫນັບສະຫນູນ Foscam ຈະຊ່ວຍໃຫ້ທ່ານຮຽນຮູ້ການນໍາໃຊ້ແອັບ Foscam ຜ່ານວິດີໂອສະຫນັບສະຫນູນ faqs. ຊັບພະຍາກອນເຫຼົ່ານີ້ຈະຊ່ວຍເຈົ້າຢ່າງມະຫາສານ.
ກ່ອນອື່ນໝົດ, ພວກເຮົາຕ້ອງປຶກສາຫາລືກ່ຽວກັບທຸກສິ່ງທີ່ຕ້ອງການເພື່ອດໍາເນີນການ Foscam. ບົດຄວາມທີ່ກ່ຽວຂ້ອງ ແລະຊັບພະຍາກອນທີ່ເປັນປະໂຫຍດຂອງບົດຄວາມນີ້ຈະຊ່ວຍໃຫ້ທ່ານໃຊ້ຜະລິດຕະພັນ Foscam ໄດ້ດີທີ່ສຸດ.
ທ່ານຕ້ອງການຕິດຕັ້ງກ້ອງ Foscam IP ແນວໃດ?
ນີ້ແມ່ນສິ່ງທີ່ທ່ານຕ້ອງການເພື່ອຕິດຕັ້ງກ້ອງ Foscam IP:
– ສະມາດໂຟນ, ແລັບທັອບ, ຫຼືຄອມພິວເຕີຕັ້ງໂຕະ
ເບິ່ງ_ນຳ: 5 ບັດ WiFi Laptop ທີ່ດີທີ່ສຸດ - ອັນໃດດີທີ່ສຸດສຳລັບເຈົ້າ?– ສາຍເຄເບີ້ນເຄືອຂ່າຍ
– A ເຣົາເຕີ Wi-Fi ຫຼືໂມເດັມ
– ກ້ອງຖ່າຍຮູບ IP Foscam
– ເຕົ້າສຽບຢູ່ບ່ອນທີ່ຕ້ອງການຢູ່ເຮືອນ ຫຼືບ່ອນເຮັດວຽກຂອງທ່ານ
ເມື່ອທ່ານໄດ້ລວບລວມສິ່ງທີ່ຈໍາເປັນສໍາລັບ ຂະບວນການ, ພວກເຮົາກ້າວໄປສູ່ຂັ້ນຕອນທີ່ຈະປະຕິບັດຕາມ. 'Foscam ສະຫນັບສະຫນູນ FAQs ຂອງພວກເຮົາ' ສະຫນອງພຽງພໍຂໍ້ມູນເພື່ອເຊື່ອມຕໍ່ກ້ອງ Foscam IP ຂອງທ່ານກັບເຣົາເຕີໄຮ້ສາຍ.
ບົດຄວາມນີ້ຈະແນະນໍາໃຫ້ທ່ານກ່ຽວກັບພື້ນຖານຂອງຂະບວນການແລະຊ່ວຍໃຫ້ທ່ານນໍາໃຊ້ Foscam.
ຂັ້ນຕອນທີ 1: ສຽບກ້ອງຖ່າຍຮູບເຂົ້າໄປໃນ Socket ໄດ້.
ຂັ້ນຕອນທຳອິດຂອງຂະບວນການແມ່ນການກວດສອບສະເພາະກ້ອງ IP ແລະຢືນຢັນວ່າມັນມີ PoE (Power over Ethernet). PoE ບົ່ງບອກວ່າສາຍເຄເບີນເຄືອຂ່າຍເປີດໄຟໃຫ້ກ້ອງຖ່າຍຮູບ.
ຖ້າເປັນບວກ, ໃຫ້ສຽບສາຍໄຟຂອງກ້ອງຖ່າຍຮູບໃສ່ຊ່ອງສຽບເປົ່າຢູ່ຈຸດທີ່ຕ້ອງການໃນພື້ນທີ່ທີ່ທ່ານຕ້ອງການ.
ດຽວນີ້, ເຊື່ອມຕໍ່ໄຮ້ສາຍ. ສາຍເຄເບີ້ນເຄືອຂ່າຍໄປຫາພອດເຄືອຂ່າຍ PoE ໃນເຣົາເຕີ ຫຼືໂມເດັມຂອງທ່ານ.
ດ້ວຍວິທີນີ້, ທ່ານຈະບໍ່ຕ້ອງການເຕົ້າສຽບຢູ່ບ່ອນໃດກໍໄດ້ທີ່ທ່ານຕ້ອງການໃຊ້ກ້ອງຖ່າຍຮູບ Foscam ຂອງທ່ານ. ກວດໃຫ້ແນ່ໃຈວ່າສາຍອີເທີເນັດເຊື່ອມຕໍ່ກັບເຣົາເຕີທີ່ສະມາດໂຟນ ຫຼືແລັບທັອບຂອງເຈົ້າເຊື່ອມຕໍ່ຢູ່.
ຂັ້ນຕອນທີ 2: ໄດ້ຮັບທີ່ຢູ່ IP ຂອງກ້ອງຖ່າຍຮູບ
ຫຼັງຈາກເຊື່ອມຕໍ່ສາຍອີເທີເນັດແລ້ວ, ໃຫ້ເປີດເຄື່ອງ ເຄື່ອງມືຄົ້ນຫາ IP ເພື່ອໃຫ້ໄດ້ຮັບທີ່ຢູ່ IP ຂອງກ້ອງຖ່າຍຮູບ.
ຈາກນັ້ນ, ເປີດຕົວທ່ອງເວັບອິນເຕີເນັດຂອງທ່ານ (Safari ຫຼື Edge ຂຶ້ນກັບລະບົບປະຕິບັດການຂອງທ່ານ). ໃນແຖບທີ່ຢູ່, ໃສ່ທີ່ຢູ່ IP ທີ່ໄດ້ຮັບ ແລະໝາຍເລກພອດຂອງກ້ອງຖ່າຍຮູບເພື່ອເຂົ້າສູ່ລະບົບ. ໃນໂທລະສັບສະຫຼາດ, ທ່ານຍັງສາມາດຕິດຕັ້ງແອັບ Foscam ແລະດໍາເນີນການໄດ້.
ຂັ້ນຕອນທີ 3: ປະກອບການຕັ້ງຄ່າເຄືອຂ່າຍໄຮ້ສາຍທີ່ຕ້ອງການ
ເມື່ອທ່ານເຂົ້າສູ່ລະບົບໜ້າເວັບຂອງກ້ອງຖ່າຍຮູບສຳເລັດແລ້ວ, ໃຫ້ໄປທີ່ແຖບການຕັ້ງຄ່າ, ປ່ຽນເສັ້ນທາງໄປຫາເຄືອຂ່າຍ, ແລະຈາກນັ້ນໄປຫາໄຮ້ສາຍການຕັ້ງຄ່າ.
ເລືອກຕົວເລືອກ “ສະແກນ” ເພື່ອເຮັດໃຫ້ກ້ອງຖ່າຍຮູບຊອກຫາສັນຍານ Wi-Fi ທີ່ມີຢູ່. ເມື່ອຕົວເລືອກການເຊື່ອມຕໍ່ໄຮ້ສາຍທັງໝົດຖືກລະບຸໄວ້ແລ້ວ, ເລືອກ SSID ຂອງເຄືອຂ່າຍທີ່ກ້ອງຂອງທ່ານເຊື່ອມຕໍ່ກັບ.
ຫຼັງຈາກທ່ານເລືອກເຄືອຂ່າຍ, ຄອມພິວເຕີຈະສ້າງຂໍ້ມູນທີ່ຈໍາເປັນສໍາລັບເຄືອຂ່າຍ.
ຈາກນັ້ນ, ມັນຈະຂໍໃຫ້ເຈົ້າສົ່ງລະຫັດຜ່ານ Wi-Fi. ໃຫ້ລະຫັດຜ່ານ Wi-Fi ແລະບັນທຶກການຕັ້ງຄ່າສໍາລັບການນໍາໃຊ້ໃນອະນາຄົດ.
ສຸດທ້າຍ, ກ້ອງຖ່າຍຮູບກໍາລັງຈະປິດເປີດໃຫມ່, ເຊິ່ງອາດຈະໃຊ້ເວລາໄລຍະຫນຶ່ງ.
ຂັ້ນຕອນແມ່ນຄ້າຍຄືກັນກັບ Foscam. app.
ຂັ້ນຕອນທີ 4: ການຮັບປະກັນການເຊື່ອມຕໍ່ກ້ອງຖ່າຍຮູບກັບ Wi-Fi
ລໍຖ້າໃຫ້ກ້ອງຖ່າຍຮູບ reboot ແລະຫຼັງຈາກນັ້ນຖອດສາຍ Ethernet ຈາກກ້ອງຖ່າຍຮູບ. ຫຼັງຈາກຖອດສາຍອີເທີເນັດອອກແລ້ວ, ຄະນະວິຊາເຄືອຂ່າຍໄຮ້ສາຍຂອງກ້ອງຖ່າຍຮູບຈະຜ່ານໄປ ແລະພະຍາຍາມເຂົ້າສູ່ລະບົບຫາເຣົາເຕີໄຮ້ສາຍ ຫຼືໂມເດັມ. ພາກສ່ວນຂອງຂະບວນການນີ້ໃຊ້ເວລາໄລຍະໜຶ່ງ.
ນັບຕັ້ງແຕ່ເຄື່ອງມືຄົ້ນຫາ IP ຖືກເປີດຕົວກ່ອນໜ້ານີ້ເພື່ອໃຫ້ໄດ້ທີ່ຢູ່ IP, ມັນຈະປາກົດຂຶ້ນອີກຄັ້ງໃນໜ້າຈໍດ້ວຍທີ່ຢູ່ IP ທີ່ໄດ້ຮັບມອບໝາຍໃໝ່.
ເບິ່ງ_ນຳ: ວິທີການປ່ຽນ WiFi ໃນກ້ອງຖ່າຍຮູບ Wyzeຖ້າສະມາດໂຟນ ຫຼືຄອມພິວເຕີເຊື່ອມຕໍ່ກັບເຣົາເຕີ/ໂມເດັມດຽວກັນທີ່ກ້ອງເຊື່ອມຕໍ່ຢູ່, ມັນຈະເຫັນໄດ້ໃນໜ້າຈໍ.
ນອກຈາກນັ້ນ, ຕອນນີ້ກ້ອງຈະສາມາດເຂົ້າເຖິງໄດ້ຕະຫຼອດເຄືອຂ່າຍໄຮ້ສາຍທີ່ສະໜອງໃຫ້. ກ້ອງ ແລະສະມາດໂຟນ/ຄອມພິວເຕີແບ່ງປັນເຄືອຂ່າຍ Wi-Fi ດຽວກັນ. ເປັນການຢືນຢັນຂອງ Wifi ທີ່ປະສົບຜົນສໍາເລັດການເຊື່ອມຕໍ່, ການເຕືອນສຽງຂອງກ້ອງຖ່າຍຮູບຈະປະກາດການຫາຄູ່ສົບຜົນສໍາເລັດ. ທ່ານຍັງສາມາດຢືນຢັນມັນໄດ້ໃນແອັບ Foscam ຖ້າເຮັດວຽກກັບອຸປະກອນມືຖື.