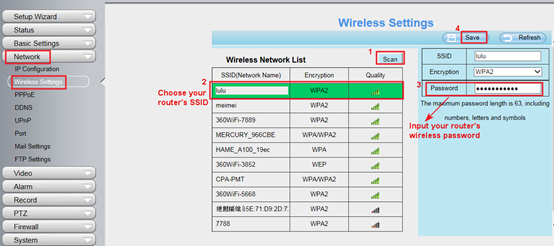Innehållsförteckning
Att installera en Foscam-kamera är ingen komplicerad process. Det krävs ingen teknisk expertis eller kunskap om kamerainställningar och nätverksfunktioner. Allt du behöver göra är att följa specifika steg så att din Foscam-kamera kan anslutas till Wi-Fi på nolltid!
I artikeln beskrivs hur du installerar en Foscam HD-kamera för en trådlös router med hjälp av kamerans webbgränssnitt och en webbläsare.
Foscam support faqs hjälper kunderna att använda Foscam-appen med hjälp av faqs supportvideor och artiklar. Kontakta oss, gå med i vårt nyhetsbrev och få reda på hur du använder Foscam-produkter på bästa sätt.
Foscams support hjälper dig att lära dig att använda Foscam-appen via faqs supportvideor. Dessa resurser kommer att vara till stor hjälp.
Först och främst måste vi diskutera allt som krävs för att använda Foscam. De här artikelns användbara relaterade artiklar och resurser kommer att hjälpa dig att använda Foscam-produkterna på bästa sätt.
Vad behöver du för att installera en Foscam IP-kamera?
Här är vad du behöver för att installera en Foscam IP-kamera:
- En smartphone, bärbar dator eller stationär dator
- En nätverkskabel
- En Wi-Fi-router eller ett modem
- En Foscam IP-kamera
- Ett uttag på önskad plats i ditt hus eller på din arbetsplats.
När du har samlat ihop allt som behövs för processen kan vi gå vidare till de steg som ska följas. "Foscam Support Our FAQs" ger dig mycket information om hur du ansluter din Foscam IP-kamera till den trådlösa routern.
I den här artikeln får du en introduktion till processens grunder och hjälp att använda Foscam.
Steg 1: Sätt in kameran i uttaget
Det första steget i processen är att kontrollera IP-kamerans specifikationer och bekräfta om den har PoE (Power over Ethernet). PoE innebär att en nätverkskabel ger kameran ström till kameran.
Se även: Hur du får tillgång till Wifi på Marriott Bonvoy-hotellOm den är positiv, koppla in kamerans strömkabel i ett tomt uttag på den önskade platsen i det önskade utrymmet.
Anslut den trådlösa nätverkskabeln till PoE-nätverksporten på routern eller modemet.
På så sätt behöver du inget uttag där du vill använda din Foscam-kamera. Se till att Ethernet-kabeln är ansluten till routern som din smartphone eller bärbara dator är ansluten till.
Steg 2: Ta reda på kamerans IP-adress
När du har anslutit Ethernet-kabeln startar du IP Search Tool för att få fram kamerans IP-adress.
Öppna sedan din webbläsare (Safari eller Edge beroende på ditt operativsystem). I adressfältet anger du kamerans IP-adress och portnummer för att logga in. På smartphones kan du också installera Foscam-appen och fortsätta.
Se även: Bästa WiFi till WiFi Router - Recensioner och köpguideSteg 3: Skapa de nödvändiga inställningarna för det trådlösa nätverket
När du har loggat in på kamerans webbsida går du till fliken Inställningar, omdirigerar till nätverk och sedan till inställningar för trådlöst nätverk.
Välj alternativet "scan" (skanna) för att kameran ska söka efter tillgängliga Wi-Fi-signaler. När alla alternativ för trådlös anslutning har listats väljer du SSID för det nätverk som kameran är ansluten till.
När du har valt nätverk genererar datorn viktig information för nätverket.
Därefter uppmanas du att ange Wi-Fi-lösenordet. Ange Wi-Fi-lösenordet och spara konfigurationen för framtida användning.
Slutligen kommer kameran att genomgå en omstart, vilket kan ta ett tag.
Stegen liknar dem i Foscam-appen.
Steg 4: Säkerställa kamerans anslutning till Wi-Fi
Vänta tills kameran har startat om och koppla sedan ur Ethernet-kabeln från kameran. När du har kopplat ur Ethernet-kabeln tar kamerans trådlösa nätverksfunktion över och försöker logga in på den trådlösa routern eller modemet. Den här delen av processen tar ett tag.
Eftersom IP-sökverktyget startades tidigare för att få fram IP-adressen kommer den att visas igen på skärmen med den förnyade IP-adress som den tilldelades.
Om smarttelefonen eller datorn är ansluten till samma router/modem som kameran är ansluten till kommer den att synas på skärmen.
Dessutom är kameran nu tillgänglig i hela det trådlösa nätverket om kameran och smarttelefonen/datorn delar samma wifi-nätverk. Som en bekräftelse på den lyckade wifi-anslutningen kommer kamerans röst att meddela att parningen har lyckats. Du kan också bekräfta det i Foscam-appen om du arbetar med en mobil enhet.