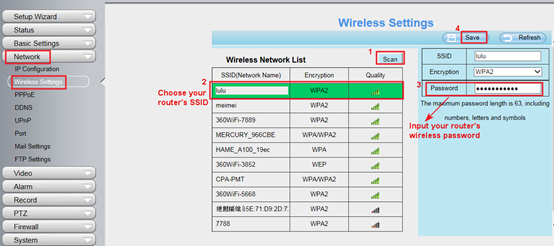सामग्री तालिका
Foscam क्यामेरा स्थापना गर्नु कुनै जटिल प्रक्रिया होइन। यसलाई क्यामेरा सेटिङहरू र नेटवर्क प्रकार्यहरूमा प्राविधिक विशेषज्ञता वा आदेश आवश्यक पर्दैन। तपाइँलाई केवल विशेष चरणहरू पालना गर्न आवश्यक छ, र तपाइँको Foscam क्यामेरा कुनै समय मा Wi-Fi मा जडान हुनेछ!
लेखले वायरलेस राउटरको प्रयोग गरेर Foscam HD क्यामेरा सेटअप गर्ने प्रक्रिया प्रस्तुत गर्नेछ। क्यामेराको वेब GUI इन्टरफेस र इन्टरनेट ब्राउजर।
Foscam समर्थन FAQs ले ग्राहकहरूलाई FAQs समर्थन भिडियो र लेखहरू मार्फत Foscam एप प्रयोग गर्न मद्दत गर्दछ। हामीसँग जडान हुनुहोस्, हाम्रो न्यूजलेटरमा सामेल हुनुहोस् कसरी Foscam उत्पादनहरू उत्तम फाइदाको लागि प्रयोग गर्ने।
Foscam समर्थनले तपाईंलाई FAQs समर्थन भिडियोहरू मार्फत Foscam एप प्रयोग गर्न सिक्न मद्दत गर्नेछ। यी स्रोतहरूले तपाईंलाई धेरै मद्दत गर्नेछ।
सबैभन्दा पहिले, हामीले Foscam सञ्चालन गर्न आवश्यक सबै कुराहरू छलफल गर्न आवश्यक छ। यस लेखका उपयोगी सम्बन्धित लेखहरू र स्रोतहरूले तपाईंलाई Foscam उत्पादनहरू उत्कृष्ट रूपमा प्रयोग गर्न मद्दत गर्नेछ।
Foscam IP क्यामेरा स्थापना गर्न तपाईंलाई के चाहिन्छ?
तपाईलाई Foscam IP क्यामेरा स्थापना गर्न आवश्यक छ:
– स्मार्टफोन, ल्यापटप, वा डेस्कटप कम्प्युटर
– नेटवर्क केबल
– A Wi-Fi राउटर वा मोडेम
– एक Foscam IP क्यामेरा
– तपाईंको घर वा कार्यस्थलमा मनपर्ने स्थानमा एक सकेट
एकपटक तपाईंले आवश्यक सामानहरू जम्मा गरिसकेपछि प्रक्रिया, हामी पछ्याउने चरणहरू तिर अगाडि बढ्छौं। 'Foscam समर्थन हाम्रो FAQs' पर्याप्त प्रदान गर्दछतपाईंको Foscam IP क्यामेरालाई ताररहित राउटरमा जडान गर्नको लागि जानकारी।
यस लेखले तपाईंलाई प्रक्रियाको आधारभूत कुराहरू बुझाउनेछ र तपाईंलाई Foscam प्रयोग गर्न मद्दत गर्नेछ।
चरण 1: क्यामेरालाई सकेटमा प्लग गर्नुहोस्।
प्रक्रियाको पहिलो चरण भनेको आईपी क्यामेरा विशिष्टताहरू जाँच्नु र यसमा PoE (पावर ओभर इथरनेट) छ कि छैन भनेर पुष्टि गर्नु हो। PoE ले संकेत गर्दछ कि नेटवर्क केबलले क्यामेरालाई शक्ति दिन्छ।
यदि यो सकारात्मक छ भने, क्यामेराको पावर केबललाई आफ्नो मनपर्ने ठाउँमा रहेको खाली सकेटमा प्लग गर्नुहोस्।
अब, वायरलेस जडान गर्नुहोस्। तपाईंको राउटर वा मोडेममा PoE नेटवर्क पोर्टमा नेटवर्क केबल।
यस तरिकाले, तपाईंले आफ्नो Foscam क्यामेरा प्रयोग गर्न चाहेको ठाउँमा सकेट आवश्यक पर्दैन। तपाईंको स्मार्टफोन वा ल्यापटप जडान भएको राउटरमा इथरनेट केबल जडान भएको सुनिश्चित गर्नुहोस्।
चरण २: क्यामेराको आईपी ठेगाना प्राप्त गर्नुहोस्
इथरनेट केबलमा जडान गरेपछि, सुरु गर्नुहोस्। क्यामेराको आईपी ठेगाना प्राप्त गर्न आईपी खोज उपकरण।
त्यसपछि, आफ्नो इन्टरनेट ब्राउजर खोल्नुहोस् (सफारी वा एज तपाईंको अपरेटिङ सिस्टमको आधारमा)। ठेगाना पट्टीमा, लग इन गर्नको लागि प्राप्त गरिएको आईपी ठेगाना र क्यामेराको पोर्ट नम्बर प्रविष्ट गर्नुहोस्। स्मार्टफोनहरूमा, तपाईंले Foscam एप स्थापना गरेर अगाडि बढ्न सक्नुहुन्छ।
चरण 3: आवश्यक वायरलेस नेटवर्क सेटिङहरू जम्मा गर्नुहोस्
तपाईँले क्यामेराको वेबपेजमा सफलतापूर्वक लग इन गरेपछि, सेटिङ्स ट्याबमा जानुहोस्, नेटवर्कमा रिडिरेक्ट गर्नुहोस्, र त्यसपछि वायरलेसमा जानुहोस्।सेटिङहरू।
उपलब्ध Wi-Fi सिग्नलहरूको लागि क्यामेरा खोजी गर्न "स्क्यान" विकल्प छनौट गर्नुहोस्। एकचोटि सबै ताररहित जडान विकल्पहरू सूचीबद्ध भएपछि, तपाईंको क्यामेरा जडान भएको नेटवर्कको SSID छान्नुहोस्।
यो पनि हेर्नुहोस्: होटल वाइफाइमा स्विच कसरी जडान गर्नेतपाईंले नेटवर्क चयन गरेपछि, कम्प्युटरले नेटवर्कको लागि आवश्यक जानकारी उत्पन्न गर्नेछ।
त्यसपछि, यसले तपाईंलाई Wi-Fi पासवर्ड पेश गर्न सोध्नेछ। Wi-Fi पासवर्ड प्रदान गर्नुहोस् र भविष्यको प्रयोगको लागि कन्फिगरेसन बचत गर्नुहोस्।
अन्तमा, क्यामेरा रिबुट हुन गइरहेको छ, जसमा केही समय लाग्न सक्छ।
यो पनि हेर्नुहोस्: रिंग क्यामेराको लागि उत्तम वाइफाइ एक्स्टेन्डरचरणहरू Foscam जस्तै छन्। एप।
चरण ४: Wi-Fi मा क्यामेरा जडान सुनिश्चित गर्दै
क्यामेरा रिबुट नभएसम्म पर्खनुहोस् र त्यसपछि क्यामेराबाट इथरनेट केबल अनप्लग गर्नुहोस्। इथरनेट केबल अनप्लग गरेपछि, क्यामेराको वायरलेस नेटवर्किङ संकायले ओभरटेक गर्नेछ र वायरलेस राउटर वा मोडेममा लगइन गर्ने प्रयास गर्नेछ। प्रक्रियाको यो भागले केही समय लिन्छ।
आईपी ठेगाना प्राप्त गर्नको लागि पहिले नै आईपी खोज उपकरण सुरु गरिएको हुनाले, यो तोकिएको नवीकरण गरिएको आईपी ठेगानाको साथ स्क्रिनमा फेरि देखा पर्नेछ।
यदि स्मार्टफोन वा कम्प्युटर क्यामेरा जडान भएको एउटै राउटर/मोडेममा जडान गरिएको छ भने, यो स्क्रिनमा देखिनेछ।
यसबाहेक, क्यामेरा अब वायरलेस नेटवर्कमा पहुँचयोग्य हुनेछ। क्यामेरा र स्मार्टफोन/कम्प्युटर एउटै Wi-Fi नेटवर्क साझा गर्दछ। सफल वाइफाइको पुष्टिको रूपमाजडान, क्यामेराको भ्वाइस प्रम्प्टले सफल संभोग घोषणा गर्नेछ। यदि मोबाइल उपकरणसँग काम गर्दै हुनुहुन्छ भने तपाइँ यसलाई Foscam एपमा पनि पुष्टि गर्न सक्नुहुन्छ।