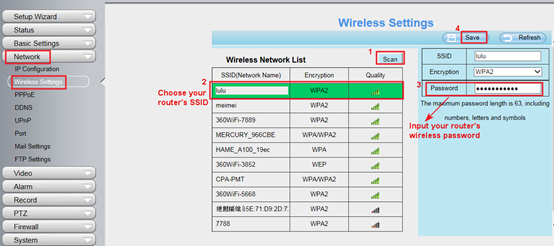Оглавление
Установка камеры Foscam - несложный процесс, он не требует технических знаний и навыков, а также владения настройками камеры и сетевыми функциями. Все, что вам нужно - это следовать определенным шагам, и ваша камера Foscam будет подключена к Wi-Fi в кратчайшие сроки!
В статье будет представлен процесс настройки HD-камеры Foscam на беспроводной маршрутизатор с помощью веб-интерфейса GUI камеры и интернет-браузера.
Foscam support faqs помогает клиентам использовать приложение Foscam с помощью видеороликов и статей. Общайтесь с нами, присоединяйтесь к нашей рассылке, чтобы узнать, как использовать продукты Foscam с максимальной пользой.
Служба поддержки Foscam поможет вам научиться пользоваться приложением Foscam с помощью видеороликов faqs support. Эти ресурсы окажут вам огромную помощь.
Прежде всего, необходимо обсудить все, что требуется для работы с Foscam. Полезные сопутствующие статьи и ресурсы этой статьи помогут вам использовать продукты Foscam наилучшим образом.
Что нужно для установки IP-камеры Foscam?
Вот что вам нужно для установки IP-камеры Foscam:
- Смартфон, ноутбук или настольный компьютер
- Сетевой кабель
- Маршрутизатор или модем Wi-Fi
- IP-камера Foscam
- Розетка в предпочтительном месте в вашем доме или на рабочем месте
Смотрите также: 16 способов решения проблемы неработающей точки доступа WifiПосле того как вы собрали все необходимое для этого процесса, переходим к шагам, которые необходимо выполнить. В разделе "Поддержка Foscam Наши часто задаваемые вопросы" содержится полная информация о подключении IP-камеры Foscam к беспроводному маршрутизатору.
Эта статья познакомит вас с основами процесса и поможет использовать Foscam.
Шаг 1: Вставьте камеру в гнездо
На первом этапе необходимо проверить технические характеристики IP-камеры и убедиться, что она оснащена PoE (Power over Ethernet). PoE подразумевает, что питание камеры осуществляется по сетевому кабелю.
Если он положительный, подключите кабель питания камеры к пустой розетке в нужном месте в желаемом помещении.
Теперь подключите кабель беспроводной сети к сетевому порту PoE на маршрутизаторе или модеме.
Таким образом, вам не понадобится розетка везде, где вы хотите использовать камеру Foscam. Убедитесь, что кабель Ethernet подключен к маршрутизатору, к которому подключен ваш смартфон или ноутбук.
Шаг 2: Получение IP-адреса камеры
После подключения к кабелю Ethernet запустите программу IP Search Tool для получения IP-адреса камеры.
Затем откройте интернет-браузер (Safari или Edge в зависимости от вашей операционной системы). В адресной строке введите полученный IP-адрес и номер порта камеры для входа в систему. На смартфонах вы также можете установить приложение Foscam и продолжить.
Шаг 3: Соберите необходимые настройки беспроводной сети
После успешного входа на веб-страницу камеры перейдите на вкладку настроек, перенаправьте на сеть, а затем на настройки беспроводной связи.
Выберите опцию "сканирование", чтобы камера искала доступные сигналы Wi-Fi. После того как все варианты беспроводного подключения будут перечислены, выберите SSID сети, к которой подключена камера.
После выбора сети компьютер сгенерирует необходимую информацию для сети.
Затем он попросит вас ввести пароль Wi-Fi. Введите пароль Wi-Fi и сохраните конфигурацию для дальнейшего использования.
Смотрите также: Настройка Wifi удлинителя UppoonНаконец, камера подвергнется перезагрузке, которая может занять некоторое время.
Действия аналогичны приложению Foscam.
Шаг 4: Обеспечение подключения камеры к Wi-Fi
Дождитесь перезагрузки камеры, а затем отсоедините кабель Ethernet от камеры. После отсоединения кабеля Ethernet факультет беспроводных сетей камеры переключится и попытается подключиться к беспроводному маршрутизатору или модему. Эта часть процесса занимает некоторое время.
Поскольку инструмент поиска IP-адресов был запущен ранее для получения IP-адреса, он снова появится на экране с обновленным IP-адресом, который ему был назначен.
Если смартфон или компьютер подключен к тому же маршрутизатору/модему, к которому подключена камера, он будет виден на экране.
Более того, теперь камера будет доступна по всей беспроводной сети, если камера и смартфон/компьютер работают в одной сети Wi-Fi. В качестве подтверждения успешного Wifi соединения, голосовая подсказка камеры сообщит об успешном спаривании. Вы также можете подтвердить это в приложении Foscam, если работаете с мобильным устройством.