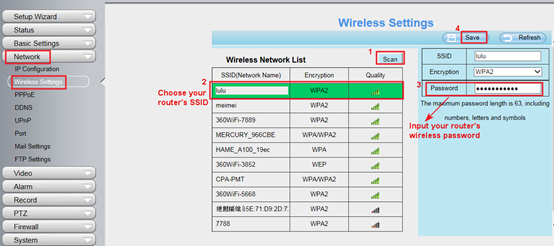Სარჩევი
Foscam კამერის დაყენება არ არის რთული პროცესი. ის არ საჭიროებს ტექნიკურ გამოცდილებას ან კონტროლს კამერის პარამეტრებზე და ქსელის ფუნქციებზე. ყველაფერი რაც თქვენ გჭირდებათ არის კონკრეტული ნაბიჯების შესრულება და თქვენი Foscam კამერა უმოკლეს დროში დაუკავშირდება Wi-Fi-ს!
სტატიაში გაგაცნობთ უკაბელო როუტერისთვის Foscam HD კამერის დაყენების პროცესს კამერის ვებ GUI ინტერფეისი და ინტერნეტ ბრაუზერი.
Foscam-ის მხარდაჭერის FA-ები ეხმარება მომხმარებლებს გამოიყენონ Foscam აპი FAQ-ის მხარდაჭერის ვიდეოებისა და სტატიების მეშვეობით. დაგვიკავშირდით, შემოუერთდით ჩვენს საინფორმაციო ბიულეტენს, რათა გაიგოთ, თუ როგორ გამოიყენოთ Foscam პროდუქტები საუკეთესოდ.
Foscam-ის მხარდაჭერა დაგეხმარებათ ისწავლოთ Foscam აპლიკაციის გამოყენება FAQ-ის მხარდაჭერის ვიდეოების მეშვეობით. ეს რესურსები ძალიან დაგეხმარებათ.
უპირველეს ყოვლისა, ჩვენ უნდა განვიხილოთ ყველა ის საკითხი, რაც საჭიროა Foscam-ის მუშაობისთვის. ამ სტატიის სასარგებლო დაკავშირებული სტატიები და რესურსები დაგეხმარებათ გამოიყენოთ Foscam პროდუქტები საუკეთესოდ.
რა გჭირდებათ Foscam IP კამერის დასაყენებლად?
აი, რა გჭირდებათ Foscam IP კამერის დასაყენებლად:
– სმარტფონი, ლეპტოპი ან დესკტოპ კომპიუტერი
– ქსელის კაბელი
– A Wi-Fi როუტერი ან მოდემი
– Foscam IP კამერა
– სოკეტი სასურველ ადგილას თქვენს სახლში ან სამუშაო ადგილზე
როდესაც შეაგროვებთ საჭირო ნივთებს პროცესი, ჩვენ მივდივართ ნაბიჯებისკენ, რომლებიც უნდა მივყვეთ. "Foscam მხარდაჭერა ჩვენი FAQs" გთავაზობთ საკმარისსინფორმაცია თქვენი Foscam IP კამერის უკაბელო როუტერთან დასაკავშირებლად.
ეს სტატია გაგაცნობთ პროცესის საფუძვლებს და დაგეხმარებათ Foscam-ის გამოყენებაში.
Იხილეთ ასევე: როგორ დააკავშიროთ GoPro კომპიუტერთან Wifiნაბიჯი 1: შეაერთეთ კამერა სოკეტში.
პროცესის პირველი ნაბიჯი არის IP კამერის სპეციფიკაციების შემოწმება და დადასტურება აქვს თუ არა მას PoE (Power over Ethernet). PoE გულისხმობს, რომ ქსელის კაბელი კვებავს კამერას.
თუ ის დადებითია, შეაერთეთ კამერის დენის კაბელი ცარიელ სოკეტში სასურველი ადგილის სასურველ ადგილას.
ახლა, დააკავშირეთ უსადენო ქსელის კაბელი PoE ქსელის პორტთან თქვენს როუტერზე ან მოდემზე.
ამ გზით თქვენ არ დაგჭირდებათ სოკეტი იქ, სადაც გსურთ გამოიყენოთ თქვენი Foscam კამერა. დარწმუნდით, რომ Ethernet კაბელი დაკავშირებულია როუტერთან, რომელსაც უკავშირდება თქვენი სმარტფონი ან ლეპტოპი.
ნაბიჯი 2: მიიღეთ კამერის IP მისამართი
Ethernet კაბელთან დაკავშირების შემდეგ, გაუშვით IP საძიებო ინსტრუმენტი კამერის IP მისამართის მისაღებად.
Იხილეთ ასევე: როგორ გამოვასწოროთ „Lenovo უსადენო კლავიატურა არ მუშაობს“შემდეგ, გახსენით თქვენი ინტერნეტ ბრაუზერი (Safari ან Edge თქვენი ოპერაციული სისტემის მიხედვით). მისამართების ზოლში შეიყვანეთ კამერის მიღებული IP მისამართი და პორტის ნომერი შესასვლელად. სმარტფონებზე ასევე შეგიძლიათ დააინსტალიროთ Foscam აპი და გააგრძელოთ.
ნაბიჯი 3: აკრიფეთ უსადენო ქსელის საჭირო პარამეტრები
როდესაც წარმატებით შეხვალთ კამერის ვებ-გვერდზე, გადადით პარამეტრების ჩანართზე, გადამისამართდით ქსელში და შემდეგ უკაბელო ქსელშიპარამეტრები.
აირჩიეთ „სკანირების“ ვარიანტი, რათა კამერამ მოიძიოს ხელმისაწვდომი Wi-Fi სიგნალები. მას შემდეგ, რაც ჩამოთვლილია უკაბელო კავშირის ყველა ვარიანტი, აირჩიეთ ქსელის SSID, რომელსაც უკავშირდება თქვენი კამერა.
ქსელის არჩევის შემდეგ, კომპიუტერი გამოიმუშავებს აუცილებელ ინფორმაციას ქსელისთვის.
შემდეგ, ის მოგთხოვთ Wi-Fi პაროლის გაგზავნას. მიუთითეთ Wi-Fi-ის პაროლი და შეინახეთ კონფიგურაცია მომავალი გამოყენებისთვის.
საბოლოოდ, კამერა გადაიტვირთება, რასაც შეიძლება გარკვეული დრო დასჭირდეს.
ეტაპები მსგავსია Foscam-ის აპლიკაცია.
ნაბიჯი 4: კამერის დაკავშირების უზრუნველყოფა Wi-Fi-თან
დაელოდეთ კამერის გადატვირთვას და შემდეგ გამორთეთ Ethernet კაბელი კამერიდან. Ethernet კაბელის გამორთვის შემდეგ, კამერის უკაბელო ქსელის ფაკულტეტი გადალახავს და შეეცდება უკაბელო როუტერში ან მოდემში შესვლას. პროცესის ამ ნაწილს გარკვეული დრო სჭირდება.
რადგან IP საძიებო ინსტრუმენტი ადრე იყო გაშვებული IP მისამართის მოსაპოვებლად, ის კვლავ გამოჩნდება ეკრანზე განახლებული IP მისამართით, რომელიც მას მინიჭებული ჰქონდა.
0>თუ სმარტფონი ან კომპიუტერი დაკავშირებულია იმავე როუტერთან/მოდემთან, რომლითაც დაკავშირებულია კამერა, ის გამოჩნდება ეკრანზე.
უფრო მეტიც, კამერა ახლა ხელმისაწვდომი იქნება უკაბელო ქსელის მასშტაბით, იმ პირობით, რომ კამერა და სმარტფონი/კომპიუტერი იზიარებენ ერთსა და იმავე Wi-Fi ქსელს. როგორც დადასტურება წარმატებული Wifiკავშირი, კამერის ხმოვანი მოთხოვნა გამოაცხადებს წარმატებულ შეჯვარებას. თქვენ ასევე შეგიძლიათ დაადასტუროთ ის Foscam აპში, თუ მუშაობთ მობილურ მოწყობილობასთან.