Innholdsfortegnelse
Alexa, AI-teknologien introdusert av Amazon for å tjene som en virtuell assistent for brukerne, har vist seg å bli en brølende suksess gjennom årene. Mange andre merker har nå kopiert denne revolusjonerende enheten, men ingen er de samme som originalen.
Amazon har også inkorporert denne teknologien i forskjellige andre enheter, inkludert Amazon Echo, Amazon Echo Dot og Amazon Tap . Dette utrolige utvalget har skapt en revolusjon innen smarte hjemmeenheter som hver dag endrer måten vi lever livene våre på.
Disse høyttalerne har ikke en Ethernet-port og er kun avhengige av et Wi-Fi-nettverk for tilkobling, som er avgjørende for deres arbeid. Dette betyr at det er svært viktig å vite hvordan du administrerer Wi-Fi-nettverk på Alexa-appen din.
I denne artikkelen vil vi bryte ned alt du trenger å vite om å administrere Wi-Fi-nettverk på Alexa eller Ekko-enhet.
Hvorfor skulle jeg endre WiFi-nettverket mitt på Alexa?
Amazon Alexa- eller Echo-enheten din vil ikke kreve noen ekstra intervensjon gjennom Alexa-appen eller på annen måte når de er riktig konfigurert.
Imidlertid kan det hende du må transportere disse enhetene til nye steder eller endre Wi-Fi-nettverket i ditt eget hus. I disse situasjonene er det viktig å vite hvordan du endrer Wi-Fi-nettverket ditt på Alexa.
Denne alt-inkluderende guiden vil hjelpe deg å gjøre akkurat det! Du kan lære å endre Wi-Finettverk av dine Alexa-aktiverte enheter på egen hånd uten å søke ekstern hjelp eller utføre en tilbakestilling av fabrikken med mindre det er absolutt nødvendig.
Trinn-for-trinn guide til hvordan du endrer Wifi på Alexa
Vi har forenklet hele prosessen med å endre Wi-Fi-nettverket på Alexa-enheten din gjennom Alexa-appen. Les videre for en omfattende trinn-for-trinn-guide!
Trinnene refererer til å endre Wi-Fi-nettverket på en Amazon Alexa-enhet, men prosessen er identisk for alle enhetene nevnt nedenfor:
- Punkt 1
- Punkt 2
- Punkt 3
- Ekko 1
- Ekko 2
- Trykk
Trinn 1: Koble til høyttaleren
Før du starter med konfigurasjonen, koble enheten til en strømkilde. Så, når du har startet den opp, vil du kunne få tilgang til nettverksinnstillingene.
Trinn 2: Åpne Alexa-appen
Du kan utføre dette trinnet på enten en mobiltelefon, nettbrett eller en hvilken som helst iOS- eller Android-enhet. Først åpner du programmet på enheten din for å endre de eksisterende innstillingene.
Nå vil du kunne se startskjermen til Alexa-appen på enheten din. Åpne så menykontrollen på venstre side av skjermen.
Du vil se alternativet Innstillinger, som er plassert over alternativet Hjelp og tilbakemelding.
Trinn 3: Juster innstillingene
Se også: Hvordan sette opp Spectrum WiFiNår du klikker på Innstillinger, vil enhetens Innstillinger-menyen rulle ned på skjermen. I tillegg kommer Alexa-applikasjonenvil vise alle høyttalerne som allerede er satt opp.
Hvis du vil endre Wi-Fi-enhetsinnstillingene for en enhet som allerede er konfigurert med Wi-Fi-passordet, kan du gå direkte til trinn 5 herfra .
Hvis du imidlertid trenger å sette opp en helt ny høyttaler på Alexa-appen, kan du gå videre til trinn 4. Dette trinnet er nødvendig for å sikre at den nye enheten din først er koblet til Wi-Fi og tilhørende innstillinger.
Trinn 4: Sett opp en ny høyttaler med Alexa
4.1 Velg enheten for konfigurasjon
Når du åpner Innstillinger , vil du se et alternativ som heter 'Konfigurer en ny enhet'. Trykk på den for å se "Velg en enhet å konfigurere".
Under denne menyen vil du nå se alle høyttalerne som er kompatible med applikasjonen. Velg typen høyttaler du eier for å gå videre.
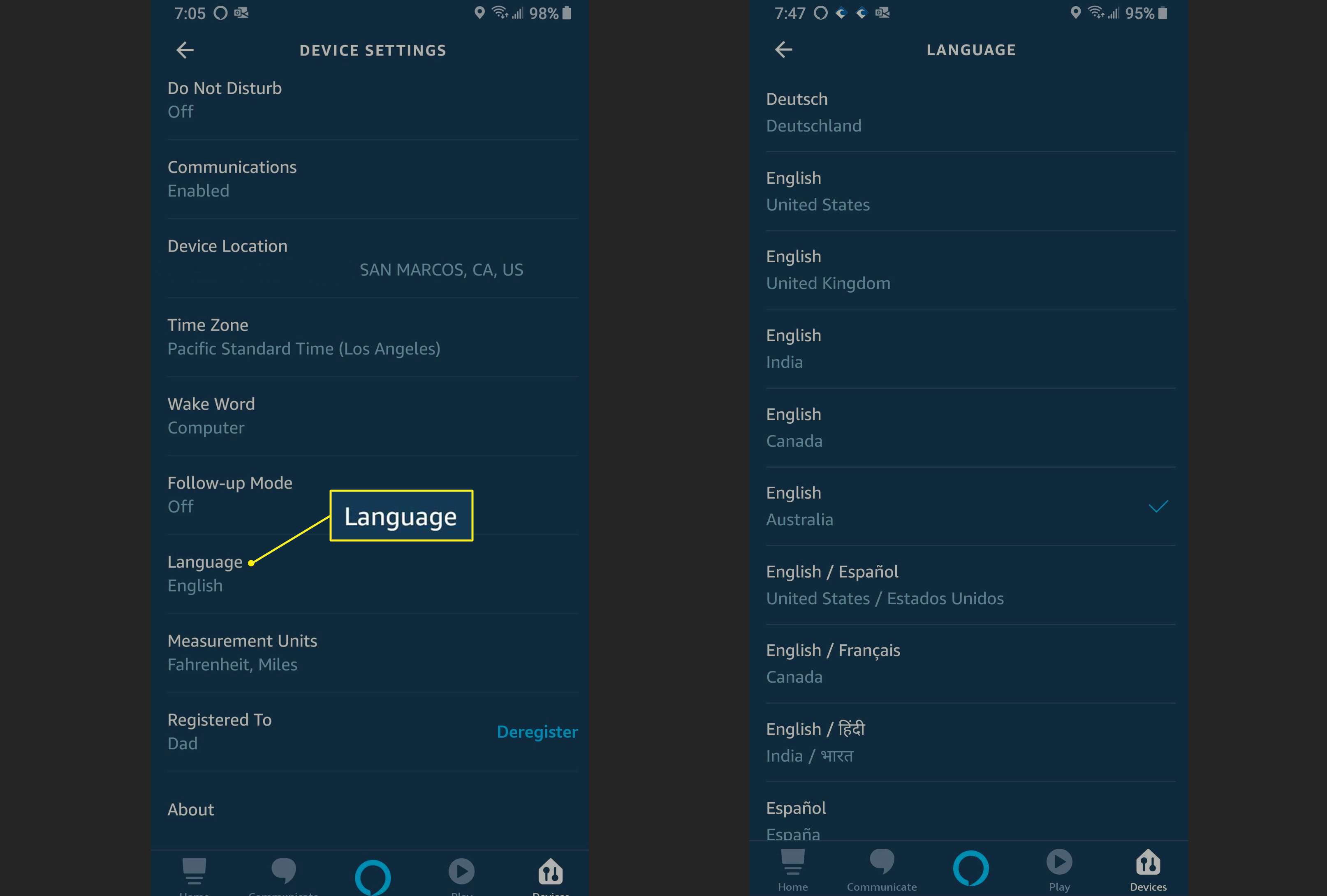
4.2 Velg konfigurasjonsspråk
Etter at du er ferdig med det forrige trinnet, blir du blir bedt om å velge et språk for applikasjonen.
Standardspråket som vises på skjermen vil være engelsk (US). Du kan fortsette med dette hvis du ønsker det. Men hvis du ønsker å endre språk, kan du trykke på lenken for å bytte språk.
En rullegardinmeny med andre tilgjengelige alternativer vil nå vises. Velg ønsket språk fra denne menyen, og trykk deretter på ‘ Fortsett’-knappen.
Trinn 5: Koble tilWifi
Du blir bedt om å "vente på det oransje lyset". Deretter trykker du på "Fortsett"-knappen nederst på skjermen. Deretter, etter at det oransje lyset begynner å lyse, fortsett med følgende trinn.
En ny skjerm åpnes nå. Den vil instruere deg om å 'Koble enheten til høyttaleren', sammen med navnet på mobilenheten og typen høyttaler.
Dette vil sette opp et ad-hoc-nettverk nå for å hjelpe deg med å etablere et sikkert tilkobling til Wi-Fi-nettverket.
Trinn 6: Koble enheten til høyttaleren
For å koble mobilenheten til høyttaleren, må du gå til enhetens innstillinger. Når du går inn på Innstillinger-skjermen, naviger til skjermen for Wi-Fi-innstillinger.
Her vil du kunne se Amazon-XXX Wi-Fi-tilkoblingsalternativet. Den vil fungere i oppsettmodus.
Hvis du ikke kan se dette nettverket, prøv å flytte enheten og høyttaleren nærmere hverandre. Du kan også prøve å starte høyttaleren på nytt for å koble den til Wi-Fi-nettverket.
Trinn 7: Konfigurering med Amazon-Xxx
Amazon-XXX-nettverket vil bli usikret. Derfor trenger du ikke oppgi et passord for å få tilgang til det.
Når den er koblet til, vil høyttaleren bekrefte at den er koblet til med en verbal bekreftelse.
Se også: Hvorfor Kodak-skriveren min ikke vil koble til WifiTrinn 8: Koble til Alexa-appen
Etter at du er ferdig Wi-Fi-oppsettet i enhetens innstillinger, naviger tilbake til Alexa-appen for åfortsett med de resterende trinnene.
Hjemskjermen viser tilkoblingen av høyttaleren til enheten din nå. Klikk nå på "Fortsett"-knappen nederst til høyre på skjermen.
Den vil vise alle de omkringliggende Wi-Fi-tilkoblingene. Her kan du velge nettverket du vil koble Echo- og Alexa-enheten til. Denne prosessen vil skje umiddelbart hvis Wi-Fi-nettverket allerede er koblet til Amazon-kontoen på enheten din.
Trinn 9: Endre WiFi-nettverket
Hvis du ønsker det for å legge til et helt nytt nettverk til din Alexa-aktiverte enhet, kan du skrive inn passordet til det nye nettverket på dette stadiet. Klikk nå på «Fortsett»-knappen som du finner nederst på skjermen.
Du vil se en popup-melding som sier «forbereder høyttaleren» på dette stadiet. I tillegg vil du se en fremdriftslinje nå som gradvis vil fylles opp etter hvert som prosessen fullføres.
Når dette er fullført, vil du motta en ny melding med meldingen 'Setup Complete' på dette tidspunktet.
Trinn 10: Test og fullfør
Etter at oppsettet er fullført, vil Alexa si «Høyttaleren din er nå klar» med navnet på høyttaleren.
Du kan teste høyttaleren ved å stille spørsmål til Alexa og sjekke om svaret er nøyaktig.
Slik endrer du Wifi på Alexa for berøringsskjermhøyttalere
Alexa er kompatibel med Echo Spot , Echo Show ogEkkoshow 5. Fellesfaktoren mellom alle disse enhetene er berøringsskjermen. Å endre Wi-Fi på Alexa er også mye enklere for disse enhetene.
Du vil kunne se et tannhjulformet symbol på berøringsskjermen. Klikk på den for å navigere til alternativet Innstillinger. Ellers kan du også gi en talekommando som "Alexa, gå til innstillinger".
Hvis du ønsker å endre passordet for din eksisterende tilkobling, kan du trykke på "Glem". Det vil tillate deg å angi et nytt passord.
Hvis du vil gå inn i et helt nytt nettverk, trykk på tilkoblingens navn i listen som vises og skriv inn det nødvendige passordet for å få tilgang til det nettverket.
Siste tanker
Og der har du det! Det er alt du trenger å gjøre for å endre WiFi på Alexa-enheten din. Den vil fungere for alle Alexa-aktiverte høyttalere og hjelpe deg med å koble til både iOS- og Android-enheter.
Denne omfattende, trinnvise veiledningen dekket alle nøkkelpunktene for å lykkes med å bytte mellom nettverk eller konfigurere en fullstendig nytt nettverk. Så du kan nyte bekvemmeligheten til Alexa-enheten din uansett hvor du er og uansett hvilket nettverk du har tilgang til!


