Innholdsfortegnelse
I denne artikkelen skal vi snakke om ulike metoder for å aktivere WiFi i Windows. Og mens vi gjør det, vil vi også bli kjent med hvordan du deaktiverer WiFi ved å bruke de samme metodene.
Vel, bærbare datamaskiner og PC-er i disse dager kommer med innebygde Wi-Fi-adaptere og mottakere. Men hvis du har et skrivebord, kan det være installert en trådløs nettverksadapter på den eller ikke. I så fall må du sjekke tilgjengeligheten på din PC. Så før du ser etter løsninger for å aktivere Wi-Fi på PC-en din, sjekk om maskinvaren er installert på den.
Når du er sikker på tilgjengeligheten av Wi-Fi-nettverkets maskinvare, kan du sjekke ut løsningene som vi snakker om i avsnittene nedenfor.
Innholdsfortegnelse
- Metoder for å aktivere Wi-Fi
- Aktiver WiFi gjennom hurtigtast på tastaturet
- Aktiver Wi-Fi fra oppgavelinjen
- Slå på Wi-Fi gjennom Innstillinger-appen i Windows 10
- Avslutningsord
Metoder for å aktivere Wi- Fi
Det er ganske enkelt å aktivere eller deaktivere Wi-Fi i Windows 10. Alle metodene du finner her er ganske enkle å følge. Bare sørg for å holde deg til trinnene gitt i metodene. Her er de:
Aktiver WiFi gjennom tastatur hurtigtast
Hvert tastatur i disse dager kommer med en hurtigtast for å aktivere eller deaktivere Wi-Fi-nettverket. Nøkkelen har vanligvis en flylogo på seg og kan finnes på hvilken som helst av funksjonstastene på tastaturets øverste rad. Med en gang dufinner den tasten, kan du trykke på den for å slå Wi-Fi på eller av PC-en.
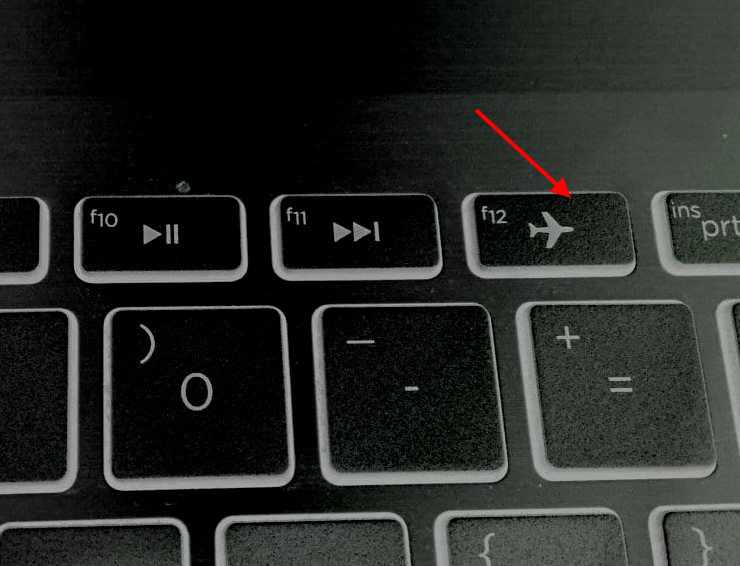
Husk at du kanskje eller ikke må trykke på funksjonstasten sammen med Fn -tasten på tastaturet. Fn -tasten er vanligvis plassert blant den nederste raden av tastene på tastaturet.
Trykk på flyet. Hvis flymodus er aktivert, vil tastetrykk deaktivere den. Dette betyr at WiFi vil være aktivert, og du vil kunne se Wi-Fi-nettverkene på PC-en din.
For å deaktivere Wi-Fi via flymodus-tasten, trykk på den samme tasten igjen .
Aktiver WiFi fra oppgavelinjen
Windows-oppgavelinjen er hvor du finner ulike alternativer på PC-en. Disse alternativene gjør driften av Windows-plattformen enklere. Oppgavelinjen finner du nederst på skjermen. Gå til høyre hjørne av oppgavelinjen og se etter ikonet Internetttilgang .
Hvis Wi-Fi er slått av, vil du vanligvis finne det uthevede ikonet på oppgavelinjen du trenger å klikke. En popup-meny åpnes, som vist nedenfor. Her kan du se om WiFi-nettverksikonet er deaktivert. Hvis deaktivert, vil Wi-Fi-ikonet være nedtonet, som vist nedenfor. For å aktivere Wi-Fi-nettverk, fortsett og klikk på Wi-Fi -knappen.
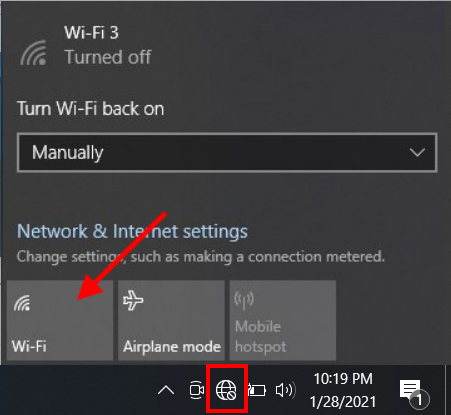
Når Wi-Fi er aktivert, blir Wi-Fi-logoen blå.
Nå vil du kunne oppdage og koble til Wi-Fi-nettverk på din Windows 10-PC.
Se også: Alt om optimal WiFiFor å deaktivere Wi-Fi fra oppgavelinjen,klikk på Wi-Fi-ikonet igjen. Dette vil slå av WiFi-adapteren. Når WiFi-adapteren er deaktivert, får du ikke tilgang til noe trådløst nettverk på PC-en.
Slå på Wi-Fi via Innstillinger-appen i Windows 10
Innstillinger-appen lar deg også aktivere /deaktiver WiFi-nettverks tilkobling. Slik gjør du det:
Trinn 1 : Åpne vinduet WiFi Innstillinger ved å trykke på Win + I -tastene samtidig.
Trinn 2 : I Innstillinger-appen velger du Nettverk & Internett -alternativet.
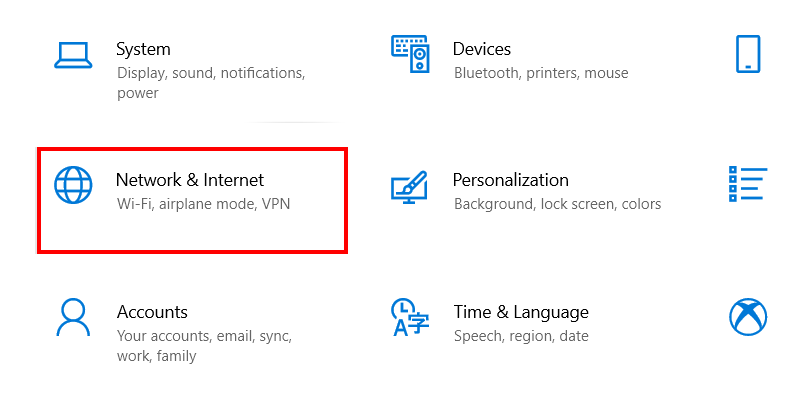
Trinn 3 : I det nye vinduet for Wi-Fi-innstillinger går du til panelet til venstre og klikker på Wi-Fi -alternativet. Deretter går du til panelet til høyre og klikker på WiFi-knappen under Wi-Fi-teksten for å aktivere Wi-Fi.

Hvis du vil deaktivere WiFi i Windows 10 gjennom Innstillinger-appen , følg trinnene ovenfor og klikk på vippebryteren for å slå av Wi-Fi igjen. Når Wi-Fi er aktivert, vil Wi-Fi-bryteren se det som vises på skjermbildet nedenfor:
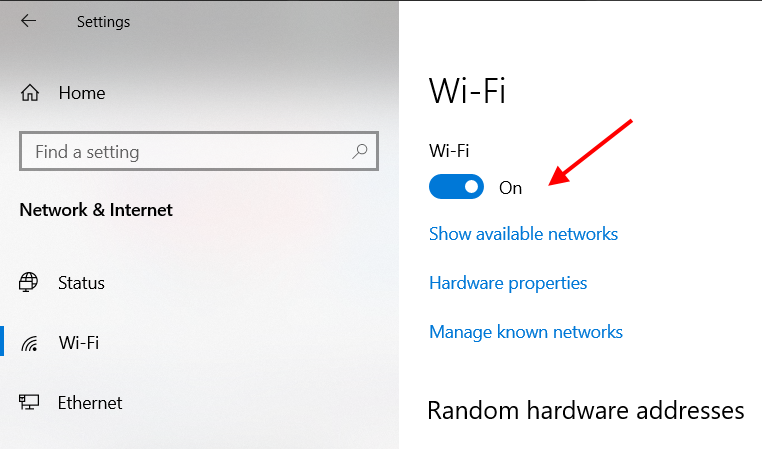
Nå vet du hvordan du aktiverer Wi-Fi eller deaktiverer det gjennom Innstillinger-appen i Windows 10.
Avslutningsord
Dette var noen av de mest brukte metodene du kan bruke for å aktivere eller deaktivere Wi-Fi på en Windows 10-PC. Det finnes også forskjellige andre metoder du kan bruke for å slå Wi-Fi på eller av på PC-en, men jeg antar at disse vil være tilstrekkelig.
Anbefalt for deg:
HvordanKoble til WiFi i Windows 8
Hvordan slå av WiFi i Windows 7 – 4 enkle måter
Hvordan koble til skjult WiFi i Windows 10
Se også: Ulemper med WiFi-anropHvordan tilbakestille WiFi i Windows 10


