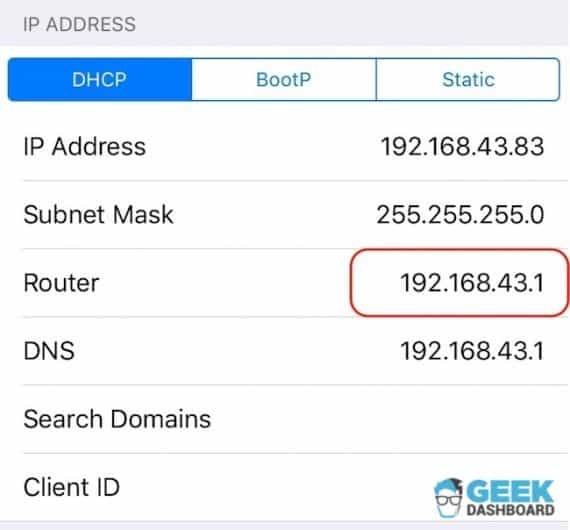বিষয়বস্তুৰ তালিকা
আপুনি Windows, iOS, বা Android অপাৰেটিং চিষ্টেমৰ সৈতে সংহত ডিভাইচ ব্যৱহাৰ কৰক, তেওঁলোকে সকলোৱে সুৰক্ষিত ৱাইফাইৰ সৈতে সংযোগ কৰিবলৈ একে পদ্ধতি ব্যৱহাৰ কৰে৷ আপুনি কৰিবলগীয়া কামটো হ'ল আপুনি সংযোগ কৰিব বিচৰা wifi সংকেতটো বিচাৰি উলিয়াব, wifi পাছৱৰ্ড দিয়ক, আৰু সংযোগ কৰক ক্লিক কৰক।
সৰ্বাধিক অভিগম্য অংশটো হ'ল আপুনি ইয়াৰ পিছত সকলো অপাৰেটিং চিস্টেমত wifi পাছৱৰ্ড সংৰক্ষণ কৰিবলৈ বাছি ল'ব পাৰে প্ৰথমবাৰৰ বাবে ইয়াত প্ৰৱেশ কৰা। এইদৰে, আপুনি প্ৰতিবাৰ একেটা নেটৱৰ্কৰ সৈতে সংযোগ কৰাৰ সময়ত ইয়াত পুনৰ প্ৰৱেশ কৰিব নালাগিব।
কিন্তু যদি আপুনি আইফোন বা আইপেডত ৱাইফাই পাছৱৰ্ড সংৰক্ষণ কৰিবলৈ পাহৰি যায় আৰু আপোনাৰ পছন্দৰ ৱাই-ফাইৰ পৰা বিচ্ছিন্ন হয় তেন্তে কি হ’ব নেটৱৰ্ক? বা তাতোকৈ বেয়া কথাটো হ'ল, আপুনি নিজেই আপোনাৰ ৱাই ফাই নেটৱৰ্ক পাছৱৰ্ড সলনি কৰিলে, আৰু জানে যে ই আপোনাৰ আইফোনত বিচ্ছিন্ন হৈ আছে, আপুনি নতুন পাছৱৰ্ডটো পাহৰি গৈছে।
ভাগ্য ভাল যে, আপুনি এটা সংৰক্ষিত ৱাইফাই পাছৱৰ্ড বা... আপোনাৰ iPad ৰ পৰা আপোনাৰ পাহৰি যোৱা পাছৱৰ্ড সহজে পুনৰুদ্ধাৰ কৰক। অনুগ্ৰহ কৰি মোৰ পদ্ধতিৰ তালিকাখন চাই নিজৰ বাবে সঠিক পদ্ধতিটো বাছি লওক।
আইপেডত সংৰক্ষিত ৱাইফাই নেটৱৰ্ক পাছৱৰ্ড বিচাৰি উলিওৱাৰ উপায়
এপল যে ইয়াৰ নিৰ্দোষ সুৰক্ষাৰ বাবে পৰিচিত সেয়া কোনো খবৰ নহয় ডিভাইচসমূহ। কিন্তু, দুৰ্ভাগ্যজনকভাৱে, ইয়াৰ অৰ্থ হ’ল আপুনি এবাৰ এটা পাছৱৰ্ড দিলে, ইয়াক পুনৰুদ্ধাৰ কৰাটো ইমান সহজ নহ’ব।
কিন্তু, আপুনি এটা কথা মনত ৰখা উচিত যে আপোনাৰ আকাংক্ষিত পাছৱৰ্ড আপোনাৰ গেজেটৰ ক’ৰবাত সংৰক্ষণ কৰা হয়। ইয়াৰ অৰ্থ হ'ল আপুনি ইয়াক এটা বা আন এটা উপায় ব্যৱহাৰ কৰি উদ্ধাৰ কৰিব পাৰে যদি আপুনি জানে...গতিকে, আপুনি আপোনাৰ পাছৱৰ্ড পাহৰিছে বা ভুলবশতঃ আপোনাৰ আইপেডৰ পৰা আপোনাৰ পছন্দৰ ৱাই-ফাই চিষ্টেম মচি পেলাওক, আপুনি তথাপিও ইয়াক বিচাৰি উলিয়াব পাৰে আৰু ইণ্টাৰনেটৰ সৈতে পুনৰ সংযোগ কৰিব পাৰে। কিছুমান কৌশলত প্ৰথমে আপোনাৰ আইফোন বা আইপেড জেলব্ৰেক কৰাটো জড়িত হৈ থাকে, আপোনাৰ বাবে কামবোৰ সহজ কৰিবলৈ মই মোৰ তালিকাত এটা নন-জেলব্ৰেক পদ্ধতিও অন্তৰ্ভুক্ত কৰিছো।
আৰু কোনো গুৰুত্ব নিদিয়াকৈ, তালিকাখনৰ সৈতে আৰম্ভ কৰোঁ আহক।
পদ্ধতি ১ – iCloud Keychain Access ব্যৱহাৰ কৰি আইপেডত ৱাইফাই পাছৱৰ্ড বিচাৰি উলিয়াওক
যদি আপুনি আপোনাৰ ৱাইফাই পাছৱৰ্ড পাবলৈ আপোনাৰ আইপেড জেলব্ৰেক কৰিব নিবিচাৰে, তেন্তে এইটো আপোনাৰ বাবে আদৰ্শ পদ্ধতি। আপুনি দেখিছে, প্ৰতিটো iOS গেজেটত এটা iCloud ছিংক বৈশিষ্ট্য থাকে যাৰ জৰিয়তে আপুনি সংৰক্ষিত ৱাইফাই পাছৱৰ্ড চাব পাৰে আৰু অন্য iOS ডিভাইচত ছিংক কৰিব পাৰে।
ইয়াৰ অৰ্থ হ'ল, যদি আপোনাৰ আইপেড ইণ্টাৰনেটৰ পৰা বিচ্ছিন্ন হৈ আছে আৰু আপুনি আপোনাৰ ৱাইফাই মনত ৰাখিব নোৱাৰে পাছৱৰ্ড, আপুনি আপোনাৰ আইফোন বা মেকত iCloud ব্যৱহাৰ কৰি পাছৱৰ্ডসমূহ ছিংক কৰিব পাৰে। ইয়াৰ পিছত, আপুনি iCloud Keychain এক্সেছৰ জৰিয়তে সংৰক্ষিত পাছৱৰ্ডসমূহ চাব পাৰিব।
কিন্তু, যদি আপোনাৰ iPad ৰ বাহিৰে আন কোনো iOS ডিভাইচ নাই, তেন্তে আপুনি এই কৌশলটো চলাব নোৱাৰিব। এই ক্ষেত্ৰত, আপুনি তলত উল্লেখ কৰা অন্য পদ্ধতিসমূহ চাব পাৰে।
কিন্তু, যদি আপোনাৰ কাম কৰিবলৈ এটা Mac কম্পিউটাৰ আছে, ইয়াত আপুনি আপোনাৰ iPad ৰ পৰা এটা সংৰক্ষিত wifi পাছৱৰ্ড কেনেকৈ উদ্ধাৰ কৰিব পাৰে।
পদক্ষেপ
প্ৰথমে, আপোনাৰ আইপেডত ছেটিংছ খোলক আৰু আপুনি Keychain অভিগম পোৱালৈকে iCloud নেভিগেট কৰক।ইয়াৰ পিছত, iCloud কিচেইন ছিংক অন কৰক।
পদক্ষেপ 2
See_also: চুবুৰীয়াৰ পৰা কেনেকৈ ভাল ৱাইফাই চিগনেল পাব পাৰিএবাৰ আপুনি সম্পূৰ্ণ কৰিলে, ছেটিংছলৈ উভতি যাওক আৰু আপোনাৰ হটস্পট অন কৰক৷ একেসময়তে, আপোনাৰ মেক অন কৰক আৰু ইয়াক আপোনাৰ আইপেডৰ ব্যক্তিগত হটস্পটৰ সৈতে সংযোগ কৰক।
পদক্ষেপ 3
এতিয়া যেতিয়া আপুনি দুয়োটা ডিভাইচ সংযোগ কৰিছে, আপোনাৰ মেকত সংৰক্ষিত ৱাইফাই পাছৱৰ্ডসমূহ চোৱাৰ সময় আহি পৰিছে . Spotlight search খোলি আৰম্ভ কৰক আৰু 'keychain access' লিখক। ইয়াৰ পিছত, পাছৱৰ্ড পৰীক্ষা কৰিবলৈ আপোনাৰ পছন্দৰ wifi নেটৱৰ্ক সন্ধান কৰক।
পদক্ষেপ 4
এতিয়া আপুনি কৰিবলগীয়া কামটো হ'ল ক্লিক কৰক আপোনাৰ আইপেডৰ পৰা সংৰক্ষিত ৱাইফাই পাছৱৰ্ড প্ৰকাশ কৰিবলৈ 'পাছৱৰ্ড দেখুৱাওক' বিকল্প। ইয়াৰ পিছত, কিন্তু, কমপিউটাৰে আপোনাৰ বাবে তথ্য প্ৰকাশ কৰাৰ আগতে আপুনি আপোনাৰ Mac ৰ একাউণ্টৰ পাছৱৰ্ড পুনৰ প্ৰৱেশ কৰিব লাগিব।
মনত ৰাখিব, নিশ্চিত কৰক যে আপুনি দুয়োটা ডিভাইচত একেটা iCloud কিচেইন একাউণ্ট ব্যৱহাৰ কৰিছে, নহ'লে এই পদ্ধতি জয়ী হৈছে 't আপোনাৰ বাবে কাম কৰে। যদিও এইটো বহু পদক্ষেপ যেন লাগে, প্ৰক্ৰিয়াটো সহজ আৰু ৱাইফাই পাছৱৰ্ডসমূহ দ্ৰুতভাৱে উন্মোচন কৰিবলৈ ১০-১৫ মিনিটতকৈও কম সময় লাগে।
পদ্ধতি ২- আইপেডত সংৰক্ষিত ৱাইফাই পাছৱৰ্ড বিচাৰিবলৈ আপোনাৰ ৰাউটাৰ ছেটিংছ সামঞ্জস্য কৰক
যদি আপুনি এজন উইণ্ড'জ ব্যৱহাৰকাৰী আৰু ওপৰৰ পদ্ধতিটো ব্যৱহাৰ কৰি আপোনাৰ আইফোন বা আইপেডত ৱাইফাই পাছৱৰ্ড বিচাৰিব নোৱাৰে, তেন্তে আপুনি হয়তো আপোনাৰ আইপেডক জেলব্ৰেক কৰি অন্য পদ্ধতি ব্যৱহাৰ কৰাৰ কথা ভাবিছে। ভাল খবৰটো হ’ল, আপুনি এতিয়াই আপোনাৰ শেষ উপায়ৰ দিশে লৰালৰি কৰিব নালাগে৷
আপুনি এতিয়াও আপোনাৰ ৱাইফাইত প্ৰৱেশ কৰি আপোনাৰ পাহৰি যোৱা ৱাইফাই পাছৱৰ্ডটো নিজেই পৰীক্ষা কৰিব পাৰে৷ৰাউটাৰ। আপুনি আপোনাৰ আইফোন বা আইপেডত পাছৱৰ্ড বিচাৰিব বিচাৰিলেও, আপুনি ৰাউটাৰ মডেল আৰু আইপি ঠিকনাৰ জৰিয়তে আপোনাৰ অনলাইন ৰাউটাৰ ছেটিংছত লগ ইন কৰিব পাৰে।
See_also: ৱাইফাই কেনেকৈ ঠিক কৰিব এণ্ড্ৰইডত স্কেনিং আৰু ডিচকানেক্ট হৈ থাকেআপুনি আপোনাৰ আইপেডৰ জৰিয়তে পাছৱৰ্ড সলনি কৰিব পাৰে আৰু আপোনাৰ পছন্দৰ ৱাইফাইৰ সৈতে অনায়াসে সংযোগ কৰিব পাৰে এই ছেটিংছসমূহ উল্লেখ কৰি নেটৱৰ্কসমূহ চাওক।
পদক্ষেপ
আপোনাৰ আইপেড হোম স্ক্ৰীণত ছেটিংছ বিকল্পৰ ফালে নেভিগেট কৰি আৰম্ভ কৰক আৰু ৱাইফাই ছেটিংছ খোলক। ইয়াৰ পিছত, আপুনি উপলব্ধ ৱাই-ফাই নেটৱৰ্কসমূহৰ কাষত এটা 'i' বা 'more' বুটাম পাব।
পদক্ষেপ 2
আপুনি সংযোগ কৰিব বিচৰা ৱাইফাই নেটৱৰ্ক নিৰ্ব্বাচন কৰিব লাগে আৰু ৰাউটাৰ অংশৰ ফালে নেভিগেট কৰক। ৰাউটাৰৰ বিৱৰণ পোৱাৰ পিছত, আপুনি আপোনাৰ ৱাইফাই সংযোগৰ আইপি ঠিকনা দেখিব৷ পৰৱৰ্তী পদক্ষেপলৈ যোৱাৰ আগতে IP ঠিকনা লিখাটো নিশ্চিত কৰক।
পদক্ষেপ 3
এতিয়া আপোনাৰ Safari ব্ৰাউজাৰত এটা নতুন টেব খোলক আৰু আপুনি আগতে সংৰক্ষণ কৰা IP ঠিকনা সুমুৱাওক। ই আপোনাক আপোনাৰ ৰাউটাৰৰ মূল অনলাইন লগ-ইন পৃষ্ঠালৈ লৈ যাব। ইয়াত, আপুনি আপোনাৰ ৰাউটাৰ মডেলত লিখা অবিকল্পিত ব্যৱহাৰকাৰীনাম আৰু পাছৱৰ্ড দিব লাগিব।
পদক্ষেপ 4
অনলাইন ছেটিংছ পৃষ্ঠাত লগ ইন কৰাৰ পিছত, 'বেতাঁৰ ছেটআপ' পৃষ্ঠা খোলক আৰু স্থান নিৰ্ণয় কৰক ৱাইফাই পাছৱৰ্ড। যদি অবিকল্পিত পাছৱৰ্ডৰ কথা উল্লেখ কৰা হোৱা নাই, তেন্তে আপুনি ‘বেতাঁৰ ছেটিংছ’ৰ জৰিয়তে আপোনাৰ পাছৱৰ্ড সলনি কৰিব পাৰে আৰু আপোনাৰ আইপেডৰ জৰিয়তে পুনৰ চাইন ইন কৰিব পাৰে।
দুৰ্ভাগ্যজনকভাৱে, এই পদ্ধতিয়ে কেৱল তেতিয়াহে কাম কৰিব যেতিয়া আপোনাৰ আন ৱাইফাই নেটৱৰ্ক বা ইণ্টাৰনেট সংযোগ আছেআপুনি পাছৱৰ্ড পাহৰি যোৱাটোৰ বাহিৰে। কাৰণ আপুনি ৱাইফাই পাছৱৰ্ড পাবলৈ ৰাউটাৰ ছেটিংছ অনলাইনত উন্মোচন কৰিব লাগিব।
একেদৰে, আপুনি আপোনাৰ ৰাউটাৰ ছেটিংছত লগ ইন কৰিবলৈ অবিকল্পিত পাছৱৰ্ড জানিব লাগে। যদি আপোনাৰ নেটৱৰ্ক প্ৰদানকাৰীয়ে প্ৰমাণপত্ৰ সলনি কৰিছে, আপোনাৰ আইফোনত আপোনাৰ ৱাইফাই পাছৱৰ্ড উন্মোচন কৰিবলৈ তেওঁৰ সৈতে যোগাযোগ কৰিবলৈ চেষ্টা কৰক।
পদ্ধতি ৩ – নেটৱৰ্কলিষ্ট ব্যৱহাৰ কৰি আইপেডত ৱাইফাই পাছৱৰ্ড চাওক Cydia
যদি আপুনি এতিয়াও আপোনাৰ... কীচেইন এপ বা ৰাউটাৰ স্পেচিফিকেশন ব্যৱহাৰ কৰি ৱাইফাই পাছৱৰ্ড, আপুনি এতিয়া এই কৌশল ব্যৱহাৰ কৰিবলৈ আপোনাৰ আইপেড জেলব্ৰেক কৰিব লাগিব।
এবাৰ আপোনাৰ আইপেড জেলব্ৰেক হ'লে, আপুনি আপোনাৰ আইপেডত এই NetworkList Cydia tweak ইনষ্টল কৰিব পাৰিব। ইয়াৰ দ্বাৰা আপুনি জনা নেটৱৰ্কৰ তালিকাত প্ৰৱেশ কৰিব পাৰিব য'ত আপুনি আপোনাৰ পছন্দৰ wifi পাছৱৰ্ড চাব পাৰিব। তাৰ পিছত, আপোনাৰ আইপেডত সংৰক্ষিত সকলো অতীতৰ ৱাইফাই পাছৱৰ্ড পুনৰুদ্ধাৰ কৰিবলৈ তলৰ পদক্ষেপসমূহ অনুসৰণ কৰক।
পদক্ষেপ
প্ৰথমে, আপোনাৰ জেলব্ৰেক আইপেডত Cydia এপ্লিকেচন ডাউনলোড কৰি আৰম্ভ কৰক। তাৰ পিছত, সন্ধান বাৰটো বিচাৰি উলিয়াওক আৰু 'NetworkList' লিখক। এবাৰ আপুনি এই টুইকটো বিচাৰি পালে, ইয়াক আপোনাৰ আইপেডত আৰম্ভ কৰিবলৈ ইনষ্টল ক্লিক কৰক।
পদক্ষেপ ২
টুইকটো ইনষ্টল কৰাৰ পিছত, আপুনি লাভ কৰিব যেতিয়া আপুনি তাত ক্লিক কৰে, আপোনাৰ iPad হোম পৰ্দা পুনৰাৰম্ভ হ'ব।
পদক্ষেপ 3
যেতিয়া আপুনি ছেটিংছৰ জৰিয়তে wifi বিকল্প খোলে, আপুনি আন এটা দেখিব 'জ্ঞাত নে'টৱৰ্কসমূহ' লেবেলযুক্ত বিকল্প। ইয়াত, আপুনি এটা তালিকা পাব পাৰেআপুনি আগতে আপোনাৰ আইপেড সংযোগ কৰা সকলো ৱাইফাই নেটৱৰ্কৰ নিজ নিজ পাছৱৰ্ডৰ সৈতে।
আপুনি প্ৰয়োজনীয় ৱাইফাই নেটৱৰ্ক বিচাৰক আৰু ৱাইফাই পাছৱৰ্ড সহজে চাওক। এই পদ্ধতি তুলনামূলকভাৱে সহজ, কিন্তু যদি আপুনি আপোনাৰ আইপেড জেলব্ৰেক কৰিব নিবিচাৰে তেন্তে ই আপোনাৰ বাবে নহয়।
পদ্ধতি ৪ – অন্য iOS ডিভাইচত আপোনাৰ ৱাইফাই পাছৱৰ্ড শ্বেয়াৰ কৰক
এইটো আন এটা বোনাছ যিসকলে নিজৰ আইপেড জেলব্ৰেক কৰিব নিবিচাৰে তেওঁলোকৰ বাবে পদ্ধতি। কিন্তু ই কেৱল তেতিয়াহে কাম কৰিব যেতিয়া আপোনাৰ এটা iOS 11 বা নতুন অপাৰেটিং চিষ্টেম আছে।
২০১৭ চনৰ iOS 11 Fall সংস্কৰণৰ পিছত মুকলি কৰা সকলো আইপেড আৰু আইফোনে অন্য iOS ডিভাইচৰ সৈতে wifi পাছৱৰ্ড শ্বেয়াৰ কৰিব পাৰে। গতিকে, যদি আপুনি পাছৱৰ্ডটো পাহৰি গৈছে, তেন্তে আপুনি আপোনাৰ আইপেডৰ পৰা সংৰক্ষিত পাছৱৰ্ডটো আপোনাৰ বন্ধুৰ ফোনলৈ পঠিয়াই ইয়াক চাব পাৰে।
পদক্ষেপ
আৰম্ভণি কৰক আনটোত ৱাই-ফাই ছেটিংছ খোলি আইফোন বা আইপেড, আৰু তালিকাৰ পৰা আপোনাৰ পছন্দৰ ৱাই-ফাই নেটৱৰ্ক নিৰ্বাচন কৰক। স্বাভাৱিকতে যদি আপোনাৰ বন্ধুৰ ফোনত wifi নেটৱৰ্ক সংৰক্ষণ নহয় তেন্তে ই পাছৱৰ্ড বিচাৰিব।
পদক্ষেপ ২
এতিয়া আপোনাৰ আইপেড আপোনাৰ বন্ধুৰ আইফোন বা আইপেডৰ ওচৰত ধৰি আনলক কৰক . এইখিনিতে, আপুনি আপোনাৰ পৰ্দাৰ তলত এটা পপ-আপ দেখা পাব য'ত আপুনি আপোনাৰ wifi পাছৱৰ্ড শ্বেয়াৰ কৰিব বিচাৰে নেকি বুলি সুধিব।
পদক্ষেপ 3
ইয়াৰ পিছত, আপুনি কৰিবলগীয়া কামটো হ'ল 'শ্বেয়াৰ পাছৱৰ্ড' বুটাম ক্লিক কৰক আৰু আপোনাৰ বন্ধুৰ ফোনত আপোনাৰ পাছৱৰ্ড চাওক।
যদিও আপোনাৰ জেইলব্ৰেক কৰাতকৈ ৱাইফাই পাছৱৰ্ড চাবলৈ এইটো এটা উন্নত বিকল্পiPad Cydia ইনষ্টল কৰিবলৈ, আপোনাৰ ওচৰত শেহতীয়া iOS অপাৰেটিং চিষ্টেম থাকিব লাগিব। যদি আপোনাৰ আইপেড সংস্কৰণ iOS 11 তকৈ পুৰণি হয়, এই কৌশলে আপোনাৰ বাবে কাম নকৰে।
উপসংহাৰ
আইপেডৰ পৰা সংৰক্ষিত ৱাইফাই পাছৱৰ্ড পুনৰুদ্ধাৰ কৰাটো যথেষ্ট কৌশলী হ’ব পাৰে। কিন্তু, আপুনি এতিয়াও কিছুমান পদ্ধতি ব্যৱহাৰ কৰিব পাৰে যেনে আপোনাৰ বন্ধুসকলৰ সৈতে আপোনাৰ পাছৱৰ্ড অংশীদাৰী কৰা, আপোনাৰ iCloud কিচেইন অভিগম ব্যৱহাৰ কৰা, বা আপোনাৰ ৰাউটাৰৰ বিৱৰণ চোৱা।
কিন্তু, এই তিনিটা পদ্ধতিৰ প্ৰতিটোৰে নিজৰ প্ৰয়োজনীয়তা আছে, গতিকে আপুনি কৰিব লাগিব আপোনাৰ আইপেডক জেলব্ৰেক কৰক আৰু যদি আপোনাৰ বাবে কাম নকৰে তেন্তে শেষ উপায় হিচাপে Cydia ইনষ্টল কৰক।
এই অধ্যায়ৰ পৰা হাত সাৰিবলৈ এটা সহজ উপায় হ'ল আপোনাৰ সকলো পাছৱৰ্ড সুৰক্ষিতভাৱে এটা ব্যক্তিগত নথিপত্ৰত সংৰক্ষণ কৰা যাতে যিকোনো অসুবিধাৰ পৰা হাত সাৰিব পাৰে আপোনাৰ ডিভাইচ সংহতিসমূহ সলনি কৰক।