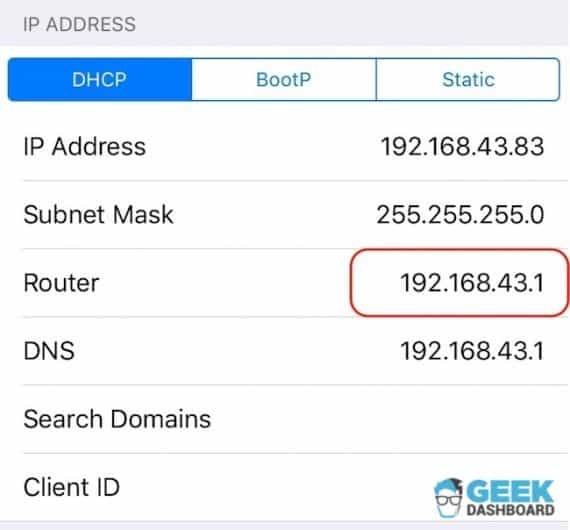តារាងមាតិកា
មិនថាអ្នកកំពុងប្រើឧបករណ៍ដែលរួមបញ្ចូលជាមួយប្រព័ន្ធប្រតិបត្តិការ Windows, iOS ឬ Android ទេ ពួកវាទាំងអស់ប្រើវិធីស្រដៀងគ្នាដើម្បីភ្ជាប់ទៅ wifi សុវត្ថិភាព។ អ្វីដែលអ្នកត្រូវធ្វើគឺកំណត់ទីតាំងសញ្ញា wifi ដែលអ្នកចង់ភ្ជាប់ជាមួយ បញ្ចូលពាក្យសម្ងាត់ wifi ហើយចុចភ្ជាប់។
ផ្នែកដែលអាចចូលប្រើបានច្រើនបំផុតគឺអ្នកអាចជ្រើសរើសរក្សាទុកពាក្យសម្ងាត់ wifi ទូទាំងប្រព័ន្ធប្រតិបត្តិការទាំងអស់បន្ទាប់ពី បញ្ចូលវាជាលើកដំបូង។ វិធីនេះ អ្នកនឹងមិនចាំបាច់បញ្ចូលវាឡើងវិញរាល់ពេលដែលអ្នកភ្ជាប់ទៅបណ្តាញតែមួយនោះទេ។
ប៉ុន្តែចុះយ៉ាងណាបើអ្នកភ្លេចរក្សាទុកពាក្យសម្ងាត់ wifi នៅលើ iPhone ឬ iPad ហើយផ្តាច់ចេញពី wi-fi ដែលអ្នកពេញចិត្ត។ បណ្តាញ? ឬអាក្រក់ជាងនេះទៅទៀត អ្នកបានប្តូរពាក្យសម្ងាត់បណ្តាញ Wi-Fi ដោយខ្លួនឯង ហើយដឹងថាវាត្រូវបានផ្តាច់នៅលើ iPhone របស់អ្នក អ្នកបានភ្លេចពាក្យសម្ងាត់ថ្មី។
សំណាងល្អ មានវិធីដែលអ្នកអាចស្វែងរកពាក្យសម្ងាត់ wifi ដែលបានរក្សាទុក ឬ សង្គ្រោះពាក្យសម្ងាត់ដែលភ្លេចរបស់អ្នកពី iPad របស់អ្នកដោយងាយស្រួល។ សូមចូលទៅកាន់បញ្ជីវិធីសាស្រ្តរបស់ខ្ញុំដើម្បីជ្រើសរើសមួយដែលត្រឹមត្រូវសម្រាប់ខ្លួនអ្នក។
វិធីស្វែងរកពាក្យសម្ងាត់បណ្តាញ Wifi ដែលរក្សាទុកនៅលើ iPad
វាមិនមែនជាព័ត៌មានដែលថា Apple ត្រូវបានគេស្គាល់ថាសម្រាប់សុវត្ថិភាពដ៏ល្អឥតខ្ចោះរបស់វានោះទេ។ ឧបករណ៍។ ប៉ុន្តែជាអកុសល នេះមានន័យថា នៅពេលដែលអ្នកបានបញ្ចូលពាក្យសម្ងាត់ វានឹងមិនងាយស្រួលទេក្នុងការសង្គ្រោះវាឡើងវិញ។
ទោះជាយ៉ាងណាក៏ដោយ រឿងមួយដែលអ្នកគួរចងចាំនោះគឺថាពាក្យសម្ងាត់ដែលអ្នកចង់បានត្រូវបានរក្សាទុកនៅកន្លែងណាមួយនៅលើឧបករណ៍របស់អ្នក។ នេះមានន័យថាអ្នកអាចយកវាមកវិញដោយប្រើមធ្យោបាយមួយ ឬមធ្យោបាយផ្សេងទៀត ប្រសិនបើអ្នកស្គាល់បច្ចេកទេសត្រឹមត្រូវ។
ដូច្នេះ មិនថាអ្នកភ្លេចពាក្យសម្ងាត់របស់អ្នក ឬបានលុបប្រព័ន្ធ Wi-Fi ដែលអ្នកពេញចិត្តដោយចៃដន្យពី iPad របស់អ្នកទេ អ្នកនៅតែអាចស្វែងរកវា ហើយភ្ជាប់អ៊ីនធឺណិតឡើងវិញ។ ខណៈពេលដែលបច្ចេកទេសមួយចំនួនពាក់ព័ន្ធនឹងការ jailbreak iPhone ឬ iPad របស់អ្នកជាមុនសិន ខ្ញុំបានបញ្ចូលវិធីសាស្ត្រមិន jailbreak នៅក្នុងបញ្ជីរបស់ខ្ញុំផងដែរ ដើម្បីធ្វើឱ្យអ្វីៗកាន់តែងាយស្រួលសម្រាប់អ្នក។
បើគ្មានការរំខានទៀតទេ តោះចាប់ផ្តើមជាមួយបញ្ជី។
វិធីទី 1 – ស្វែងរកពាក្យសម្ងាត់ Wifi នៅលើ iPad ដោយប្រើ iCloud Keychain Access
ប្រសិនបើអ្នកមិនចង់ Jailbreak iPad របស់អ្នកដើម្បីទទួលបានពាក្យសម្ងាត់ wifi របស់អ្នក នេះជាវិធីសាស្ត្រដ៏ល្អសម្រាប់អ្នក។ អ្នកឃើញទេ រាល់ឧបករណ៍ iOS មានមុខងារធ្វើសមកាលកម្ម iCloud ដែលអ្នកអាចមើលពាក្យសម្ងាត់ wifi ដែលបានរក្សាទុក និងធ្វើសមកាលកម្មពួកវាទៅឧបករណ៍ iOS ផ្សេងទៀត។
នេះមានន័យថា ប្រសិនបើ iPad របស់អ្នកត្រូវបានផ្តាច់ចេញពីអ៊ីនធឺណិត ហើយអ្នកមិនអាចចងចាំ wifi របស់អ្នកបានទេ។ ពាក្យសម្ងាត់ អ្នកអាចធ្វើសមកាលកម្មពាក្យសម្ងាត់ដោយប្រើ iCloud នៅលើ iPhone ឬ Mac របស់អ្នក។ បន្ទាប់ពីនោះ អ្នកអាចមើលពាក្យសម្ងាត់ដែលបានរក្សាទុកតាមរយៈការចូលប្រើ iCloud Keychain។
ទោះជាយ៉ាងណាក៏ដោយ ប្រសិនបើអ្នកមិនមានឧបករណ៍ iOS ផ្សេងទៀតលើកលែងតែ iPad របស់អ្នក អ្នកនឹងមិនអាចអនុវត្តបច្ចេកទេសនេះបានទេ។ ក្នុងករណីនេះ អ្នកអាចពិនិត្យមើលវិធីសាស្រ្តផ្សេងទៀតដែលបានរៀបរាប់ខាងក្រោម។
ប៉ុន្តែប្រសិនបើអ្នកមានកុំព្យូទ័រ Mac ដើម្បីធ្វើការជាមួយ នេះជារបៀបដែលអ្នកអាចទាញយកពាក្យសម្ងាត់ wifi ដែលបានរក្សាទុកពី iPad របស់អ្នក។
ជំហាន
ជាដំបូង បើកការកំណត់នៅលើ iPad របស់អ្នក ហើយរុករក iCloud រហូតដល់អ្នកឈានដល់ការចូលប្រើ Keychain ។បន្ទាប់ពីនោះ សូមបើកការធ្វើសមកាលកម្ម iCloud keychain ។
ជំហានទី 2
បន្ទាប់ពីអ្នករួចរាល់ សូមត្រលប់ទៅការកំណត់ ហើយបើក hotspot របស់អ្នក។ ក្នុងពេលដំណាលគ្នា បើក Mac របស់អ្នក ហើយភ្ជាប់វាទៅ hotspot ផ្ទាល់ខ្លួនរបស់ iPad របស់អ្នក។
ជំហានទី 3
ឥឡូវនេះ អ្នកបានភ្ជាប់ឧបករណ៍ទាំងពីរហើយ វាដល់ពេលដើម្បីមើលពាក្យសម្ងាត់ wifi ដែលបានរក្សាទុកនៅលើ Mac របស់អ្នកហើយ។ . ចាប់ផ្តើមដោយបើកការស្វែងរក Spotlight ហើយវាយ 'keychain access' ។ បន្ទាប់ពីនោះ ស្វែងរកបណ្តាញ wifi នៃចំណូលចិត្តរបស់អ្នក ដើម្បីពិនិត្យមើលពាក្យសម្ងាត់។
ជំហានទី 4
អ្វីដែលអ្នកត្រូវធ្វើឥឡូវនេះគឺចុច ជម្រើស 'បង្ហាញពាក្យសម្ងាត់' ដើម្បីបង្ហាញពាក្យសម្ងាត់ wifi ដែលបានរក្សាទុកពី iPad របស់អ្នក។ ទោះយ៉ាងណាក៏ដោយ បន្ទាប់ពីនោះ អ្នកប្រហែលជាត្រូវបញ្ចូលពាក្យសម្ងាត់គណនីរបស់ Mac របស់អ្នកឡើងវិញ មុនពេលកុំព្យូទ័របង្ហាញព័ត៌មានសម្រាប់អ្នក។
សូមចងចាំថា ត្រូវប្រាកដថាអ្នកបានប្រើគណនី iCloud keychain ដូចគ្នានៅលើឧបករណ៍ទាំងពីរ ឬវិធីសាស្ត្រនេះបានឈ្នះ មិនដំណើរការសម្រាប់អ្នកទេ។ ទោះបីជាវាហាក់ដូចជាមានជំហានជាច្រើនក៏ដោយ ប៉ុន្តែដំណើរការនេះគឺមានភាពងាយស្រួល និងចំណាយពេលតិចជាង 10-15 នាទីដើម្បីបង្ហាញពាក្យសម្ងាត់ wifi យ៉ាងឆាប់រហ័ស។
វិធីសាស្រ្ត 2- កែតម្រូវការកំណត់រ៉ោតទ័ររបស់អ្នកដើម្បីស្វែងរកពាក្យសម្ងាត់ Wifi ដែលបានរក្សាទុកនៅលើ iPad
ប្រសិនបើអ្នកជាអ្នកប្រើប្រាស់ Windows ហើយមិនអាចប្រើវិធីខាងលើដើម្បីស្វែងរកពាក្យសម្ងាត់ wifi នៅលើ iPhone ឬ iPad របស់អ្នកទេ អ្នកប្រហែលជាកំពុងគិតអំពីការ jailbreak iPad របស់អ្នកដើម្បីប្រើវិធីផ្សេងទៀត។ ដំណឹងល្អគឺ អ្នកមិនចាំបាច់ប្រញាប់ប្រញាល់ទៅរកមធ្យោបាយចុងក្រោយរបស់អ្នកនៅឡើយទេ។
អ្នកនៅតែអាចពិនិត្យមើលពាក្យសម្ងាត់ wifi ដែលភ្លេចរបស់អ្នកដោយដៃដោយចូលទៅកាន់ wifi របស់អ្នករ៉ោតទ័រ។ មិនថាអ្នកចង់ស្វែងរកពាក្យសម្ងាត់នៅលើ iPhone ឬ iPad របស់អ្នកទេ អ្នកអាចចូលទៅក្នុងការកំណត់រ៉ោតទ័រអនឡាញរបស់អ្នកតាមរយៈម៉ូដែលរ៉ោតទ័រ និងអាសយដ្ឋាន IP។
អ្នកអាចផ្លាស់ប្តូរពាក្យសម្ងាត់តាមរយៈ iPad របស់អ្នក ហើយភ្ជាប់ទៅ wifi ដែលអ្នកចង់បានដោយងាយស្រួល។ បណ្តាញដោយយោងទៅលើការកំណត់ទាំងនេះ។
ជំហាន
ចាប់ផ្តើមដោយរុករកទៅជម្រើសការកំណត់នៅលើអេក្រង់ដើម iPad របស់អ្នក ហើយបើកការកំណត់វ៉ាយហ្វាយ។ បន្ទាប់មក អ្នកនឹងឃើញប៊ូតុង 'i' ឬ 'more' នៅជាប់បណ្តាញ Wi-Fi ដែលមាន។
សូមមើលផងដែរ: របៀបបើក UPnP នៅលើ Routerជំហានទី 2
អ្នកគួរតែជ្រើសរើសបណ្តាញ wifi ដែលអ្នកចង់ភ្ជាប់ជាមួយ ហើយរុករកទៅផ្នែករ៉ោតទ័រ។ នៅពេលឈានដល់ព័ត៌មានលម្អិតអំពីរ៉ោតទ័រ អ្នកនឹងឃើញអាសយដ្ឋាន IP នៃការតភ្ជាប់វ៉ាយហ្វាយរបស់អ្នក។ ត្រូវប្រាកដថាសរសេរអាសយដ្ឋាន IP ជាមុនសិន មុននឹងបន្តទៅជំហានបន្ទាប់។
ជំហានទី 3
ឥឡូវនេះ សូមបើកផ្ទាំងថ្មីមួយនៅលើកម្មវិធីរុករកតាមអ៊ីនធឺណិត Safari របស់អ្នក ហើយបញ្ចូលអាសយដ្ឋាន IP ដែលអ្នកបានរក្សាទុកមុន។ វានឹងនាំអ្នកទៅកាន់ទំព័រចូលតាមអ៊ីនធឺណិតដើមរបស់រ៉ោតទ័ររបស់អ្នក។ នៅទីនេះ អ្នកនឹងត្រូវបញ្ចូលឈ្មោះអ្នកប្រើ និងពាក្យសម្ងាត់លំនាំដើមដែលបានសរសេរនៅលើគំរូរ៉ោតទ័ររបស់អ្នក។
ជំហានទី 4
សូមមើលផងដែរ: របៀបភ្ជាប់ Wifi តាមរយៈ Command-Line ក្នុងលីនុចបន្ទាប់ពីចូលទៅក្នុងទំព័រការកំណត់អនឡាញ សូមបើកទំព័រ 'ការដំឡើងឥតខ្សែ' ហើយកំណត់ទីតាំង ពាក្យសម្ងាត់វ៉ាយហ្វាយ។ ប្រសិនបើពាក្យសម្ងាត់លំនាំដើមមិនត្រូវបានលើកឡើងទេ អ្នកអាចផ្លាស់ប្តូរពាក្យសម្ងាត់របស់អ្នកតាមរយៈ 'ការកំណត់ឥតខ្សែ' ហើយចូលម្តងទៀតតាមរយៈ iPad របស់អ្នក។
ជាអកុសល វិធីសាស្ត្រនេះនឹងដំណើរការបានលុះត្រាតែអ្នកមានបណ្តាញវ៉ាយហ្វាយ ឬការតភ្ជាប់អ៊ីនធឺណិតផ្សេងទៀតប៉ុណ្ណោះ។ក្រៅពីលេខសម្ងាត់ដែលអ្នកភ្លេចលេខសម្ងាត់។ នោះដោយសារតែអ្នកនឹងត្រូវលាតត្រដាងការកំណត់រ៉ោតទ័រតាមអ៊ីនធឺណិត ដើម្បីទទួលបានពាក្យសម្ងាត់វ៉ាយហ្វាយ។
ស្រដៀងគ្នានេះដែរ អ្នកគួរតែដឹងពីពាក្យសម្ងាត់លំនាំដើម ដើម្បីចូលទៅក្នុងការកំណត់រ៉ោតទ័ររបស់អ្នក។ ប្រសិនបើអ្នកផ្តល់សេវាបណ្តាញរបស់អ្នកបានផ្លាស់ប្តូរព័ត៌មានសម្ងាត់ សូមព្យាយាមទាក់ទងគាត់ដើម្បីបង្ហាញពាក្យសម្ងាត់ wifi របស់អ្នកនៅលើ iPhone របស់អ្នក។
វិធីទី 3 – មើលពាក្យសម្ងាត់ Wifi នៅលើ iPad ដោយប្រើ NetworkList Cydia
ប្រសិនបើអ្នកនៅតែមិនអាចយកមកវិញបាន ពាក្យសម្ងាត់ wifi ដោយប្រើកម្មវិធី keychain ឬការកំណត់រ៉ោតទ័រ ឥឡូវនេះអ្នកនឹងត្រូវ jailbreak iPad របស់អ្នកដើម្បីប្រើបច្ចេកទេសនេះ។
នៅពេលដែល iPad របស់អ្នកត្រូវបាន jailbreak អ្នកអាចដំឡើង NetworkList Cydia tweak នៅលើ iPad របស់អ្នក។ វានឹងផ្តល់ឱ្យអ្នកនូវការចូលទៅកាន់បញ្ជីបណ្តាញដែលគេស្គាល់ ដែលអ្នកអាចមើលពាក្យសម្ងាត់ wifi ដែលអ្នកជ្រើសរើស។ បន្ទាប់មក សូមអនុវត្តតាមជំហានខាងក្រោម ដើម្បីសង្គ្រោះពាក្យសម្ងាត់ wifi ពីមុនទាំងអស់ដែលបានរក្សាទុកនៅលើ iPad របស់អ្នក។
ជំហាន
ដំបូង សូមចាប់ផ្តើមដោយការទាញយកកម្មវិធី Cydia នៅលើ iPad ដែលបាន Jailbreak របស់អ្នក។ បន្ទាប់មក កំណត់ទីតាំងរបារស្វែងរក ហើយវាយ 'NetworkList'។ នៅពេលដែលអ្នកបានរកឃើញ Tweak នេះ សូមចុច install ដើម្បីបើកដំណើរការវានៅលើ iPad របស់អ្នក។
ជំហានទី 2
បន្ទាប់ពីដំឡើង Tweak អ្នកនឹងទទួលបាន សារជំរុញឱ្យអ្នក 'ចាប់ផ្តើម springboard ឡើងវិញ។' នៅពេលអ្នកចុចលើវា អេក្រង់ដើម iPad របស់អ្នកនឹងចាប់ផ្តើមឡើងវិញ។
ជំហានទី 3
នៅពេលអ្នកបើកជម្រើស wifi តាមរយៈការកំណត់ អ្នកនឹងឃើញមួយផ្សេងទៀត ជម្រើសដែលមានស្លាក 'បណ្តាញដែលគេស្គាល់។' នៅទីនេះ អ្នកអាចស្វែងរកបញ្ជីមួយ។នៃបណ្តាញ wifi ទាំងអស់ដែលអ្នកបានភ្ជាប់ iPad របស់អ្នកកាលពីអតីតកាលជាមួយនឹងពាក្យសម្ងាត់រៀងៗខ្លួន។
រកមើលបណ្តាញ wifi ដែលអ្នកត្រូវការ ហើយមើលពាក្យសម្ងាត់ wifi យ៉ាងងាយស្រួល។ វិធីសាស្រ្តនេះគឺងាយស្រួលបន្តិច ប៉ុន្តែវាមិនមែនសម្រាប់អ្នកទេ ប្រសិនបើអ្នកមិនចង់ Jailbreak iPad របស់អ្នក។
វិធីទី 4 – ចែករំលែកពាក្យសម្ងាត់ Wifi របស់អ្នកនៅលើឧបករណ៍ iOS មួយផ្សេងទៀត
នេះគឺជាប្រាក់រង្វាន់មួយផ្សេងទៀត វិធីសាស្រ្តសម្រាប់អ្នកដែលមិនចង់ Jailbreak iPad របស់ពួកគេ។ ទោះជាយ៉ាងណាក៏ដោយ វានឹងដំណើរការបានលុះត្រាតែអ្នកមានប្រព័ន្ធប្រតិបត្តិការ iOS 11 ឬថ្មីជាងនេះ។
iPad និង iPhone ទាំងអស់ដែលបានចេញផ្សាយបន្ទាប់ពីកំណែ iOS 11 Fall ឆ្នាំ 2017 អាចចែករំលែកពាក្យសម្ងាត់ wifi ជាមួយឧបករណ៍ iOS ផ្សេងទៀត។ ដូច្នេះ ប្រសិនបើអ្នកភ្លេចពាក្យសម្ងាត់ អ្នកអាចផ្ញើពាក្យសម្ងាត់ដែលបានរក្សាទុកពី iPad របស់អ្នកទៅកាន់ទូរស័ព្ទរបស់មិត្តភ័ក្តិរបស់អ្នកដើម្បីមើលវា។
ជំហាន
ចាប់ផ្តើមដោយបើកការកំណត់ Wi-Fi នៅលើផ្សេងទៀត។ iPhone ឬ iPad ហើយជ្រើសរើសបណ្តាញ Wi-Fi ដែលអ្នកចង់បានពីបញ្ជី។ ជាធម្មតា ប្រសិនបើបណ្តាញ wifi មិនត្រូវបានរក្សាទុកនៅលើទូរសព្ទរបស់មិត្តភ័ក្តិរបស់អ្នកទេ វានឹងសួររកពាក្យសម្ងាត់។
ជំហាន 2
ឥឡូវនេះ សូមកាន់ iPad របស់អ្នកឱ្យជិត iPhone ឬ iPad របស់មិត្តរបស់អ្នក ហើយដោះសោវា . នៅចំណុចនេះ អ្នកនឹងឃើញផ្ទាំងលេចឡើងនៅខាងក្រោមអេក្រង់របស់អ្នក សួរថាតើអ្នកចង់ចែករំលែកពាក្យសម្ងាត់ wifi របស់អ្នកឬអត់។
ជំហានទី 3
បន្ទាប់ អ្វីដែលអ្នកត្រូវធ្វើគឺ ចុចប៊ូតុង 'ចែករំលែកពាក្យសម្ងាត់' ហើយមើលពាក្យសម្ងាត់របស់អ្នកនៅលើទូរស័ព្ទរបស់មិត្តភ័ក្តិរបស់អ្នក។
ទោះបីជានេះជាជម្រើសប្រសើរជាងក្នុងការមើលពាក្យសម្ងាត់ wifi ជាជាងការ jailbreak របស់អ្នកក៏ដោយ។iPad ដើម្បីដំឡើង Cydia អ្នកត្រូវតែមានប្រព័ន្ធប្រតិបត្តិការ iOS ចុងក្រោយបង្អស់។ ប្រសិនបើកំណែ iPad របស់អ្នកចាស់ជាង iOS 11 បច្ចេកទេសនេះនឹងមិនដំណើរការសម្រាប់អ្នកទេ។
សេចក្តីសន្និដ្ឋាន
ការសង្គ្រោះពាក្យសម្ងាត់ wifi ដែលបានរក្សាទុកពី iPad អាចជារឿងពិបាកណាស់។ ប៉ុន្តែ អ្នកនៅតែអាចប្រើវិធីសាស្រ្តមួយចំនួនដូចជាការចែករំលែកពាក្យសម្ងាត់របស់អ្នកជាមួយមិត្តភ័ក្តិរបស់អ្នក ដោយប្រើការចូលប្រើ iCloud keychain របស់អ្នក ឬមើលព័ត៌មានលម្អិតអំពីរ៉ោតទ័ររបស់អ្នក។
ទោះជាយ៉ាងណាក៏ដោយ វិធីសាស្ត្រនីមួយៗនៃវិធីសាស្រ្តទាំងបីនេះមានតម្រូវការរបស់វា ដូច្នេះអ្នកនឹងត្រូវ Jailbreak iPad របស់អ្នក ហើយដំឡើង Cydia ជាមធ្យោបាយចុងក្រោយ ប្រសិនបើពួកគេមិនដំណើរការសម្រាប់អ្នក។
វិធីងាយស្រួលក្នុងការជៀសវាងបញ្ហានេះគឺត្រូវរក្សាទុកពាក្យសម្ងាត់របស់អ្នកទាំងអស់ដោយសុវត្ថិភាពក្នុងឯកសារនីមួយៗ ដើម្បីជៀសវាងការរអាក់រអួលដែលអាចកើតមាន។ ផ្លាស់ប្តូរការកំណត់ឧបករណ៍របស់អ្នក។