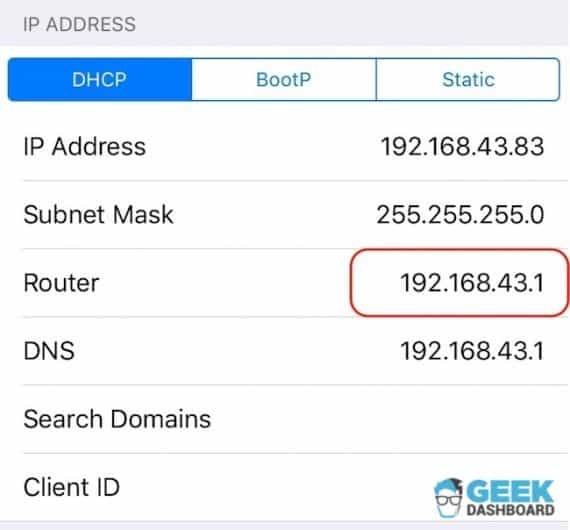Sadržaj
Bez obzira da li koristite uređaj integriran sa Windows, iOS ili Android operativnim sistemom, svi oni koriste sličan način povezivanja na siguran WiFi. Sve što treba da uradite je da locirate wifi signal sa kojim se želite povezati, unesete lozinku za wifi i kliknite na povezivanje.
Najpristupačniji deo je da možete izabrati da sačuvate wifi lozinku na svim operativnim sistemima nakon ulazeći u njega po prvi put. Na ovaj način nećete morati ponovo da ga unosite svaki put kada se povežete na istu mrežu.
Ali šta ako zaboravite da sačuvate lozinku za wifi na iPhone ili iPad i isključite se sa željene wi-fi mreže mreža? Ili još gore, sami ste promijenili lozinku za wi-fi mrežu i znate da je prekinuta na vašem iPhone-u, zaboravili ste novu lozinku.
Vidi_takođe: Kako ostati siguran na javnom WiFi-uSrećom, postoje načini na koje možete saznati pohranjenu WiFi lozinku ili oporavite svoju zaboravljenu lozinku sa vašeg iPad-a s lakoćom. Molimo prođite kroz moju listu metoda da odaberete pravi za sebe.
Načini da pronađete lozinku za Wifi mrežu pohranjenu na iPadu
Nije vijest da je Apple poznat po besprijekornoj sigurnosti na svom uređaja. Ali, nažalost, to znači da nakon što unesete lozinku, nećete je biti tako lako oporaviti.
Međutim, jedna stvar koju biste trebali zapamtiti je da je vaša željena lozinka pohranjena negdje na vašem gadgetu. To znači da ga možete preuzeti na ovaj ili onaj način ako znateispravne tehnike.
Dakle, bilo da ste zaboravili lozinku ili ste slučajno izbrisali željeni wi-fi sistem sa svog iPada, još uvijek ga možete pronaći i ponovo se povezati na internet. Dok neke tehnike uključuju prvo bijeg iz zatvora vašeg iPhone-a ili iPad-a, na svoju sam listu uključio i metod bez bekstva iz zatvora kako bih vam olakšao stvari.
Bez daljnjeg, hajde da počnemo sa listom.
Metoda 1 – Pronađite Wifi lozinke na iPad-u koristeći pristup iCloud privjesku ključeva
Ako ne želite da napravite jailbreak svoj iPad da biste dobili svoju WiFi lozinku, ovo je idealna metoda za vas. Vidite, svaki iOS gadget ima funkciju iCloud sinhronizacije putem koje možete vidjeti sačuvane lozinke za WiFi i sinhronizirati ih s drugim iOS uređajima.
To znači, ako je vaš iPad isključen s interneta i ne možete se sjetiti svog WiFi lozinke, možete sinkronizirati lozinke koristeći iCloud na vašem iPhone-u ili Mac-u. Nakon toga možete vidjeti sačuvane lozinke putem pristupa iCloud Keychain-u.
Međutim, ako nemate druge iOS uređaje osim iPada, nećete moći primijeniti ovu tehniku. U ovom slučaju, možete provjeriti druge metode navedene u nastavku.
Ali, ako imate Mac računar s kojim možete raditi, evo kako možete dohvatiti pohranjenu wifi lozinku sa svog iPada.
Korak
Prvo, otvorite postavke na vašem iPad-u i navigirajte iCloud-om dok ne dođete do pristupa privjesku ključeva.Nakon toga uključite sinhronizaciju iCloud privjeska ključeva.
Korak 2
Kada završite, vratite se na postavke i uključite pristupnu tačku. Istovremeno, uključite svoj Mac i povežite ga na ličnu pristupnu tačku vašeg iPad-a.
Korak 3
Sada kada ste povezali oba uređaja, vrijeme je da pogledate sačuvane WiFi lozinke na vašem Macu . Počnite tako što ćete otvoriti Spotlight pretragu i upisati 'keychain access.' Nakon toga, potražite wifi mrežu po svojoj želji da provjerite lozinku.
4. korak
Sve što sada trebate učiniti je da kliknete opciju 'prikaži lozinku' za otkrivanje pohranjene wifi lozinke s vašeg iPada. Nakon toga, međutim, možda ćete morati ponovo unijeti lozinku svog Mac računa prije nego što računar otkrije informacije umjesto vas.
Zapamtite, provjerite da li koristite isti iCloud privjesak za ključeve na oba uređaja, ili će ovaj metod pobijediti ne radi za tebe. Iako se čini da je ovo mnogo koraka, proces je jednostavan i traje manje od 10-15 minuta za brzo otkrivanje WiFi lozinki.
Metoda 2 – Prilagodite postavke rutera da biste pronašli pohranjenu WiFi lozinku na iPad-u
Ako ste korisnik Windowsa i ne možete koristiti gornju metodu za pronalaženje wifi lozinke na svom iPhoneu ili iPadu, vjerojatno razmišljate o jailbreakingu vašeg iPada kako biste koristili druge metode. Dobra vijest je da još ne morate žuriti prema svom posljednjem slučaju.
Još uvijek možete ručno provjeriti svoju zaboravljenu lozinku za WiFi pristupom svom WiFi-uruter. Bilo da želite pronaći lozinku na svom iPhoneu ili iPadu, možete se prijaviti u postavke mrežnog rutera putem modela rutera i IP adrese.
Možete promijeniti lozinku putem svog iPada i bez napora se povezati na željeni WiFi mreže pozivajući se na ove postavke.
Korak
Započnite navigacijom prema opciji postavki na početnom ekranu vašeg iPada i otvorite postavke WiFi mreže. Zatim ćete pronaći dugme 'i' ili 'više' pored dostupnih Wi-Fi mreža.
Korak 2
Trebali biste odabrati wifi mrežu s kojom se želite povezati i navigirajte prema dijelu rutera. Kada dođete do detalja rutera, vidjet ćete IP adresu vaše wifi veze. Obavezno zapišite IP adresu prije nego što pređete na sljedeći korak.
Korak 3
Sada otvorite novu karticu u svom Safari pretraživaču i unesite IP adresu koju ste ranije sačuvali. Ovo će vas odvesti na originalnu stranicu za prijavu na mreži vašeg rutera. Ovdje ćete morati unijeti zadano korisničko ime i lozinku napisanu na vašem modelu rutera.
4. korak
Nakon prijave na stranicu s mrežnim postavkama, otvorite stranicu 'bežične postavke' i pronađite wifi lozinku. Ako zadana lozinka nije spomenuta, možete promijeniti svoju lozinku putem 'bežičnih postavki' i ponovo se prijaviti putem iPada.
Nažalost, ova metoda će raditi samo ako imate drugu wifi mrežu ili internetsku vezuosim one za koju ste zaboravili lozinku. To je zato što ćete morati da otkrijete postavke rutera na mreži da dobijete lozinku za WiFi.
Slično, trebali biste znati zadanu lozinku za prijavu na postavke rutera. Ako je vaš mrežni provajder promijenio vjerodajnice, pokušajte ga kontaktirati da otkrijete vašu WiFi lozinku na vašem iPhoneu.
Metoda 3 – Pregledajte Wifi lozinke na iPad-u pomoću NetworkList Cydia
Ako i dalje ne možete oporaviti svoj wifi lozinka pomoću aplikacije za privjesak ključeva ili specifikacija rutera, sada ćete morati napraviti jailbreak vašeg iPada da biste koristili ovu tehniku.
Kada vaš iPad bude jailbreak, možete instalirati ovo podešavanje za NetworkList Cydia na svoj iPad. Ovo će vam dati pristup listi poznatih mreža gdje možete vidjeti lozinku za WiFi po svom izboru. Zatim slijedite dolje navedene korake da biste oporavili sve prethodne lozinke za WiFi pohranjene na vašem iPad-u.
Korak
Prvo, počnite preuzimanjem aplikacije Cydia na vaš iPad s jailbreak-om. Zatim pronađite traku za pretraživanje i upišite 'NetworkList'. Nakon što pronađete ovu ugađanje, kliknite na instalaciju da biste ga pokrenuli na svom iPadu.
Korak 2
Vidi_takođe: Šta je Ford Sync Wifi?Nakon instaliranja podešavanja, dobit ćete upit koji vas poziva da 'ponovno pokrenete odskočnu dasku.' Kada kliknete na to, vaš iPad početni ekran će se ponovo pokrenuti.
Korak 3
Kada otvorite wifi opciju kroz postavke, vidjet ćete drugu opcija pod nazivom 'Poznate mreže.' Ovdje možete pronaći listuod svih wifi mreža na koje ste povezivali svoj iPad u prošlosti sa njihovim odgovarajućim lozinkama.
Potražite wifi mrežu koja vam je potrebna i lako pregledajte wifi lozinku. Ova metoda je relativno laka, ali nije za vas ako ne želite jailbreak svoj iPad.
Metoda 4 – Podijelite svoju Wifi lozinku na drugom iOS uređaju
Ovo je još jedan bonus metoda za one koji ne žele da ograde svoj iPad iz zatvora. Međutim, funkcionirat će samo ako imate iOS 11 ili noviji operativni sistem.
Svi iPad i iPhone uređaji objavljeni nakon jesenje verzije iOS 11 2017. mogu dijeliti lozinke za WiFi s drugim iOS uređajem. Dakle, ako ste zaboravili lozinku, možete poslati pohranjenu lozinku sa svog iPad-a na telefon svog prijatelja da je vidite.
Korak
Počnite tako što ćete otvoriti Wi-Fi postavke na drugom iPhone ili iPad i odaberite željenu Wi-Fi mrežu sa liste. Naravno, ako wifi mreža nije sačuvana na telefonu vašeg prijatelja, tražit će lozinku.
Korak 2
Sada držite iPad blizu iPhone ili iPad uređaja vašeg prijatelja i otključajte ga . U ovom trenutku, vidjet ćete skočni prozor koji se pojavljuje na dnu vašeg ekrana sa pitanjem da li želite podijeliti svoju WiFi lozinku.
Korak 3
Sljedeće, sve što trebate učiniti je kliknite na dugme 'share password' i pogledajte svoju lozinku na telefonu vašeg prijatelja.
Iako je ovo bolja opcija za pregled wifi lozinki od jailbreakingaiPad da biste instalirali Cydia, morate imati najnoviji iOS operativni sistem. Ako je vaša iPad verzija starija od iOS 11, ova tehnika neće raditi za vas.
Zaključak
Oporavak sačuvanih wifi lozinki s iPada može biti prilično težak. Ali, i dalje možete koristiti neke metode kao što je dijeljenje lozinke sa prijateljima, korištenje vašeg iCloud privjeska za ključeve ili pregledavanje detalja vašeg rutera.
Međutim, svaka od ove tri metode ima svoje zahtjeve, tako da ćete morati Jailbreak svoj iPad i instalirajte Cydia kao posljednju mjeru ako ne rade za vas.
Jednostavan način da izbjegnete ovu muku je da sve svoje lozinke čuvate sigurno pohranjene u pojedinačnom dokumentu kako biste izbjegli bilo kakve neugodnosti koje bi mogle promijenite postavke uređaja.