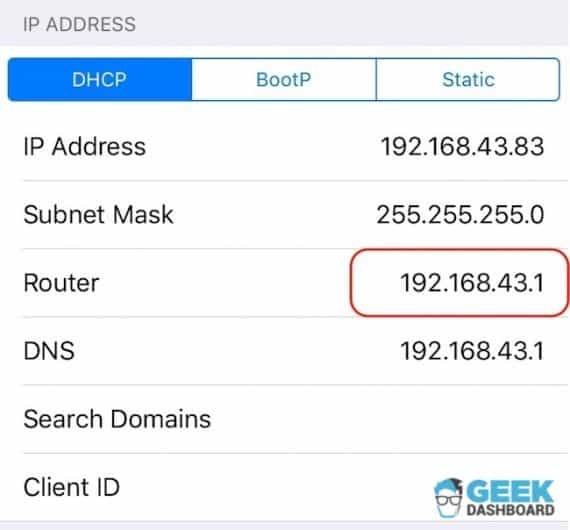ਵਿਸ਼ਾ - ਸੂਚੀ
ਭਾਵੇਂ ਤੁਸੀਂ ਵਿੰਡੋਜ਼, iOS, ਜਾਂ ਐਂਡਰੌਇਡ ਓਪਰੇਟਿੰਗ ਸਿਸਟਮ ਨਾਲ ਏਕੀਕ੍ਰਿਤ ਡਿਵਾਈਸ ਦੀ ਵਰਤੋਂ ਕਰ ਰਹੇ ਹੋ, ਉਹ ਸਾਰੇ ਸੁਰੱਖਿਅਤ ਵਾਈਫਾਈ ਨਾਲ ਕਨੈਕਟ ਕਰਨ ਲਈ ਇੱਕ ਸਮਾਨ ਵਿਧੀ ਦੀ ਵਰਤੋਂ ਕਰਦੇ ਹਨ। ਤੁਹਾਨੂੰ ਸਿਰਫ਼ ਉਸ ਵਾਈ-ਫਾਈ ਸਿਗਨਲ ਨੂੰ ਲੱਭਣਾ ਹੈ ਜਿਸ ਨਾਲ ਤੁਸੀਂ ਕਨੈਕਟ ਕਰਨਾ ਚਾਹੁੰਦੇ ਹੋ, ਵਾਈ-ਫਾਈ ਪਾਸਵਰਡ ਦਾਖਲ ਕਰੋ, ਅਤੇ ਕਨੈਕਟ 'ਤੇ ਕਲਿੱਕ ਕਰੋ।
ਸਭ ਤੋਂ ਪਹੁੰਚਯੋਗ ਹਿੱਸਾ ਇਹ ਹੈ ਕਿ ਤੁਸੀਂ ਸਾਰੇ ਓਪਰੇਟਿੰਗ ਸਿਸਟਮਾਂ ਵਿੱਚ ਵਾਈ-ਫਾਈ ਪਾਸਵਰਡ ਨੂੰ ਸੁਰੱਖਿਅਤ ਕਰਨ ਦੀ ਚੋਣ ਕਰ ਸਕਦੇ ਹੋ। ਪਹਿਲੀ ਵਾਰ ਦਾਖਲ ਹੋ ਰਿਹਾ ਹੈ। ਇਸ ਤਰ੍ਹਾਂ, ਹਰ ਵਾਰ ਜਦੋਂ ਤੁਸੀਂ ਉਸੇ ਨੈੱਟਵਰਕ ਨਾਲ ਕਨੈਕਟ ਕਰਦੇ ਹੋ ਤਾਂ ਤੁਹਾਨੂੰ ਇਸਨੂੰ ਦੁਬਾਰਾ ਦਾਖਲ ਨਹੀਂ ਕਰਨਾ ਪਵੇਗਾ।
ਪਰ ਕੀ ਹੋਵੇਗਾ ਜੇਕਰ ਤੁਸੀਂ iPhone ਜਾਂ iPad 'ਤੇ wifi ਪਾਸਵਰਡ ਨੂੰ ਸੁਰੱਖਿਅਤ ਕਰਨਾ ਭੁੱਲ ਜਾਂਦੇ ਹੋ ਅਤੇ ਆਪਣੀ ਤਰਜੀਹੀ Wi-Fi ਤੋਂ ਡਿਸਕਨੈਕਟ ਹੋ ਜਾਂਦੇ ਹੋ। ਨੈੱਟਵਰਕ? ਜਾਂ ਇਸ ਤੋਂ ਵੀ ਮਾੜਾ, ਤੁਸੀਂ ਆਪਣਾ ਵਾਈ-ਫਾਈ ਨੈੱਟਵਰਕ ਪਾਸਵਰਡ ਖੁਦ ਬਦਲ ਲਿਆ ਹੈ, ਅਤੇ ਜਾਣਦੇ ਹੋ ਕਿ ਇਹ ਤੁਹਾਡੇ iPhone 'ਤੇ ਡਿਸਕਨੈਕਟ ਹੋ ਗਿਆ ਹੈ, ਤੁਸੀਂ ਨਵਾਂ ਪਾਸਵਰਡ ਭੁੱਲ ਗਏ ਹੋ।
ਖੁਸ਼ਕਿਸਮਤੀ ਨਾਲ, ਅਜਿਹੇ ਤਰੀਕੇ ਹਨ ਜਿਨ੍ਹਾਂ ਨਾਲ ਤੁਸੀਂ ਸਟੋਰ ਕੀਤੇ ਵਾਈ-ਫਾਈ ਪਾਸਵਰਡ ਦਾ ਪਤਾ ਲਗਾ ਸਕਦੇ ਹੋ ਜਾਂ ਆਸਾਨੀ ਨਾਲ ਆਪਣੇ ਆਈਪੈਡ ਤੋਂ ਆਪਣਾ ਭੁੱਲਿਆ ਪਾਸਵਰਡ ਮੁੜ ਪ੍ਰਾਪਤ ਕਰੋ। ਕਿਰਪਾ ਕਰਕੇ ਆਪਣੇ ਲਈ ਸਹੀ ਚੋਣ ਕਰਨ ਲਈ ਮੇਰੀਆਂ ਤਰੀਕਿਆਂ ਦੀ ਸੂਚੀ 'ਤੇ ਜਾਓ।
ਆਈਪੈਡ 'ਤੇ ਸਟੋਰ ਕੀਤੇ Wifi ਨੈੱਟਵਰਕ ਪਾਸਵਰਡ ਨੂੰ ਲੱਭਣ ਦੇ ਤਰੀਕੇ
ਇਹ ਕੋਈ ਖ਼ਬਰ ਨਹੀਂ ਹੈ ਕਿ ਐਪਲ ਇਸਦੀ ਨਿਰਵਿਘਨ ਸੁਰੱਖਿਆ ਲਈ ਜਾਣਿਆ ਜਾਂਦਾ ਹੈ। ਡਿਵਾਈਸਾਂ। ਪਰ, ਬਦਕਿਸਮਤੀ ਨਾਲ, ਇਸਦਾ ਮਤਲਬ ਹੈ ਕਿ ਇੱਕ ਵਾਰ ਜਦੋਂ ਤੁਸੀਂ ਇੱਕ ਪਾਸਵਰਡ ਦਾਖਲ ਕਰ ਲਿਆ ਹੈ, ਤਾਂ ਇਸਨੂੰ ਮੁੜ ਪ੍ਰਾਪਤ ਕਰਨਾ ਇੰਨਾ ਆਸਾਨ ਨਹੀਂ ਹੋਵੇਗਾ।
ਹਾਲਾਂਕਿ, ਤੁਹਾਨੂੰ ਇੱਕ ਗੱਲ ਯਾਦ ਰੱਖਣੀ ਚਾਹੀਦੀ ਹੈ ਕਿ ਤੁਹਾਡਾ ਲੋੜੀਂਦਾ ਪਾਸਵਰਡ ਤੁਹਾਡੇ ਗੈਜੇਟ ਵਿੱਚ ਕਿਤੇ ਸਟੋਰ ਕੀਤਾ ਗਿਆ ਹੈ। ਇਸਦਾ ਮਤਲਬ ਹੈ ਕਿ ਜੇਕਰ ਤੁਸੀਂ ਜਾਣਦੇ ਹੋ ਤਾਂ ਤੁਸੀਂ ਇੱਕ ਜਾਂ ਦੂਜੇ ਤਰੀਕੇ ਨਾਲ ਇਸਨੂੰ ਮੁੜ ਪ੍ਰਾਪਤ ਕਰ ਸਕਦੇ ਹੋਉਚਿਤ ਤਕਨੀਕਾਂ।
ਇਸ ਲਈ, ਭਾਵੇਂ ਤੁਸੀਂ ਆਪਣਾ ਪਾਸਵਰਡ ਭੁੱਲ ਗਏ ਹੋ ਜਾਂ ਗਲਤੀ ਨਾਲ ਆਪਣੇ ਆਈਪੈਡ ਤੋਂ ਆਪਣੇ ਪਸੰਦੀਦਾ ਵਾਈ-ਫਾਈ ਸਿਸਟਮ ਨੂੰ ਮਿਟਾ ਦਿੱਤਾ ਹੈ, ਤੁਸੀਂ ਫਿਰ ਵੀ ਇਸ ਨੂੰ ਲੱਭ ਸਕਦੇ ਹੋ ਅਤੇ ਇੰਟਰਨੈਟ ਨਾਲ ਮੁੜ ਕਨੈਕਟ ਕਰ ਸਕਦੇ ਹੋ। ਹਾਲਾਂਕਿ ਕੁਝ ਤਕਨੀਕਾਂ ਵਿੱਚ ਤੁਹਾਡੇ iPhone ਜਾਂ iPad ਨੂੰ ਪਹਿਲਾਂ ਜੇਲ੍ਹ ਤੋੜਨਾ ਸ਼ਾਮਲ ਹੈ, ਮੈਂ ਤੁਹਾਡੀ ਸੂਚੀ ਵਿੱਚ ਇੱਕ ਗੈਰ-ਜੇਲਬ੍ਰੇਕ ਵਿਧੀ ਨੂੰ ਵੀ ਸ਼ਾਮਲ ਕੀਤਾ ਹੈ ਤਾਂ ਜੋ ਤੁਹਾਡੇ ਲਈ ਚੀਜ਼ਾਂ ਨੂੰ ਆਸਾਨ ਬਣਾਇਆ ਜਾ ਸਕੇ।
ਅੱਗੇ ਬਿਨਾਂ ਕਿਸੇ ਰੁਕਾਵਟ ਦੇ, ਆਓ ਸੂਚੀ ਨਾਲ ਸ਼ੁਰੂਆਤ ਕਰੀਏ।<1
ਢੰਗ 1 – iCloud ਕੀਚੈਨ ਐਕਸੈਸ ਦੀ ਵਰਤੋਂ ਕਰਦੇ ਹੋਏ ਆਈਪੈਡ 'ਤੇ ਵਾਈ-ਫਾਈ ਪਾਸਵਰਡ ਲੱਭੋ
ਜੇਕਰ ਤੁਸੀਂ ਆਪਣਾ ਵਾਈ-ਫਾਈ ਪਾਸਵਰਡ ਪ੍ਰਾਪਤ ਕਰਨ ਲਈ ਆਪਣੇ ਆਈਪੈਡ ਨੂੰ ਤੋੜਨਾ ਨਹੀਂ ਚਾਹੁੰਦੇ ਹੋ, ਤਾਂ ਇਹ ਤੁਹਾਡੇ ਲਈ ਆਦਰਸ਼ ਤਰੀਕਾ ਹੈ। ਤੁਸੀਂ ਦੇਖਦੇ ਹੋ, ਹਰ iOS ਗੈਜੇਟ ਵਿੱਚ ਇੱਕ iCloud ਸਿੰਕ ਵਿਸ਼ੇਸ਼ਤਾ ਹੁੰਦੀ ਹੈ ਜਿਸ ਰਾਹੀਂ ਤੁਸੀਂ ਸੁਰੱਖਿਅਤ ਕੀਤੇ wifi ਪਾਸਵਰਡਾਂ ਨੂੰ ਦੇਖ ਸਕਦੇ ਹੋ ਅਤੇ ਉਹਨਾਂ ਨੂੰ ਹੋਰ iOS ਡਿਵਾਈਸਾਂ ਨਾਲ ਸਿੰਕ ਕਰ ਸਕਦੇ ਹੋ।
ਇਸਦਾ ਮਤਲਬ ਹੈ, ਜੇਕਰ ਤੁਹਾਡਾ ਆਈਪੈਡ ਇੰਟਰਨੈਟ ਤੋਂ ਡਿਸਕਨੈਕਟ ਹੋ ਗਿਆ ਹੈ ਅਤੇ ਤੁਸੀਂ ਆਪਣੇ ਵਾਈ-ਫਾਈ ਨੂੰ ਯਾਦ ਨਹੀਂ ਰੱਖ ਸਕਦੇ। ਪਾਸਵਰਡ, ਤੁਸੀਂ ਆਪਣੇ ਆਈਫੋਨ ਜਾਂ ਮੈਕ 'ਤੇ iCloud ਵਰਤ ਕੇ ਪਾਸਵਰਡ ਸਿੰਕ ਕਰ ਸਕਦੇ ਹੋ। ਉਸ ਤੋਂ ਬਾਅਦ, ਤੁਸੀਂ iCloud ਕੀਚੈਨ ਐਕਸੈਸ ਰਾਹੀਂ ਸੁਰੱਖਿਅਤ ਕੀਤੇ ਪਾਸਵਰਡ ਦੇਖ ਸਕਦੇ ਹੋ।
ਹਾਲਾਂਕਿ, ਜੇਕਰ ਤੁਹਾਡੇ ਕੋਲ ਤੁਹਾਡੇ iPad ਤੋਂ ਇਲਾਵਾ ਕੋਈ ਹੋਰ iOS ਡਿਵਾਈਸ ਨਹੀਂ ਹੈ, ਤਾਂ ਤੁਸੀਂ ਇਸ ਤਕਨੀਕ ਨੂੰ ਲਾਗੂ ਕਰਨ ਦੇ ਯੋਗ ਨਹੀਂ ਹੋਵੋਗੇ। ਇਸ ਸਥਿਤੀ ਵਿੱਚ, ਤੁਸੀਂ ਹੇਠਾਂ ਦੱਸੇ ਗਏ ਹੋਰ ਤਰੀਕਿਆਂ ਦੀ ਜਾਂਚ ਕਰ ਸਕਦੇ ਹੋ।
ਪਰ, ਜੇਕਰ ਤੁਹਾਡੇ ਕੋਲ ਕੰਮ ਕਰਨ ਲਈ ਇੱਕ ਮੈਕ ਕੰਪਿਊਟਰ ਹੈ, ਤਾਂ ਇੱਥੇ ਇਹ ਹੈ ਕਿ ਤੁਸੀਂ ਆਪਣੇ ਆਈਪੈਡ ਤੋਂ ਸਟੋਰ ਕੀਤੇ ਵਾਈ-ਫਾਈ ਪਾਸਵਰਡ ਨੂੰ ਕਿਵੇਂ ਪ੍ਰਾਪਤ ਕਰ ਸਕਦੇ ਹੋ।
ਸਟੈਪ
ਸਭ ਤੋਂ ਪਹਿਲਾਂ, ਆਪਣੇ ਆਈਪੈਡ 'ਤੇ ਸੈਟਿੰਗਾਂ ਖੋਲ੍ਹੋ ਅਤੇ iCloud 'ਤੇ ਨੈਵੀਗੇਟ ਕਰੋ ਜਦੋਂ ਤੱਕ ਤੁਸੀਂ ਕੀਚੇਨ ਐਕਸੈਸ ਤੱਕ ਨਹੀਂ ਪਹੁੰਚ ਜਾਂਦੇ।ਉਸ ਤੋਂ ਬਾਅਦ, iCloud ਕੀਚੈਨ ਸਿੰਕ ਨੂੰ ਚਾਲੂ ਕਰੋ।
ਸਟੈਪ 2
ਇੱਕ ਵਾਰ ਜਦੋਂ ਤੁਸੀਂ ਪੂਰਾ ਕਰ ਲੈਂਦੇ ਹੋ, ਤਾਂ ਸੈਟਿੰਗਾਂ 'ਤੇ ਵਾਪਸ ਜਾਓ ਅਤੇ ਆਪਣੇ ਹੌਟਸਪੌਟ ਨੂੰ ਚਾਲੂ ਕਰੋ। ਇਸਦੇ ਨਾਲ ਹੀ, ਆਪਣੇ ਮੈਕ ਨੂੰ ਚਾਲੂ ਕਰੋ ਅਤੇ ਇਸਨੂੰ ਆਪਣੇ ਆਈਪੈਡ ਦੇ ਨਿੱਜੀ ਹੌਟਸਪੌਟ ਨਾਲ ਕਨੈਕਟ ਕਰੋ।
ਕਦਮ 3
ਹੁਣ ਜਦੋਂ ਤੁਸੀਂ ਦੋਵੇਂ ਡਿਵਾਈਸਾਂ ਨੂੰ ਕਨੈਕਟ ਕਰ ਲਿਆ ਹੈ, ਇਹ ਤੁਹਾਡੇ ਮੈਕ 'ਤੇ ਸੁਰੱਖਿਅਤ ਕੀਤੇ ਵਾਈ-ਫਾਈ ਪਾਸਵਰਡ ਦੇਖਣ ਦਾ ਸਮਾਂ ਹੈ। . ਸਪੌਟਲਾਈਟ ਖੋਜ ਖੋਲ੍ਹ ਕੇ ਸ਼ੁਰੂ ਕਰੋ ਅਤੇ 'ਕੀਚੇਨ ਐਕਸੈਸ' ਟਾਈਪ ਕਰੋ। ਉਸ ਤੋਂ ਬਾਅਦ, ਪਾਸਵਰਡ ਦੀ ਜਾਂਚ ਕਰਨ ਲਈ ਆਪਣੀ ਤਰਜੀਹ ਦੇ ਵਾਈਫਾਈ ਨੈੱਟਵਰਕ ਦੀ ਖੋਜ ਕਰੋ।
ਸਟੈਪ 4
ਹੁਣ ਤੁਹਾਨੂੰ ਸਿਰਫ਼ ਕਲਿੱਕ ਕਰਨਾ ਹੈ। ਤੁਹਾਡੇ ਆਈਪੈਡ ਤੋਂ ਸਟੋਰ ਕੀਤੇ ਵਾਈਫਾਈ ਪਾਸਵਰਡ ਨੂੰ ਪ੍ਰਗਟ ਕਰਨ ਲਈ 'ਸ਼ੋਅ ਪਾਸਵਰਡ' ਵਿਕਲਪ। ਉਸ ਤੋਂ ਬਾਅਦ, ਹਾਲਾਂਕਿ, ਕੰਪਿਊਟਰ ਦੁਆਰਾ ਤੁਹਾਡੇ ਲਈ ਜਾਣਕਾਰੀ ਦਾ ਖੁਲਾਸਾ ਕਰਨ ਤੋਂ ਪਹਿਲਾਂ ਤੁਹਾਨੂੰ ਆਪਣੇ ਮੈਕ ਦੇ ਖਾਤੇ ਦਾ ਪਾਸਵਰਡ ਦੁਬਾਰਾ ਦਰਜ ਕਰਨਾ ਪੈ ਸਕਦਾ ਹੈ।
ਯਾਦ ਰੱਖੋ, ਯਕੀਨੀ ਬਣਾਓ ਕਿ ਤੁਸੀਂ ਦੋਵਾਂ ਡਿਵਾਈਸਾਂ 'ਤੇ ਇੱਕੋ iCloud ਕੀਚੇਨ ਖਾਤੇ ਦੀ ਵਰਤੋਂ ਕਰਦੇ ਹੋ, ਜਾਂ ਇਹ ਵਿਧੀ ਜਿੱਤ ਗਈ ਹੈ। ਤੁਹਾਡੇ ਲਈ ਕੰਮ ਨਹੀਂ ਕਰਦਾ। ਹਾਲਾਂਕਿ ਇਹ ਕਈ ਕਦਮਾਂ ਵਾਂਗ ਜਾਪਦਾ ਹੈ, ਪ੍ਰਕਿਰਿਆ ਆਸਾਨ ਹੈ ਅਤੇ ਤੇਜ਼ੀ ਨਾਲ ਵਾਈ-ਫਾਈ ਪਾਸਵਰਡ ਖੋਲ੍ਹਣ ਲਈ 10-15 ਮਿੰਟਾਂ ਤੋਂ ਵੀ ਘੱਟ ਸਮਾਂ ਲੱਗਦਾ ਹੈ।
ਢੰਗ 2- ਆਈਪੈਡ 'ਤੇ ਸਟੋਰ ਕੀਤੇ ਵਾਈ-ਫਾਈ ਪਾਸਵਰਡ ਨੂੰ ਲੱਭਣ ਲਈ ਆਪਣੀ ਰਾਊਟਰ ਸੈਟਿੰਗਾਂ ਨੂੰ ਵਿਵਸਥਿਤ ਕਰੋ
ਜੇਕਰ ਤੁਸੀਂ ਵਿੰਡੋਜ਼ ਉਪਭੋਗਤਾ ਹੋ ਅਤੇ ਆਪਣੇ ਆਈਫੋਨ ਜਾਂ ਆਈਪੈਡ 'ਤੇ ਵਾਈਫਾਈ ਪਾਸਵਰਡ ਲੱਭਣ ਲਈ ਉਪਰੋਕਤ ਵਿਧੀ ਦੀ ਵਰਤੋਂ ਨਹੀਂ ਕਰ ਸਕਦੇ ਹੋ, ਤਾਂ ਤੁਸੀਂ ਸ਼ਾਇਦ ਹੋਰ ਤਰੀਕਿਆਂ ਦੀ ਵਰਤੋਂ ਕਰਨ ਲਈ ਆਪਣੇ ਆਈਪੈਡ ਨੂੰ ਜੇਲ੍ਹ ਤੋੜਨ ਬਾਰੇ ਸੋਚ ਰਹੇ ਹੋ। ਚੰਗੀ ਖ਼ਬਰ ਇਹ ਹੈ ਕਿ, ਤੁਹਾਨੂੰ ਹੁਣੇ ਆਪਣੇ ਆਖਰੀ ਉਪਾਅ ਵੱਲ ਜਲਦਬਾਜ਼ੀ ਕਰਨ ਦੀ ਲੋੜ ਨਹੀਂ ਹੈ।
ਤੁਸੀਂ ਅਜੇ ਵੀ ਆਪਣੇ ਵਾਈ-ਫਾਈ ਤੱਕ ਪਹੁੰਚ ਕਰਕੇ ਆਪਣੇ ਭੁੱਲੇ ਹੋਏ ਵਾਈ-ਫਾਈ ਪਾਸਵਰਡ ਨੂੰ ਹੱਥੀਂ ਚੈੱਕ ਕਰ ਸਕਦੇ ਹੋ।ਰਾਊਟਰ ਭਾਵੇਂ ਤੁਸੀਂ ਆਪਣੇ ਆਈਫੋਨ ਜਾਂ ਆਈਪੈਡ 'ਤੇ ਪਾਸਵਰਡ ਲੱਭਣਾ ਚਾਹੁੰਦੇ ਹੋ, ਤੁਸੀਂ ਰਾਊਟਰ ਮਾਡਲ ਅਤੇ IP ਐਡਰੈੱਸ ਰਾਹੀਂ ਆਪਣੀਆਂ ਔਨਲਾਈਨ ਰਾਊਟਰ ਸੈਟਿੰਗਾਂ ਵਿੱਚ ਲੌਗਇਨ ਕਰ ਸਕਦੇ ਹੋ।
ਤੁਸੀਂ ਆਪਣੇ ਆਈਪੈਡ ਰਾਹੀਂ ਪਾਸਵਰਡ ਬਦਲ ਸਕਦੇ ਹੋ ਅਤੇ ਆਪਣੀ ਲੋੜੀਦੀ ਵਾਈ-ਫਾਈ ਨਾਲ ਆਸਾਨੀ ਨਾਲ ਕਨੈਕਟ ਕਰ ਸਕਦੇ ਹੋ। ਇਹਨਾਂ ਸੈਟਿੰਗਾਂ ਦਾ ਹਵਾਲਾ ਦੇ ਕੇ ਨੈੱਟਵਰਕ।
ਸਟੈਪ
ਆਪਣੀ ਆਈਪੈਡ ਹੋਮ ਸਕ੍ਰੀਨ 'ਤੇ ਸੈਟਿੰਗਜ਼ ਵਿਕਲਪ ਵੱਲ ਨੈਵੀਗੇਟ ਕਰਕੇ ਸ਼ੁਰੂ ਕਰੋ ਅਤੇ ਵਾਈਫਾਈ ਸੈਟਿੰਗਾਂ ਖੋਲ੍ਹੋ। ਅੱਗੇ, ਤੁਹਾਨੂੰ ਉਪਲਬਧ ਵਾਈ-ਫਾਈ ਨੈੱਟਵਰਕਾਂ ਦੇ ਅੱਗੇ 'i' ਜਾਂ 'ਹੋਰ' ਬਟਨ ਮਿਲੇਗਾ।
ਕਦਮ 2
ਤੁਹਾਨੂੰ ਉਹ ਵਾਈ-ਫਾਈ ਨੈੱਟਵਰਕ ਚੁਣਨਾ ਚਾਹੀਦਾ ਹੈ ਜਿਸ ਨਾਲ ਤੁਸੀਂ ਜੁੜਨਾ ਚਾਹੁੰਦੇ ਹੋ। ਅਤੇ ਰਾਊਟਰ ਸੈਕਸ਼ਨ ਵੱਲ ਨੈਵੀਗੇਟ ਕਰੋ। ਰਾਊਟਰ ਦੇ ਵੇਰਵਿਆਂ 'ਤੇ ਪਹੁੰਚਣ 'ਤੇ, ਤੁਸੀਂ ਆਪਣੇ ਵਾਈਫਾਈ ਕਨੈਕਸ਼ਨ ਦਾ IP ਪਤਾ ਦੇਖੋਗੇ। ਅਗਲੇ ਪੜਾਅ 'ਤੇ ਜਾਣ ਤੋਂ ਪਹਿਲਾਂ IP ਪਤਾ ਲਿਖਣਾ ਯਕੀਨੀ ਬਣਾਓ।
ਇਹ ਵੀ ਵੇਖੋ: OnStar WiFi ਕੰਮ ਨਹੀਂ ਕਰ ਰਿਹਾ? ਇਹ ਹੈ ਤੁਸੀਂ ਕੀ ਕਰ ਸਕਦੇ ਹੋਕਦਮ 3
ਹੁਣ ਆਪਣੇ Safari ਬ੍ਰਾਊਜ਼ਰ 'ਤੇ ਇੱਕ ਨਵੀਂ ਟੈਬ ਖੋਲ੍ਹੋ ਅਤੇ ਪਹਿਲਾਂ ਸੁਰੱਖਿਅਤ ਕੀਤਾ IP ਪਤਾ ਦਾਖਲ ਕਰੋ। ਇਹ ਤੁਹਾਨੂੰ ਤੁਹਾਡੇ ਰਾਊਟਰ ਦੇ ਅਸਲੀ ਔਨਲਾਈਨ ਲੌਗ-ਇਨ ਪੰਨੇ 'ਤੇ ਲੈ ਜਾਵੇਗਾ। ਇੱਥੇ, ਤੁਹਾਨੂੰ ਆਪਣੇ ਰਾਊਟਰ ਮਾਡਲ 'ਤੇ ਲਿਖਿਆ ਡਿਫੌਲਟ ਉਪਭੋਗਤਾ ਨਾਮ ਅਤੇ ਪਾਸਵਰਡ ਦਰਜ ਕਰਨਾ ਹੋਵੇਗਾ।
ਸਟੈਪ 4
ਆਨਲਾਈਨ ਸੈਟਿੰਗਜ਼ ਪੇਜ ਵਿੱਚ ਲੌਗਇਨ ਕਰਨ ਤੋਂ ਬਾਅਦ, 'ਵਾਇਰਲੈੱਸ ਸੈੱਟਅੱਪ' ਪੰਨਾ ਖੋਲ੍ਹੋ ਅਤੇ ਲੱਭੋ। wifi ਪਾਸਵਰਡ. ਜੇਕਰ ਪੂਰਵ-ਨਿਰਧਾਰਤ ਪਾਸਵਰਡ ਦਾ ਜ਼ਿਕਰ ਨਹੀਂ ਕੀਤਾ ਗਿਆ ਹੈ, ਤਾਂ ਤੁਸੀਂ 'ਵਾਇਰਲੈੱਸ ਸੈਟਿੰਗਾਂ' ਰਾਹੀਂ ਆਪਣਾ ਪਾਸਵਰਡ ਬਦਲ ਸਕਦੇ ਹੋ ਅਤੇ ਆਪਣੇ ਆਈਪੈਡ ਰਾਹੀਂ ਦੁਬਾਰਾ ਸਾਈਨ ਇਨ ਕਰ ਸਕਦੇ ਹੋ।
ਬਦਕਿਸਮਤੀ ਨਾਲ, ਇਹ ਵਿਧੀ ਸਿਰਫ਼ ਤਾਂ ਹੀ ਕੰਮ ਕਰੇਗੀ ਜੇਕਰ ਤੁਹਾਡੇ ਕੋਲ ਕੋਈ ਹੋਰ ਵਾਈ-ਫਾਈ ਨੈੱਟਵਰਕ ਜਾਂ ਇੰਟਰਨੈੱਟ ਕਨੈਕਸ਼ਨ ਹੈ।ਉਸ ਤੋਂ ਇਲਾਵਾ ਜਿਸ ਦਾ ਤੁਸੀਂ ਪਾਸਵਰਡ ਭੁੱਲ ਗਏ ਹੋ। ਅਜਿਹਾ ਇਸ ਲਈ ਕਿਉਂਕਿ ਤੁਹਾਨੂੰ ਵਾਈਫਾਈ ਪਾਸਵਰਡ ਪ੍ਰਾਪਤ ਕਰਨ ਲਈ ਰਾਊਟਰ ਸੈਟਿੰਗਾਂ ਨੂੰ ਔਨਲਾਈਨ ਖੋਲ੍ਹਣ ਦੀ ਲੋੜ ਹੋਵੇਗੀ।
ਇਸੇ ਤਰ੍ਹਾਂ, ਤੁਹਾਨੂੰ ਆਪਣੀਆਂ ਰਾਊਟਰ ਸੈਟਿੰਗਾਂ ਵਿੱਚ ਲੌਗਇਨ ਕਰਨ ਲਈ ਡਿਫੌਲਟ ਪਾਸਵਰਡ ਪਤਾ ਹੋਣਾ ਚਾਹੀਦਾ ਹੈ। ਜੇਕਰ ਤੁਹਾਡੇ ਨੈੱਟਵਰਕ ਪ੍ਰਦਾਤਾ ਨੇ ਪ੍ਰਮਾਣ-ਪੱਤਰ ਬਦਲ ਦਿੱਤੇ ਹਨ, ਤਾਂ ਆਪਣੇ ਆਈਫੋਨ 'ਤੇ ਤੁਹਾਡੇ ਵਾਈ-ਫਾਈ ਪਾਸਵਰਡ ਨੂੰ ਖੋਲ੍ਹਣ ਲਈ ਉਸ ਨਾਲ ਸੰਪਰਕ ਕਰਨ ਦੀ ਕੋਸ਼ਿਸ਼ ਕਰੋ।
ਢੰਗ 3 - ਨੈੱਟਵਰਕਲਿਸਟ ਸਾਈਡੀਆ ਦੀ ਵਰਤੋਂ ਕਰਦੇ ਹੋਏ ਆਈਪੈਡ 'ਤੇ ਵਾਈ-ਫਾਈ ਪਾਸਵਰਡ ਦੇਖੋ
ਜੇਕਰ ਤੁਸੀਂ ਹਾਲੇ ਵੀ ਆਪਣਾ ਕੀਚੇਨ ਐਪ ਜਾਂ ਰਾਊਟਰ ਵਿਸ਼ੇਸ਼ਤਾਵਾਂ ਦੀ ਵਰਤੋਂ ਕਰਦੇ ਹੋਏ wifi ਪਾਸਵਰਡ, ਤੁਹਾਨੂੰ ਹੁਣ ਇਸ ਤਕਨੀਕ ਦੀ ਵਰਤੋਂ ਕਰਨ ਲਈ ਆਪਣੇ ਆਈਪੈਡ ਨੂੰ ਜੇਲ੍ਹ ਬਰੇਕ ਕਰਨ ਦੀ ਲੋੜ ਹੋਵੇਗੀ।
ਤੁਹਾਡਾ ਆਈਪੈਡ ਜੇਲਬ੍ਰੋਕ ਹੋਣ ਤੋਂ ਬਾਅਦ, ਤੁਸੀਂ ਆਪਣੇ ਆਈਪੈਡ 'ਤੇ ਇਸ ਨੈੱਟਵਰਕਲਿਸਟ ਸਾਈਡੀਆ ਟਵੀਕ ਨੂੰ ਸਥਾਪਿਤ ਕਰ ਸਕਦੇ ਹੋ। ਇਹ ਤੁਹਾਨੂੰ ਜਾਣੇ-ਪਛਾਣੇ ਨੈੱਟਵਰਕਾਂ ਦੀ ਸੂਚੀ ਤੱਕ ਪਹੁੰਚ ਦੇਵੇਗਾ ਜਿੱਥੇ ਤੁਸੀਂ ਆਪਣੀ ਪਸੰਦ ਦਾ ਵਾਈਫਾਈ ਪਾਸਵਰਡ ਦੇਖ ਸਕਦੇ ਹੋ। ਫਿਰ, ਆਪਣੇ ਆਈਪੈਡ 'ਤੇ ਸਟੋਰ ਕੀਤੇ ਸਾਰੇ ਪੁਰਾਣੇ ਵਾਈ-ਫਾਈ ਪਾਸਵਰਡਾਂ ਨੂੰ ਮੁੜ-ਹਾਸਲ ਕਰਨ ਲਈ ਹੇਠਾਂ ਦਿੱਤੇ ਕਦਮਾਂ ਦੀ ਪਾਲਣਾ ਕਰੋ।
ਕਦਮ
ਪਹਿਲਾਂ, ਆਪਣੇ jailbroken iPad 'ਤੇ Cydia ਐਪਲੀਕੇਸ਼ਨ ਨੂੰ ਡਾਊਨਲੋਡ ਕਰਕੇ ਸ਼ੁਰੂ ਕਰੋ। ਫਿਰ, ਖੋਜ ਪੱਟੀ ਨੂੰ ਲੱਭੋ ਅਤੇ 'ਨੈੱਟਵਰਕਲਿਸਟ' ਟਾਈਪ ਕਰੋ। ਇੱਕ ਵਾਰ ਜਦੋਂ ਤੁਸੀਂ ਇਹ ਟਵੀਕ ਲੱਭ ਲੈਂਦੇ ਹੋ, ਤਾਂ ਇਸਨੂੰ ਆਪਣੇ ਆਈਪੈਡ 'ਤੇ ਲਾਂਚ ਕਰਨ ਲਈ ਇੰਸਟਾਲ 'ਤੇ ਕਲਿੱਕ ਕਰੋ।
ਸਟੈਪ 2
ਟਵੀਕ ਨੂੰ ਇੰਸਟਾਲ ਕਰਨ ਤੋਂ ਬਾਅਦ, ਤੁਸੀਂ ਪ੍ਰਾਪਤ ਕਰੋਗੇ। ਇੱਕ ਪ੍ਰੋਂਪਟ ਤੁਹਾਨੂੰ 'ਸਪਰਿੰਗਬੋਰਡ ਰੀਸਟਾਰਟ' ਕਰਨ ਦੀ ਤਾਕੀਦ ਕਰਦਾ ਹੈ। ਜਦੋਂ ਤੁਸੀਂ ਉਸ 'ਤੇ ਕਲਿੱਕ ਕਰਦੇ ਹੋ, ਤਾਂ ਤੁਹਾਡੀ ਆਈਪੈਡ ਹੋਮ ਸਕ੍ਰੀਨ ਰੀਸਟਾਰਟ ਹੋ ਜਾਵੇਗੀ।
ਸਟੈਪ 3
ਜਦੋਂ ਤੁਸੀਂ ਸੈਟਿੰਗਾਂ ਰਾਹੀਂ ਵਾਈ-ਫਾਈ ਵਿਕਲਪ ਖੋਲ੍ਹਦੇ ਹੋ, ਤਾਂ ਤੁਸੀਂ ਇੱਕ ਹੋਰ ਦੇਖੋਗੇ। 'ਜਾਣਿਆ ਨੈੱਟਵਰਕ' ਲੇਬਲ ਵਾਲਾ ਵਿਕਲਪ। ਇੱਥੇ, ਤੁਸੀਂ ਇੱਕ ਸੂਚੀ ਲੱਭ ਸਕਦੇ ਹੋਉਹਨਾਂ ਸਾਰੇ ਵਾਈ-ਫਾਈ ਨੈੱਟਵਰਕਾਂ ਵਿੱਚੋਂ ਜਿਨ੍ਹਾਂ ਨਾਲ ਤੁਸੀਂ ਆਪਣੇ ਆਈਪੈਡ ਨੂੰ ਅਤੀਤ ਵਿੱਚ ਉਹਨਾਂ ਦੇ ਸੰਬੰਧਿਤ ਪਾਸਵਰਡਾਂ ਨਾਲ ਕਨੈਕਟ ਕੀਤਾ ਸੀ।
ਤੁਹਾਨੂੰ ਲੋੜੀਂਦੇ ਵਾਈ-ਫਾਈ ਨੈੱਟਵਰਕ ਨੂੰ ਲੱਭੋ ਅਤੇ ਆਸਾਨੀ ਨਾਲ ਵਾਈ-ਫਾਈ ਪਾਸਵਰਡ ਦੇਖੋ। ਇਹ ਤਰੀਕਾ ਮੁਕਾਬਲਤਨ ਆਸਾਨ ਹੈ, ਪਰ ਇਹ ਤੁਹਾਡੇ ਲਈ ਨਹੀਂ ਹੈ ਜੇਕਰ ਤੁਸੀਂ ਆਪਣੇ ਆਈਪੈਡ ਨੂੰ ਜੇਲਬ੍ਰੇਕ ਨਹੀਂ ਕਰਨਾ ਚਾਹੁੰਦੇ।
ਇਹ ਵੀ ਵੇਖੋ: ਵਿੰਡੋਜ਼ 10 ਵਿੱਚ ਲੁਕੇ ਹੋਏ ਵਾਈਫਾਈ ਨਾਲ ਕਿਵੇਂ ਕਨੈਕਟ ਕਰਨਾ ਹੈਵਿਧੀ 4 – ਕਿਸੇ ਹੋਰ iOS ਡਿਵਾਈਸ 'ਤੇ ਆਪਣਾ Wifi ਪਾਸਵਰਡ ਸਾਂਝਾ ਕਰੋ
ਇਹ ਇੱਕ ਹੋਰ ਬੋਨਸ ਹੈ ਉਹਨਾਂ ਲਈ ਵਿਧੀ ਜੋ ਆਪਣੇ ਆਈਪੈਡ ਨੂੰ ਜੇਲ੍ਹ ਤੋੜਨਾ ਨਹੀਂ ਚਾਹੁੰਦੇ ਹਨ। ਹਾਲਾਂਕਿ, ਇਹ ਤਾਂ ਹੀ ਕੰਮ ਕਰੇਗਾ ਜੇਕਰ ਤੁਹਾਡੇ ਕੋਲ iOS 11 ਜਾਂ ਨਵਾਂ ਓਪਰੇਟਿੰਗ ਸਿਸਟਮ ਹੈ।
2017 ਦੇ iOS 11 ਫਾਲ ਵਰਜ਼ਨ ਤੋਂ ਬਾਅਦ ਜਾਰੀ ਕੀਤੇ ਸਾਰੇ iPads ਅਤੇ iPhones ਕਿਸੇ ਹੋਰ iOS ਡਿਵਾਈਸ ਨਾਲ ਵਾਈ-ਫਾਈ ਪਾਸਵਰਡ ਸਾਂਝੇ ਕਰ ਸਕਦੇ ਹਨ। ਇਸ ਲਈ, ਜੇਕਰ ਤੁਸੀਂ ਪਾਸਵਰਡ ਭੁੱਲ ਗਏ ਹੋ, ਤਾਂ ਤੁਸੀਂ ਇਸਨੂੰ ਦੇਖਣ ਲਈ ਆਪਣੇ ਆਈਪੈਡ ਤੋਂ ਸਟੋਰ ਕੀਤੇ ਪਾਸਵਰਡ ਨੂੰ ਆਪਣੇ ਦੋਸਤ ਦੇ ਫ਼ੋਨ 'ਤੇ ਭੇਜ ਸਕਦੇ ਹੋ।
ਸਟੈਪ
ਦੂਜੇ 'ਤੇ Wi-Fi ਸੈਟਿੰਗਾਂ ਖੋਲ੍ਹ ਕੇ ਸ਼ੁਰੂ ਕਰੋ। ਆਈਫੋਨ ਜਾਂ ਆਈਪੈਡ, ਅਤੇ ਸੂਚੀ ਵਿੱਚੋਂ ਆਪਣਾ ਲੋੜੀਂਦਾ Wi-Fi ਨੈੱਟਵਰਕ ਚੁਣੋ। ਕੁਦਰਤੀ ਤੌਰ 'ਤੇ, ਜੇਕਰ ਤੁਹਾਡੇ ਦੋਸਤ ਦੇ ਫ਼ੋਨ 'ਤੇ ਵਾਈ-ਫਾਈ ਨੈੱਟਵਰਕ ਨੂੰ ਸੇਵ ਨਹੀਂ ਕੀਤਾ ਗਿਆ ਹੈ, ਤਾਂ ਇਹ ਪਾਸਵਰਡ ਦੀ ਮੰਗ ਕਰੇਗਾ।
ਸਟੈਪ 2
ਹੁਣ, ਆਪਣੇ ਆਈਪੈਡ ਨੂੰ ਆਪਣੇ ਦੋਸਤ ਦੇ ਆਈਫੋਨ ਜਾਂ ਆਈਪੈਡ ਦੇ ਨੇੜੇ ਰੱਖੋ ਅਤੇ ਇਸਨੂੰ ਅਨਲੌਕ ਕਰੋ। . ਇਸ ਬਿੰਦੂ 'ਤੇ, ਤੁਸੀਂ ਆਪਣੀ ਸਕਰੀਨ ਦੇ ਹੇਠਾਂ ਇੱਕ ਪੌਪ-ਅੱਪ ਦਿਖਾਈ ਦੇਵੇਗਾ ਜੋ ਪੁੱਛਦਾ ਹੈ ਕਿ ਕੀ ਤੁਸੀਂ ਆਪਣਾ ਵਾਈ-ਫਾਈ ਪਾਸਵਰਡ ਸਾਂਝਾ ਕਰਨਾ ਚਾਹੁੰਦੇ ਹੋ।
ਸਟੈਪ 3
ਅੱਗੇ, ਤੁਹਾਨੂੰ ਬੱਸ ਇਹ ਕਰਨਾ ਹੈ। 'ਪਾਸਵਰਡ ਸਾਂਝਾ ਕਰੋ' ਬਟਨ 'ਤੇ ਕਲਿੱਕ ਕਰੋ ਅਤੇ ਆਪਣੇ ਦੋਸਤ ਦੇ ਫ਼ੋਨ 'ਤੇ ਆਪਣਾ ਪਾਸਵਰਡ ਦੇਖੋ।
ਹਾਲਾਂਕਿ ਇਹ ਵਾਈ-ਫਾਈ ਪਾਸਵਰਡ ਦੇਖਣ ਦਾ ਬਿਹਤਰ ਵਿਕਲਪ ਹੈCydia ਨੂੰ ਇੰਸਟਾਲ ਕਰਨ ਲਈ iPad, ਤੁਹਾਡੇ ਕੋਲ ਨਵੀਨਤਮ iOS ਓਪਰੇਟਿੰਗ ਸਿਸਟਮ ਹੋਣਾ ਚਾਹੀਦਾ ਹੈ। ਜੇਕਰ ਤੁਹਾਡਾ ਆਈਪੈਡ ਸੰਸਕਰਣ iOS 11 ਤੋਂ ਪੁਰਾਣਾ ਹੈ, ਤਾਂ ਇਹ ਤਕਨੀਕ ਤੁਹਾਡੇ ਲਈ ਕੰਮ ਨਹੀਂ ਕਰੇਗੀ।
ਸਿੱਟਾ
ਇੱਕ ਆਈਪੈਡ ਤੋਂ ਸੁਰੱਖਿਅਤ ਕੀਤੇ ਵਾਈ-ਫਾਈ ਪਾਸਵਰਡ ਮੁੜ ਪ੍ਰਾਪਤ ਕਰਨਾ ਬਹੁਤ ਮੁਸ਼ਕਲ ਹੋ ਸਕਦਾ ਹੈ। ਪਰ, ਤੁਸੀਂ ਅਜੇ ਵੀ ਕੁਝ ਤਰੀਕਿਆਂ ਦੀ ਵਰਤੋਂ ਕਰ ਸਕਦੇ ਹੋ ਜਿਵੇਂ ਕਿ ਆਪਣੇ ਦੋਸਤਾਂ ਨਾਲ ਆਪਣਾ ਪਾਸਵਰਡ ਸਾਂਝਾ ਕਰਨਾ, ਆਪਣੀ iCloud ਕੀਚੇਨ ਪਹੁੰਚ ਦੀ ਵਰਤੋਂ ਕਰਨਾ, ਜਾਂ ਆਪਣੇ ਰਾਊਟਰ ਦੇ ਵੇਰਵੇ ਦੇਖਣਾ।
ਹਾਲਾਂਕਿ, ਇਹਨਾਂ ਤਿੰਨਾਂ ਵਿੱਚੋਂ ਹਰੇਕ ਵਿਧੀ ਦੀਆਂ ਲੋੜਾਂ ਹਨ, ਇਸ ਲਈ ਤੁਹਾਨੂੰ ਇਹ ਕਰਨਾ ਪਵੇਗਾ। ਆਪਣੇ ਆਈਪੈਡ ਨੂੰ ਜੇਲਬ੍ਰੇਕ ਕਰੋ ਅਤੇ ਆਖਰੀ ਉਪਾਅ ਵਜੋਂ Cydia ਨੂੰ ਸਥਾਪਿਤ ਕਰੋ ਜੇਕਰ ਉਹ ਤੁਹਾਡੇ ਲਈ ਕੰਮ ਨਹੀਂ ਕਰਦੇ ਹਨ।
ਇਸ ਮੁਸੀਬਤ ਤੋਂ ਬਚਣ ਦਾ ਇੱਕ ਆਸਾਨ ਤਰੀਕਾ ਹੈ ਕਿ ਕਿਸੇ ਵੀ ਅਸੁਵਿਧਾ ਤੋਂ ਬਚਣ ਲਈ ਆਪਣੇ ਸਾਰੇ ਪਾਸਵਰਡਾਂ ਨੂੰ ਇੱਕ ਵਿਅਕਤੀਗਤ ਦਸਤਾਵੇਜ਼ ਵਿੱਚ ਸੁਰੱਖਿਅਤ ਢੰਗ ਨਾਲ ਸਟੋਰ ਕਰਨਾ ਹੈ। ਆਪਣੀ ਡਿਵਾਈਸ ਸੈਟਿੰਗਾਂ ਨੂੰ ਬਦਲੋ।