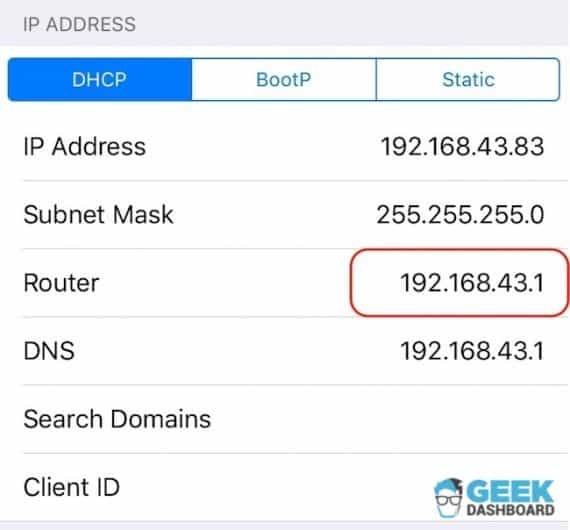مەزمۇن جەدۋىلى
مەيلى Windows ، iOS ياكى ئاندىرويىد مەشغۇلات سىستېمىسى بىلەن بىرلەشتۈرۈلگەن ئۈسكۈنىنى ئىشلىتىۋاتقان بولۇشىڭىزدىن قەتئىينەزەر ، ئۇلارنىڭ ھەممىسى ئوخشاش ئۇسۇلنى ئىشلىتىپ بىخەتەر wifi غا ئۇلىنىدۇ. سىز قىلماقچى بولغان wifi سىگىنالىنى تېپىش ، wifi پارولىنى كىرگۈزۈش ۋە ئۇلىنىشنى چېكىڭ. ئۇنى تۇنجى قېتىم كىرگۈزدى. بۇنداق بولغاندا ، ھەر قېتىم ئوخشاش تورغا ئۇلانغان ۋاقتىڭىزدا ئۇنى قايتا كىرگۈزمىسىڭىزمۇ بولىدۇ. تور؟ تېخىمۇ چاتاق يېرى ، سىز wi fi تور پارولىڭىزنى ئۆزىڭىز ئۆزگەرتتىڭىز ، ھەمدە ئۇنىڭ ئايفونىڭىزدا ئۈزۈلگەنلىكىنى بىلىسىز ، يېڭى پارولنى ئۇنتۇپ قالدىڭىز.
تەلىيىمىزگە ، ساقلانغان wifi پارولىنى تېپىشنىڭ ئۇسۇللىرى بار ياكى ئۇنتۇلغان پارولىڭىزنى iPad دىن ئوڭاي ئەسلىگە كەلتۈرۈڭ. ئۆزىڭىز ئۈچۈن مۇۋاپىق تاللاش ئۇسۇللىرىمنىڭ تىزىملىكىدىن ئۆتۈڭ.
iPad دا ساقلانغان Wifi تورى مەخپىي نومۇرىنى تېپىشنىڭ ئۇسۇللىرى ئۈسكۈنىلەر. ئەمما ، بەختكە قارشى ، بۇ پارولنى كىرگۈزگەندىن كېيىن ، ئۇنى ئەسلىگە كەلتۈرۈش ئۇنچە ئاسان ئەمەسلىكىدىن دېرەك بېرىدۇ.
قانداقلا بولمىسۇن ، ئېسىڭىزدە تۇتۇشىڭىز كېرەككى ، لازىملىق پارولىڭىز ئۈسكۈنىڭىزنىڭ مەلۇم يېرىدە ساقلىنىدۇ. دېمەك ، ئەگەر بىلسىڭىز ئۇنى ياكى باشقا ئۇسۇللار ئارقىلىق ئەسلىگە كەلتۈرەلەيسىزمۇۋاپىق تېخنىكىلار. بەزى تېخنىكىلار ئالدى بىلەن سىزنىڭ ئايفۇنىڭىز ياكى iPad نى تۈرمىدىن قاچۇرۇشنى ئۆز ئىچىگە ئالغان بولسىمۇ ، مەن سىزگە قولايلىق يارىتىش ئۈچۈن تۈرمىدىن قېچىش ئۇسۇلىنىمۇ تىزىملىككە كىرگۈزدۈم.
ئارتۇق گەپ قىلماي ، تىزىملىكتىن باشلايلى.
1-ئۇسۇل - iCloud كۇنۇپكا تاختىسى ئارقىلىق iPad دىن Wifi پارولىنى تېپىڭ
ئەگەر wifi پارولىڭىزنى ئېلىش ئۈچۈن iPad نى تۈرمىدىن قاچۇرۇشنى خالىمىسىڭىز ، بۇ سىز ئۈچۈن كۆڭۈلدىكىدەك ئۇسۇل. قاراڭ ، ھەر بىر iOS ئۈسكۈنىسىنىڭ iCloud ماسقەدەملەش ئىقتىدارى بار بولۇپ ، بۇ ئارقىلىق ساقلانغان wifi پارولىنى كۆرەلەيسىز ۋە باشقا iOS ئۈسكۈنىلىرىگە ماسقەدەملىيەلەيسىز. پارول ، سىز iPhone ياكى Mac دىكى iCloud ئارقىلىق پارولنى ماسقەدەملىيەلەيسىز. ئۇنىڭدىن كېيىن ، سىز ساقلانغان پارولنى iCloud Keychain ئارقىلىق زىيارەت قىلالايسىز.
قانداقلا بولمىسۇن ، ئەگەر سىزنىڭ iPad دىن باشقا iOS ئۈسكۈنىلىرىڭىز بولمىسا ، بۇ تېخنىكىنى ئىجرا قىلالمايسىز. بۇ خىل ئەھۋالدا سىز تۆۋەندە تىلغا ئېلىنغان باشقا ئۇسۇللارنى تەكشۈرەلەيسىز> قەدەم
ئالدى بىلەن ، iPad دىكى تەڭشەكلەرنى ئېچىڭ ۋە ئاچقۇچ كۇنۇپكىسىغا كىرگۈچە iCloud نى باشقۇرۇڭ.ئۇنىڭدىن كېيىن ، iCloud كۇنۇپكا تاختىسىنى ماسقەدەملەشنى ئېچىڭ. شۇنىڭ بىلەن بىر ۋاقىتتا ، Mac كومپيۇتېرىڭىزنى قوزغىتىپ ، ئۇنى iPad نىڭ شەخسىي قىزىق نۇقتىسىغا ئۇلاڭ. . «Spotlight» نى ئىزدەشتىن باشلاڭ ۋە «ئاچقۇچلۇق زىيارەت» نى كىرگۈزۈڭ. ئۇنىڭدىن كېيىن ، پارولنى تەكشۈرۈش ئۈچۈن ياقتۇرىدىغان wifi تورىنى ئىزدەڭ.
4-قەدەم
ھازىر قىلىشقا تېگىشلىك ئىش «پارولنى كۆرسىتىش» تاللانمىسى iPad دىن ساقلانغان wifi پارولىنى ئاشكارىلايدۇ. ئۇنىڭدىن كېيىن ، كومپيۇتېر سىزگە ئۇچۇرلارنى ئاشكارىلاشتىن بۇرۇن ، Mac كومپيۇتېرىڭىزنىڭ ھېسابات پارولىنى قايتا كىرگۈزۈشىڭىز مۇمكىن. 't work for you. گەرچە بۇ قارىماققا نۇرغۇن باسقۇچلاردەك قىلسىمۇ ، ئەمما بۇ جەريان ئاسان ھەم wifi پارولىنى تېزرەك ئېچىشقا 10-15 مىنۇتقا يەتمەيدۇ> ئەگەر سىز Windows ئىشلەتكۈچىسى بولسىڭىز ھەمدە يۇقارقى ئۇسۇلنى ئىشلىتىپ ئايفونىڭىز ياكى iPad دا wifi پارولى تاپالمىسىڭىز ، باشقا ئۇسۇللارنى قوللىنىش ئۈچۈن iPad نى تۈرمىدىن قاچۇرۇشنى ئويلىشىڭىز مۇمكىن. خۇشخەۋەر شۇكى ، تېخى ئاخىرقى ئارامگاھىڭىزغا قاراپ ئالدىرىشىڭىزنىڭ ھاجىتى يوق.
ئۇنتۇپ قالغان wifi پارولىڭىزنى wifi غا كىرىش ئارقىلىق قولدا تەكشۈرەلەيسىزrouter. مەيلى ئايفون ياكى ئايپەدتىن پارول تاپماقچى بولسىڭىز ، روتېر مودېلى ۋە IP ئادرېسى ئارقىلىق تور يېتەكلىگۈچ تەڭشىكىڭىزگە كىرەلەيسىز. تورلار بۇ تەڭشەكلەرنى ئىشلىتىش ئارقىلىق. كېيىنكى قەدەمدە ، سىز بار بولغان Wi-Fi تورىنىڭ يېنىدا «i» ياكى «تېخىمۇ كۆپ» كۇنۇپكىسىنى تاپالايسىز.
2-قەدەم
سىز ئۇلىماقچى بولغان wifi تورىنى تاللىشىڭىز كېرەك. ۋە يېتەكلىگۈچ بۆلىكىگە قاراپ مېڭىڭ. روتېر تەپسىلاتلىرىغا يەتكەندىن كېيىن ، wifi ئۇلىنىشىڭىزنىڭ IP ئادرېسىنى كۆرىسىز. كېيىنكى باسقۇچقا ئۆتۈشتىن بۇرۇن IP ئادرېسىنى يېزىپ جەزملەشتۈرۈڭ. بۇ سىزنى يېتەكلىگۈچنىڭ ئەسلىدىكى تورغا كىرىش بېتىگە ئېلىپ بارىدۇ. بۇ يەردە ، يېتەكلىگۈچ مودېلىڭىزغا يېزىلغان سۈكۈتتىكى ئىشلەتكۈچى ئىسمى ۋە پارولىنى كىرگۈزۈشىڭىز كېرەك. wifi پارولى. ئەگەر سۈكۈتتىكى پارول تىلغا ئېلىنمىغان بولسا ، «سىمسىز تەڭشەك» ئارقىلىق پارولىڭىزنى ئۆزگەرتەلەيسىز ۋە iPad ئارقىلىق قايتا كىرەلەيسىز.
بەختكە قارشى ، سىزدە باشقا wifi تورى ياكى تور ئۇلىنىشى بولغاندىلا بۇ ئۇسۇل ئىشلەيدۇ.پارولنى ئۇنتۇپ قالغاندىن باشقا. چۈنكى سىز wifi پارولىغا ئېرىشىش ئۈچۈن توردىكى يېتەكلىگۈچ تەڭشىكىنى ئېچىشىڭىز كېرەك.
ئوخشاشلا ، يېتەكلىگۈچ تەڭشىكىڭىزگە كىرىش ئۈچۈن كۆڭۈلدىكى پارولنى بىلىشىڭىز كېرەك. ئەگەر تور تەمىنلىگۈچىڭىز كىنىشكىسىنى ئۆزگەرتكەن بولسا ، ئۇنىڭ بىلەن ئالاقىلىشىپ ، ئايفونىڭىزدىكى wifi پارولىڭىزنى ئېچىڭ.
قاراڭ: Windows 11 WiFi غا ئۇلىنالمىدى؟ بۇ يەردە ئوڭاي ئوڭشاش3-ئۇسۇل - NetworkList Cydia نى ئىشلىتىپ iPad دىكى Wifi پارولىنى كۆرۈڭ ئاچقۇچلۇق دېتال ياكى يېتەكلىگۈچ ئۆلچىمى ئارقىلىق wifi پارولى ، بۇ تېخنىكىنى ئىشلىتىش ئۈچۈن ھازىر iPad نى تۈرمىدىن قاچۇرۇشقا توغرا كېلىدۇ. بۇ ئارقىلىق سىز تاللىغان تورلارنىڭ تىزىملىكىنى زىيارەت قىلالايسىز ، بۇ يەردە سىز تاللىغان wifi پارولىنى كۆرەلەيسىز. ئاندىن تۆۋەندىكى باسقۇچلارغا ئەگىشىڭ ، iPad دا ساقلانغان بارلىق wifi پاروللىرىنى ئەسلىگە كەلتۈرۈڭ. ئاندىن ، ئىزدەش بالدىقىنى تېپىپ «NetworkList» نى كىرگۈزۈڭ. بۇ تەڭشەشنى بايقىغاندىن كېيىن قاچىلاشنى چېكىپ ئۇنى iPad قا چىقىرىڭ. سىزنى «بۇلاق تاختىسىنى قايتا قوزغىتىشقا» دەۋەت قىلىدىغان ئەسكەرتىش. بۇنى چەكسىڭىز ، iPad ئائىلە ئېكرانىڭىز قايتا قوزغىلىدۇ. تاللانما «داڭلىق تورلار» دەپ يېزىلغان. بۇ يەردىن تىزىملىك تاپالايسىزسىز ئىلگىرى iPad نى ئۇلانغان مەخپىي شىفىرلار بىلەن ئۇلانغان بارلىق wifi تورىنىڭ.
لازىملىق wifi تورىنى ئىزدەڭ ۋە wifi پارولىنى ئاسانلا كۆرۈڭ. بۇ ئۇسۇل بىر قەدەر ئاسان ، ئەمما iPad نى تۈرمىدىن قاچۇرۇشنى خالىمىسىڭىز سىز ئۈچۈن ئەمەس.
4-ئۇسۇل - Wifi پارولىڭىزنى باشقا iOS ئۈسكۈنىسىدە ھەمبەھىرلەڭ
بۇ باشقا مۇكاپات iPad نى تۈرمىدىن قاچۇرۇشنى خالىمايدىغانلارنىڭ ئۇسۇلى. قانداقلا بولمىسۇن ، سىزدە پەقەت iOS 11 ياكى يېڭى مەشغۇلات سىستېمىسى بولغاندىلا ئاندىن ئىشلەيدۇ. شۇڭا ، ئەگەر پارولنى ئۇنتۇپ قالغان بولسىڭىز ، iPad دىن ساقلانغان پارولنى دوستىڭىزنىڭ تېلېفونىغا ئەۋەتسىڭىز بولىدۇ.
قەدەم
قارشى تەرەپتە Wi-Fi تەڭشىكىنى ئېچىشتىن باشلاڭ. iPhone ياكى iPad ۋە تىزىملىكتىن ئۆزىڭىز خالىغان Wi-Fi تورىنى تاللاڭ. تەبىئىيكى ، ئەگەر wifi تورى دوستىڭىزنىڭ تېلېفونىدا ساقلانمىسا ، ئۇ پارولنى تەلەپ قىلىدۇ. . بۇ ۋاقىتتا ، ئېكرانىڭىزنىڭ ئاستى تەرىپىدە wifi پارولىڭىزنى ھەمبەھىرلەشنى خالامسىز دەپ سورىغان بىر سەكرىمە كۆرۈنۈشنى كۆرىسىز.
3-قەدەم
قاراڭ: Canon MG3620 پرىنتېرنى Wifi غا قانداق ئۇلاش كېرەككېيىنكى قەدەمدە ، سىزنىڭ قىلىشقا تېگىشلىك ئىشىڭىز «پارولنى ھەمبەھىرلەش» كۇنۇپكىسىنى بېسىڭ ۋە پارولىڭىزنى دوستىڭىزنىڭ تېلېفونىدا كۆرۈڭ.
گەرچە بۇ wifi پارولىنى كۆرۈش تۈرمىدىن قاچقاندىن ياخشىراق تاللاش بولسىمۇiPad Cydia نى ئورنىتىش ئۈچۈن ، چوقۇم ئەڭ يېڭى iOS مەشغۇلات سىستېمىسى بولۇشى كېرەك. ئەگەر سىزنىڭ iPad نەشرىڭىز iOS 11 دىن كونا بولسا ، بۇ تېخنىكا سىزگە ماس كەلمەيدۇ.
خۇلاسە
iPad دىن ساقلانغان wifi پارولىنى ئەسلىگە كەلتۈرۈش تولىمۇ قىيىن. ئەمما ، سىز يەنىلا مەخپىي نومۇرىڭىزنى دوستلىرىڭىز بىلەن ئورتاقلىشىش ، iCloud كۇنۇپكا تاختىسىنى زىيارەت قىلىش ياكى يېتەكلىگۈچ تەپسىلاتلىرىڭىزنى كۆرۈش قاتارلىق بىر قانچە ئۇسۇللارنى ئىشلىتەلەيسىز.
قانداقلا بولمىسۇن ، بۇ ئۈچ خىل ئۇسۇلنىڭ ھەر بىرىدە تەلەپ بار ، شۇڭا چوقۇم قىلىشىڭىز كېرەك. iPad نى تۈرمىدىن قاچۇرۇپ ، Cydia نى سىزگە ئىشلىمىسە ئەڭ ئاخىرقى چارە قىلىپ قاچىلاڭ. ئۈسكۈنىڭىزنىڭ تەڭشىكىنى ئۆزگەرتىڭ.