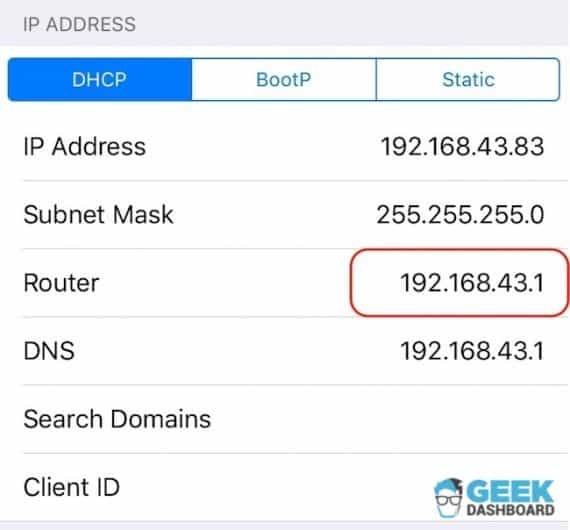فہرست کا خانہ
سب سے زیادہ قابل رسائی حصہ یہ ہے کہ آپ تمام آپریٹنگ سسٹمز میں وائی فائی پاس ورڈ کو محفوظ کرنے کا انتخاب کر سکتے ہیں۔ پہلی بار اس میں داخل ہو رہا ہے۔ اس طرح، جب بھی آپ ایک ہی نیٹ ورک سے جڑیں گے آپ کو اسے دوبارہ درج نہیں کرنا پڑے گا۔
لیکن اگر آپ آئی فون یا آئی پیڈ پر وائی فائی پاس ورڈ محفوظ کرنا بھول جائیں اور اپنے پسندیدہ وائی فائی سے منقطع ہو جائیں تو کیا ہوگا؟ نیٹ ورک؟ یا اس سے بھی بدتر، آپ نے اپنا وائی فائی نیٹ ورک پاس ورڈ خود تبدیل کیا ہے، اور جانتے ہیں کہ یہ آپ کے آئی فون پر منقطع ہے، آپ نیا پاس ورڈ بھول گئے ہیں۔
خوش قسمتی سے، ایسے طریقے ہیں جن سے آپ ذخیرہ شدہ وائی فائی پاس ورڈ یا آسانی سے اپنے آئی پیڈ سے اپنا بھولا ہوا پاس ورڈ بازیافت کریں۔ براہ کرم اپنے لیے صحیح کو منتخب کرنے کے لیے میرے طریقوں کی فہرست دیکھیں۔
آئی پیڈ پر ذخیرہ شدہ وائی فائی نیٹ ورک پاس ورڈ تلاش کرنے کے طریقے
یہ کوئی خبر نہیں ہے کہ ایپل اپنے پر بے عیب سیکیورٹی کے لیے جانا جاتا ہے۔ آلات لیکن، بدقسمتی سے، اس کا مطلب ہے کہ ایک بار جب آپ پاس ورڈ درج کر لیتے ہیں، تو اسے بازیافت کرنا اتنا آسان نہیں ہوگا۔
بھی دیکھو: ایپلی کیشنز & وائی فائی امیجنگ کی حدودتاہم، ایک چیز آپ کو یاد رکھنی چاہیے کہ آپ کا مطلوبہ پاس ورڈ آپ کے گیجٹ پر کہیں محفوظ ہے۔ اس کا مطلب ہے کہ اگر آپ جانتے ہیں تو آپ اسے کسی نہ کسی طریقے سے بازیافت کرسکتے ہیں۔مناسب تکنیک۔
لہذا، چاہے آپ اپنا پاس ورڈ بھول گئے ہوں یا غلطی سے اپنے آئی پیڈ سے اپنا پسندیدہ وائی فائی سسٹم حذف کر دیا ہو، آپ پھر بھی اسے تلاش کر سکتے ہیں اور انٹرنیٹ سے دوبارہ جڑ سکتے ہیں۔ اگرچہ کچھ تکنیکوں میں آپ کے آئی فون یا آئی پیڈ کو پہلے جیل بریک کرنا شامل ہے، میں نے اپنی فہرست میں ایک غیر جیل بریک طریقہ بھی شامل کیا ہے تاکہ آپ کے لیے چیزوں کو آسان بنایا جا سکے۔
مزید اڈو کے بغیر، آئیے فہرست کے ساتھ شروعات کریں۔<1
طریقہ 1 – iCloud کیچین رسائی کا استعمال کرتے ہوئے آئی پیڈ پر وائی فائی پاس ورڈ تلاش کریں
اگر آپ اپنا وائی فائی پاس ورڈ حاصل کرنے کے لیے اپنے آئی پیڈ کو جیل بریک نہیں کرنا چاہتے، تو یہ آپ کے لیے بہترین طریقہ ہے۔ آپ دیکھتے ہیں، ہر iOS گیجٹ میں ایک iCloud sync کی خصوصیت ہوتی ہے جس کے ذریعے آپ محفوظ کیے ہوئے وائی فائی پاس ورڈز کو دیکھ سکتے ہیں اور انہیں دوسرے iOS آلات سے ہم آہنگ کر سکتے ہیں۔
اس کا مطلب ہے، اگر آپ کا آئی پیڈ انٹرنیٹ سے منقطع ہے اور آپ کو اپنا وائی فائی یاد نہیں ہے۔ پاس ورڈ، آپ اپنے آئی فون یا میک پر آئی کلاؤڈ کا استعمال کرتے ہوئے پاس ورڈ کی مطابقت پذیری کر سکتے ہیں۔ اس کے بعد، آپ iCloud کیچین رسائی کے ذریعے محفوظ کردہ پاس ورڈز دیکھ سکتے ہیں۔
تاہم، اگر آپ کے پاس اپنے آئی پیڈ کے علاوہ کوئی اور iOS ڈیوائسز نہیں ہیں، تو آپ اس تکنیک کو انجام دینے کے قابل نہیں ہوں گے۔ اس صورت میں، آپ ذیل میں بتائے گئے دیگر طریقوں کو چیک کر سکتے ہیں۔
لیکن، اگر آپ کے پاس کام کرنے کے لیے میک کمپیوٹر ہے، تو یہ ہے کہ آپ اپنے آئی پیڈ سے ذخیرہ شدہ وائی فائی پاس ورڈ کیسے حاصل کر سکتے ہیں۔
مرحلہ
سب سے پہلے، اپنے آئی پیڈ پر سیٹنگز کھولیں اور iCloud کو اس وقت تک نیویگیٹ کریں جب تک کہ آپ کیچین تک رسائی حاصل نہ کر لیں۔اس کے بعد، iCloud کیچین کی مطابقت پذیری کو آن کریں۔
مرحلہ 2
ایک بار جب آپ کام کر لیں، سیٹنگز پر واپس جائیں اور اپنا ہاٹ اسپاٹ آن کریں۔ اس کے ساتھ ہی، اپنے میک کو آن کریں اور اسے اپنے آئی پیڈ کے ذاتی ہاٹ اسپاٹ سے جوڑیں۔
مرحلہ 3
اب جب کہ آپ نے دونوں ڈیوائسز کو جوڑ دیا ہے، یہ اپنے میک پر محفوظ کردہ وائی فائی پاس ورڈز دیکھنے کا وقت ہے . اسپاٹ لائٹ تلاش کو کھول کر شروع کریں اور 'کیچین رسائی' ٹائپ کریں۔ اس کے بعد، پاس ورڈ چیک کرنے کے لیے اپنی ترجیح کے وائی فائی نیٹ ورک کو تلاش کریں۔
مرحلہ 4
اب آپ کو صرف کلک کرنا ہے۔ آپ کے آئی پیڈ سے ذخیرہ شدہ وائی فائی پاس ورڈ ظاہر کرنے کے لیے 'شو پاس ورڈ' کا اختیار۔ تاہم، اس کے بعد، کمپیوٹر کی جانب سے آپ کے لیے معلومات ظاہر کرنے سے پہلے آپ کو اپنے میک کے اکاؤنٹ کا پاس ورڈ دوبارہ درج کرنا پڑ سکتا ہے۔
یاد رکھیں، یقینی بنائیں کہ آپ دونوں ڈیوائسز پر ایک ہی iCloud کیچین اکاؤنٹ استعمال کرتے ہیں، ورنہ یہ طریقہ جیت جائے گا۔ آپ کے لئے کام نہیں کرتا. اگرچہ یہ بہت سے مراحل کی طرح لگتا ہے، لیکن یہ عمل آسان ہے اور وائی فائی پاس ورڈز کو تیزی سے کھولنے میں 10-15 منٹ سے بھی کم وقت لگتا ہے۔
طریقہ 2- آئی پیڈ پر اسٹورڈ وائی فائی پاس ورڈ تلاش کرنے کے لیے اپنے راؤٹر کی ترتیبات کو ایڈجسٹ کریں
اگر آپ ونڈوز کے صارف ہیں اور اپنے آئی فون یا آئی پیڈ پر وائی فائی پاس ورڈ تلاش کرنے کے لیے مذکورہ طریقہ استعمال نہیں کر سکتے ہیں، تو آپ شاید دوسرے طریقے استعمال کرنے کے لیے اپنے آئی پیڈ کو جیل بریک کرنے کے بارے میں سوچ رہے ہیں۔ اچھی خبر یہ ہے کہ آپ کو ابھی اپنے آخری حربے کی طرف جلدی کرنے کی ضرورت نہیں ہے۔
آپ اب بھی اپنے وائی فائی تک رسائی حاصل کر کے اپنے بھولے ہوئے وائی فائی پاس ورڈ کو دستی طور پر چیک کر سکتے ہیں۔راؤٹر چاہے آپ اپنے آئی فون یا آئی پیڈ پر پاس ورڈ تلاش کرنا چاہتے ہیں، آپ راؤٹر ماڈل اور آئی پی ایڈریس کے ذریعے اپنے آن لائن روٹر سیٹنگ میں لاگ ان کر سکتے ہیں۔
آپ اپنے آئی پیڈ کے ذریعے پاس ورڈ تبدیل کر سکتے ہیں اور اپنے مطلوبہ وائی فائی سے آسانی کے ساتھ جڑ سکتے ہیں۔ ان ترتیبات کا حوالہ دے کر نیٹ ورکس۔
مرحلہ
اپنے آئی پیڈ کی ہوم اسکرین پر سیٹنگز کے آپشن کی طرف نیویگیٹ کرکے شروع کریں اور وائی فائی سیٹنگز کھولیں۔ اگلا، آپ کو دستیاب وائی فائی نیٹ ورکس کے آگے یا تو 'i' یا 'مزید' بٹن ملے گا۔
مرحلہ 2
آپ کو وہ وائی فائی نیٹ ورک منتخب کرنا چاہیے جس سے آپ جڑنا چاہتے ہیں۔ اور روٹر سیکشن کی طرف تشریف لے جائیں۔ روٹر کی تفصیلات تک پہنچنے پر، آپ کو اپنے وائی فائی کنکشن کا IP پتہ نظر آئے گا۔ اگلے مرحلے پر جانے سے پہلے IP ایڈریس لکھنا یقینی بنائیں۔
مرحلہ 3
اب اپنے Safari براؤزر پر ایک نیا ٹیب کھولیں اور وہ IP ایڈریس درج کریں جو آپ نے پہلے محفوظ کیا تھا۔ یہ آپ کو آپ کے روٹر کے اصل آن لائن لاگ ان صفحہ پر لے جائے گا۔ یہاں، آپ کو اپنے راؤٹر ماڈل پر لکھا ہوا ڈیفالٹ صارف نام اور پاس ورڈ درج کرنا ہوگا۔
مرحلہ 4
آن لائن سیٹنگز کے صفحہ میں لاگ ان ہونے کے بعد، 'وائرلیس سیٹ اپ' صفحہ کھولیں اور تلاش کریں۔ وائی فائی پاس ورڈ. اگر پہلے سے طے شدہ پاس ورڈ کا ذکر نہیں کیا گیا ہے، تو آپ 'وائرلیس سیٹنگز' کے ذریعے اپنا پاس ورڈ تبدیل کر سکتے ہیں اور اپنے آئی پیڈ کے ذریعے دوبارہ سائن ان کر سکتے ہیں۔
بدقسمتی سے، یہ طریقہ صرف اس صورت میں کام کرے گا جب آپ کے پاس کوئی دوسرا وائی فائی نیٹ ورک یا انٹرنیٹ کنکشن ہواس کے علاوہ جس کا آپ پاس ورڈ بھول گئے ہیں۔ اس کی وجہ یہ ہے کہ آپ کو وائی فائی پاس ورڈ حاصل کرنے کے لیے روٹر کی ترتیبات کو آن لائن کھولنا ہوگا۔
اسی طرح، آپ کو اپنے راؤٹر کی ترتیبات میں لاگ ان کرنے کے لیے ڈیفالٹ پاس ورڈ معلوم ہونا چاہیے۔ اگر آپ کے نیٹ ورک فراہم کنندہ نے اسناد کو تبدیل کر دیا ہے، تو اپنے آئی فون پر اپنا وائی فائی پاس ورڈ کھولنے کے لیے اس سے رابطہ کرنے کی کوشش کریں۔
طریقہ 3 - نیٹ ورک لسٹ سائڈیا کا استعمال کرتے ہوئے آئی پیڈ پر وائی فائی پاس ورڈز دیکھیں
اگر آپ اب بھی اپنے کیچین ایپ یا روٹر کی وضاحتیں استعمال کرتے ہوئے وائی فائی پاس ورڈ، اب آپ کو اس تکنیک کو استعمال کرنے کے لیے اپنے آئی پیڈ کو جیل بریک کرنے کی ضرورت ہوگی۔ یہ آپ کو معلوم نیٹ ورکس کی فہرست تک رسائی دے گا جہاں آپ اپنی پسند کا وائی فائی پاس ورڈ دیکھ سکتے ہیں۔ اس کے بعد، اپنے آئی پیڈ پر محفوظ کردہ تمام ماضی کے وائی فائی پاس ورڈز کو بازیافت کرنے کے لیے نیچے دیے گئے مراحل پر عمل کریں۔
مرحلہ
سب سے پہلے، اپنے جیل ٹوٹے ہوئے آئی پیڈ پر Cydia ایپلیکیشن ڈاؤن لوڈ کرکے شروع کریں۔ اس کے بعد، سرچ بار کو تلاش کریں اور 'NetworkList' ٹائپ کریں۔ ایک بار جب آپ کو یہ موافقت مل جائے تو اسے اپنے آئی پیڈ پر لانچ کرنے کے لیے انسٹال پر کلک کریں۔
مرحلہ 2
ٹیویک انسٹال کرنے کے بعد، آپ کو موصول ہو جائے گا۔ ایک پرامپٹ آپ کو 'اسپرنگ بورڈ کو دوبارہ شروع کرنے' کی ترغیب دیتا ہے۔ جب آپ اس پر کلک کریں گے، تو آپ کے آئی پیڈ کی ہوم اسکرین دوبارہ شروع ہو جائے گی۔
مرحلہ 3
جب آپ سیٹنگز کے ذریعے وائی فائی آپشن کھولیں گے، آپ کو دوسرا نظر آئے گا۔ 'معروف نیٹ ورکس' کا لیبل لگا آپشن۔ یہاں، آپ کو ایک فہرست مل سکتی ہے۔ان تمام وائی فائی نیٹ ورکس میں سے جن سے آپ نے ماضی میں اپنے آئی پیڈ کو ان کے متعلقہ پاس ورڈز کے ساتھ منسلک کیا تھا۔
آپ کو مطلوبہ وائی فائی نیٹ ورک تلاش کریں اور آسانی سے وائی فائی پاس ورڈ دیکھیں۔ یہ طریقہ نسبتاً آسان ہے، لیکن اگر آپ اپنے آئی پیڈ کو جیل بریک نہیں کرنا چاہتے ہیں تو یہ آپ کے لیے نہیں ہے۔
طریقہ 4 – اپنے وائی فائی پاس ورڈ کو کسی اور iOS ڈیوائس پر شیئر کریں
یہ ایک اور بونس ہے۔ ان لوگوں کے لیے طریقہ جو اپنے آئی پیڈ کو جیل بریک نہیں کرنا چاہتے۔ تاہم، یہ صرف اس صورت میں کام کرے گا جب آپ کے پاس iOS 11 یا اس سے نیا آپریٹنگ سسٹم ہو۔
2017 کے iOS 11 Fall ورژن کے بعد جاری کیے گئے تمام iPads اور iPhones دوسرے iOS ڈیوائس کے ساتھ وائی فائی پاس ورڈز کا اشتراک کر سکتے ہیں۔ لہذا، اگر آپ پاس ورڈ بھول گئے ہیں، تو آپ اسے دیکھنے کے لیے اپنے آئی پیڈ سے اپنے دوست کے فون پر ذخیرہ شدہ پاس ورڈ بھیج سکتے ہیں۔
مرحلہ
دوسری طرف Wi-Fi کی ترتیبات کھول کر شروع کریں۔ آئی فون یا آئی پیڈ، اور فہرست سے اپنا مطلوبہ وائی فائی نیٹ ورک منتخب کریں۔ قدرتی طور پر، اگر آپ کے دوست کے فون پر وائی فائی نیٹ ورک محفوظ نہیں ہے، تو یہ پاس ورڈ طلب کرے گا۔
بھی دیکھو: اے ٹی اینڈ ٹی وائی فائی کالنگ کام نہیں کر رہی ہے - اسے ٹھیک کرنے کے آسان اقداماتمرحلہ 2
اب، اپنے آئی پیڈ کو اپنے دوست کے آئی فون یا آئی پیڈ کے قریب رکھیں اور اسے غیر مقفل کریں۔ . اس مقام پر، آپ کو اپنی اسکرین کے نیچے ایک پاپ اپ نظر آئے گا جس میں پوچھا جائے گا کہ کیا آپ اپنا وائی فائی پاس ورڈ شیئر کرنا چاہتے ہیں۔
مرحلہ 3
اس کے بعد، آپ کو بس اتنا کرنا ہے 'پاس ورڈ شیئر کریں' کے بٹن پر کلک کریں اور اپنے دوست کے فون پر اپنا پاس ورڈ دیکھیں۔Cydia انسٹال کرنے کے لیے iPad، آپ کے پاس جدید ترین iOS آپریٹنگ سسٹم ہونا ضروری ہے۔ اگر آپ کا آئی پیڈ ورژن iOS 11 سے پرانا ہے تو یہ تکنیک آپ کے لیے کام نہیں کرے گی۔
نتیجہ
آئی پیڈ سے محفوظ کردہ وائی فائی پاس ورڈز کو بازیافت کرنا کافی مشکل ہوسکتا ہے۔ لیکن، آپ اب بھی کچھ طریقے استعمال کر سکتے ہیں جیسے اپنے دوستوں کے ساتھ اپنے پاس ورڈ کا اشتراک کرنا، اپنے iCloud کیچین تک رسائی کا استعمال کرنا، یا اپنے روٹر کی تفصیلات دیکھنا۔
تاہم، ان تین طریقوں میں سے ہر ایک کی اپنی ضروریات ہیں، لہذا آپ کو اپنے آئی پیڈ کو جیل بریک کریں اور آخری حربے کے طور پر سائڈیا کو انسٹال کریں اگر وہ آپ کے لیے کام نہیں کرتے ہیں۔
اس آزمائش سے بچنے کا ایک آسان طریقہ یہ ہے کہ اپنے تمام پاس ورڈز کو کسی بھی قسم کی تکلیف سے بچنے کے لیے محفوظ طریقے سے انفرادی دستاویز میں محفوظ رکھیں۔ اپنے آلے کی ترتیبات کو تبدیل کریں۔