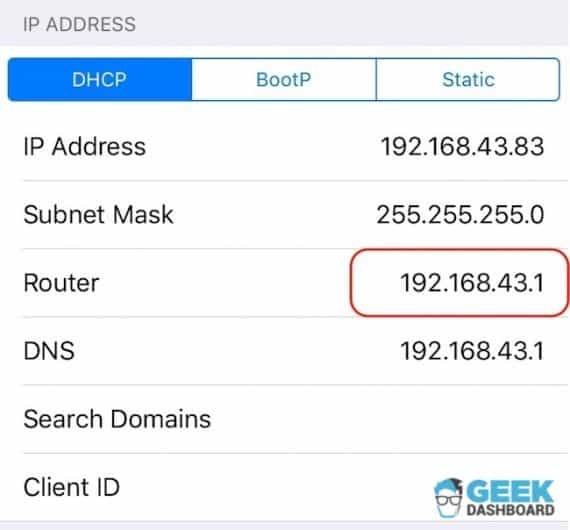Содржина
Без разлика дали користите уред интегриран со оперативен систем Windows, iOS или Android, сите користат сличен метод за поврзување со безбедно Wi-Fi. Сè што треба да направите е да го лоцирате сигналот за wifi со кој сакате да се поврзете, да ја внесете лозинката за wifi и да кликнете на поврзи.
Најпристапниот дел е тоа што можете да изберете да ја зачувате лозинката за WiFi во сите оперативни системи по влегувајќи во него за прв пат. На овој начин, нема да морате повторно да ја внесувате секогаш кога ќе се поврзете на истата мрежа.
Но, што ако заборавите да ја зачувате лозинката за Wi-Fi на iPhone или iPad и се исклучите од претпочитаната Wi-Fi мрежа? Или уште полошо, самите сте ја смениле лозинката на вашата Wi-Fi мрежа и знаете дека е исклучена на вашиот iPhone, сте ја заборавиле новата лозинка.
За среќа, постојат начини на кои можете да дознаете зачувана лозинка за WiFi или вратете ја заборавената лозинка од вашиот iPad со леснотија. Ве молиме поминете низ мојот список на методи за да го изберете вистинскиот за себе.
Начини да ја пронајдете лозинката за Wifi мрежа зачувана на iPad
Не е новост дека Apple е познат по беспрекорната безбедност на својата уреди. Но, за жал, тоа значи дека откако ќе ја внесете лозинката, нема да биде толку лесно да ја вратите.
Сепак, едно нешто што треба да запомните е дека вашата сакана лозинка е зачувана некаде на вашиот гаџет. Ова значи дека можете да го вратите на еден или друг начин ако го знаетесоодветни техники.
Значи, без разлика дали сте ја заборавиле лозинката или случајно сте го избришале претпочитаниот Wi-Fi систем од вашиот iPad, сепак можете да го дознаете и повторно да се поврзете на интернет. Додека некои техники вклучуваат прво џеилбрејк на вашиот iPhone или iPad, јас вклучив и метод без џеилбрејк во мојата листа за да ви ги олеснам работите.
Без понатамошно одложување, ајде да започнеме со списокот.
Метод 1 – Најдете лозинки за Wi-Fi на iPad со користење на iCloud Keychain Access
Ако не сакате да го џеилбрејкувате вашиот iPad за да ја добиете лозинката за WiFi, ова е идеалниот метод за вас. Гледате, секој гаџет за iOS има функција за синхронизација на iCloud преку која можете да ги прегледате зачуваните лозинки за Wi-Fi и да ги синхронизирате со други уреди со iOS.
Ова значи, ако вашиот iPad е исклучен од интернет и не можете да се сетите на вашата Wi-Fi лозинка, можете да ги синхронизирате лозинките користејќи iCloud на вашиот iPhone или Mac. После тоа, можете да ги прегледате зачуваните лозинки преку пристапот на iCloud Keychain.
Сепак, ако немате други уреди со iOS освен вашиот iPad, нема да можете да ја спроведете оваа техника. Во овој случај, можете да ги проверите другите методи споменати подолу.
Но, ако имате Mac компјутер за работа, еве како можете да ја вратите зачуваната лозинка за Wi-Fi од вашиот iPad.
Чекор
Прво, отворете ги поставките на вашиот iPad и движете се во iCloud додека не стигнете до пристапот до Keychain.После тоа, вклучете ја синхронизацијата со синџирот на клучеви iCloud.
Чекор 2
Штом ќе завршите, вратете се на поставките и вклучете ја вашата точка на пристап. Истовремено, вклучете го вашиот Mac и поврзете го на личната точка на пристап на вашиот iPad.
Чекор 3
Сега кога сте ги поврзале двата уреди, време е да ги видите зачуваните лозинки за WiFi на вашиот Mac . Започнете со отворање на пребарувањето Spotlight и напишете „пристап со синџир на клучеви“. После тоа, побарајте ја Wi-Fi мрежата по ваша желба за да ја проверите лозинката.
Чекор 4
Се што треба да направите сега е да кликнете опцијата „покажи лозинка“ за откривање на зачуваната лозинка за Wi-Fi од вашиот iPad. После тоа, сепак, можеби ќе треба повторно да ја внесете лозинката за сметката на вашиот Mac пред компјутерот да ги открие информациите за вас.
Исто така види: Како да го ресетирате рутерот Comcast на неговите фабрички поставкиЗапомнете, проверете дали ја користите истата сметка на iCloud синџир на клучеви на двата уреди, или овој метод победи не работи за тебе. Иако ова изгледа како многу чекори, процесот е лесен и трае помалку од 10-15 минути за брзо откривање на лозинките за Wi-Fi.
Метод 2- Прилагодете ги поставките на рутерот за да најдете зачувана лозинка за Wifi на iPad
Доколку сте корисник на Windows и не можете да го користите горенаведениот метод за да пронајдете лозинка за Wi-Fi на вашиот iPhone или iPad, веројатно размислувате за џеилбрејк на вашиот iPad за да користите други методи. Добрата вест е што сè уште не треба да брзате кон последното средство.
Сè уште можете рачно да ја проверите вашата заборавена лозинка за WiFi со пристап до вашата WiFiрутер. Без разлика дали сакате да ја пронајдете лозинката на вашиот iPhone или iPad, можете да се најавите во поставките на вашиот онлајн рутер преку моделот на рутерот и IP адресата.
Можете да ја смените лозинката преку вашиот iPad и без напор да се поврзете на посакуваната Wi-Fi мрежи со повикување на овие поставки.
Чекор
Започнете со навигација кон опцијата за поставки на почетниот екран на iPad и отворете ги поставките за Wi-Fi. Следно, ќе најдете или копче „i“ или „повеќе“ до достапните Wi-Fi мрежи.
Чекор 2
Треба да ја изберете Wi-Fi мрежата со која сакате да се поврзете и одете кон делот на рутерот. Откако ќе ги достигнете деталите за рутерот, ќе ја видите IP адресата на вашата Wi-Fi конекција. Погрижете се да ја запишете IP адресата пред да продолжите на следниот чекор.
Чекор 3
Сега отворете ново јазиче на прелистувачот Safari и внесете ја IP адресата што сте ја зачувале претходно. Ова ќе ве однесе до оригиналната онлајн страница за најавување на вашиот рутер. Овде, ќе треба да ги внесете стандардното корисничко име и лозинка напишани на моделот на вашиот рутер.
Чекор 4
Откако ќе се најавите на страницата за онлајн поставки, отворете ја страницата „Wireless setup“ и лоцирајте лозинката за wifi. Ако не е спомената стандардната лозинка, можете да ја промените лозинката преку „безжичните поставки“ и повторно да се најавите преку вашиот iPad.
За жал, овој метод ќе работи само ако имате друга Wi-Fi мрежа или интернет конекцијаосвен оној за кој сте ја заборавиле лозинката. Тоа е затоа што ќе треба да ги откриете поставките на рутерот онлајн за да ја добиете лозинката за Wi-Fi.
Слично на тоа, треба да ја знаете стандардната лозинка за да се најавите во поставките на вашиот рутер. Ако вашиот мрежен провајдер ги променил ингеренциите, обидете се да го контактирате за да ја открие вашата лозинка за Wi-Fi на вашиот iPhone.
Метод 3 – Прегледувајте ги лозинките за Wifi на iPad користејќи NetworkList Cydia
Ако сè уште не можете да ја вратите вашата лозинка за wifi користејќи ја апликацијата за приклучок или спецификациите на рутерот, сега ќе треба да го џеилбрејкувате вашиот iPad за да ја користите оваа техника.
Откако вашиот iPad ќе биде џеилбрек, можете да го инсталирате овој дотерување на NetworkList Cydia на вашиот iPad. Ова ќе ви овозможи пристап до списокот на познати мрежи каде што можете да ја видите лозинката за Wi-Fi по ваш избор. Потоа, следете ги чекорите подолу за да ги вратите сите минати лозинки за Wi-Fi зачувани на вашиот iPad.
Чекор
Прво, започнете со преземање на апликацијата Cydia на вашиот jailbroken iPad. Потоа, лоцирајте ја лентата за пребарување и напишете „NetworkList“. Откако ќе ја пронајдете оваа промена, кликнете инсталирај за да ја стартувате на вашиот iPad.
Чекор 2
По инсталирањето на твикот, ќе добиете известување кое ве повикува да „рестартирате отскочна штица“. Кога ќе кликнете на тоа, вашиот почетен екран на iPad ќе се рестартира.
Чекор 3
Кога ќе ја отворите опцијата за WiFi преку поставките, ќе видите друга опција означена како „Познати мрежи.“ Овде можете да најдете списокод сите Wi-Fi мрежи на коишто го поврзавте вашиот iPad во минатото со нивните соодветни лозинки.
Побарајте ја Wi-Fi мрежата што ви треба и прегледајте ја лозинката за WiFi лесно. Овој метод е релативно лесен, но не е за вас ако не сакате да го џеилбрејкувате вашиот iPad.
Метод 4 – Споделете ја вашата Wifi лозинка на друг уред со iOS
Ова е уште еден бонус метод за оние кои не сакаат да го џеилбрејкуваат својот iPad. Сепак, ќе работи само ако имате iOS 11 или понов оперативен систем.
Сите iPad и iPhone објавени по iOS 11 есенската верзија од 2017 година може да споделуваат лозинки за WiFi со друг уред со iOS. Значи, ако сте ја заборавиле лозинката, можете да ја испратите зачуваната лозинка од вашиот iPad на телефонот на вашиот пријател за да ја видите.
Чекор
Започнете со отворање на поставките за Wi-Fi на другата страна iPhone или iPad и изберете ја саканата Wi-Fi мрежа од списокот. Секако, ако Wi-Fi мрежата не е зачувана на телефонот на вашиот пријател, ќе ја побара лозинката.
Чекор 2
Сега, држете го вашиот iPad блиску до iPhone или iPad на вашиот пријател и отклучете го . Во овој момент, ќе видите скокачки прозорец кој се појавува на дното на екранот со прашање дали сакате да ја споделите лозинката за WiFi.
Чекор 3
Следно, се што треба да направите е кликнете на копчето „сподели лозинка“ и погледнете ја вашата лозинка на телефонот на вашиот пријател.
Иако ова е подобра опција за прегледување лозинки за Wi-Fi од џеилбрејкiPad за да инсталирате Cydia, мора да го имате најновиот оперативен систем iOS. Ако вашата верзија на iPad е постара од iOS 11, оваа техника нема да работи за вас.
Заклучок
Враќањето на зачуваните лозинки за WiFi од iPad може да биде прилично незгодно. Но, сè уште можете да користите некои методи како споделување на лозинката со вашите пријатели, користење на пристапот до синџирот на клучеви на iCloud или прегледување на деталите за вашиот рутер.
Исто така види: Како да го ресетирате Spectrum WiFi рутеротСепак, секој од овие три методи има свои барања, па затоа ќе мора да џеилбрејк на вашиот iPad и инсталирајте Cydia како последно средство ако тие не работат за вас.
Еден лесен начин да се избегне ова тешко искушение е да ги задржите сите ваши лозинки безбедно зачувани во поединечен документ за да избегнете непријатности што може да изменете ги поставките на вашиот уред.