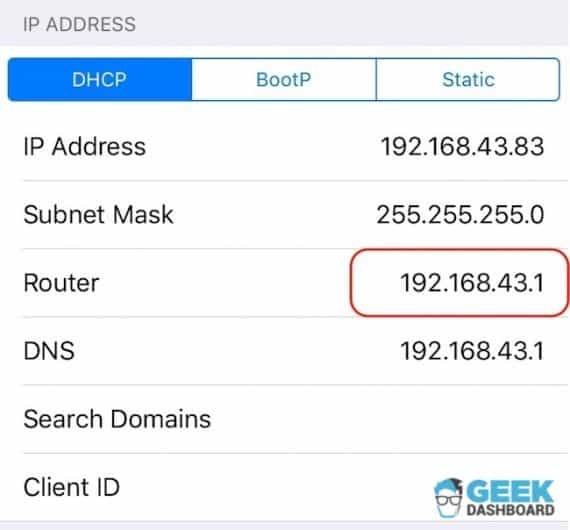Sisällysluettelo
Käytitpä sitten Windows-, iOS- tai Android-käyttöjärjestelmään integroitua laitetta, kaikki käyttävät samanlaista menetelmää yhteyden muodostamiseen suojattuun wlaniin. Sinun tarvitsee vain etsiä wlan-signaali, johon haluat muodostaa yhteyden, syöttää wlan-salasana ja napsauttaa Yhdistä.
Helpointa on, että voit tallentaa wlan-salasanan kaikkiin käyttöjärjestelmiin sen jälkeen, kun olet syöttänyt sen ensimmäisen kerran. Näin sinun ei tarvitse syöttää sitä uudelleen joka kerta, kun muodostat yhteyden samaan verkkoon.
Mutta entä jos unohdat tallentaa wlan-salasanan iPhonessa tai iPadissa ja yhteys haluamaasi wlan-verkkoon katkeaa? Tai vielä pahempaa, olet vaihtanut wlan-verkon salasanan itse ja tiedät, että yhteys on katkaistu iPhonessasi, koska olet unohtanut uuden salasanan.
Onneksi on olemassa tapoja, joilla voit selvittää tallennetun wlan-salasanan tai palauttaa unohtuneen salasanasi iPadista helposti. Käy läpi luetteloni menetelmistä ja valitse itsellesi sopiva.
Tapoja löytää iPadiin tallennettu Wlan-verkon salasana
Ei ole mikään uutinen, että Apple on tunnettu laitteidensa moitteettomasta tietoturvasta. Mutta valitettavasti tämä tarkoittaa, että kun olet kerran syöttänyt salasanan, sitä ei ole kovin helppoa palauttaa.
Sinun on kuitenkin muistettava, että haluamasi salasana on tallennettu jonnekin laitteeseesi, joten voit hakea sen tavalla tai toisella, jos osaat oikeat tekniikat.
Jos olet siis unohtanut salasanasi tai poistanut vahingossa haluamasi Wi-Fi-järjestelmän iPadistasi, voit silti selvittää sen ja muodostaa uudelleen yhteyden internetiin. Vaikka joihinkin tekniikoihin liittyy ensin iPhonen tai iPadin jailbreak-tekniikka, olen sisällyttänyt luettelooni myös menetelmän, joka ei edellytä jailbreak-tekniikkaa, jotta asiat olisivat helpompia sinulle.
Pidemmittä puheitta, aloitetaan listan laatiminen.
Menetelmä 1 - Etsi iPadin Wifi-salasanat iCloud-avaimenperän avulla
Jos et halua murtaa iPadia saadaksesi wlan-salasanan, tämä on ihanteellinen menetelmä sinulle. Jokaisessa iOS-laitteessa on iCloud-synkronointiominaisuus, jonka avulla voit tarkastella tallennettuja wlan-salasanoja ja synkronoida ne muihin iOS-laitteisiin.
Tämä tarkoittaa, että jos iPadisi ei ole yhteydessä internetiin etkä muista wlan-salasanaasi, voit synkronoida salasanat iCloudin avulla iPhonessa tai Macissa. Sen jälkeen voit tarkastella tallennettuja salasanoja iCloud-avaimenperän kautta.
Jos sinulla ei kuitenkaan ole muita iOS-laitteita kuin iPad, et voi käyttää tätä tekniikkaa. Tässä tapauksessa voit tarkistaa muut alla mainitut menetelmät.
Mutta jos sinulla on Mac-tietokone, voit hakea tallennetun wlan-salasanan iPadista näin.
Vaihe
Avaa ensin iPadin asetukset ja siirry iCloudiin, kunnes pääset Avaimenperän käyttöoikeuteen. Ota sen jälkeen iCloud-avaimenperän synkronointi käyttöön.
Vaihe 2
Kun olet valmis, palaa takaisin asetuksiin ja kytke hotspot päälle. Kytke samanaikaisesti Maciin virta ja yhdistä se iPadin henkilökohtaiseen hotspotiin.
Vaihe 3
Nyt kun olet yhdistänyt molemmat laitteet, on aika tarkastella tallennettuja wlan-salasanoja Macissa. Aloita avaamalla Spotlight-haku ja kirjoita "keychain access." Etsi sen jälkeen haluamasi wlan-verkko ja tarkista salasana.
Vaihe 4
Nyt sinun tarvitsee vain napsauttaa "näytä salasana" -vaihtoehtoa paljastaaksesi iPadin tallennetun wlan-salasanan. Tämän jälkeen sinun on kuitenkin ehkä syötettävä Mac-tilisi salasana uudelleen, ennen kuin tietokone paljastaa tiedot sinulle.
Muista varmistaa, että käytät samaa iCloud-avaimenperätiliä molemmissa laitteissa, tai tämä menetelmä ei toimi sinulle. Vaikka tämä vaikuttaa monelta vaiheelta, prosessi on helppo ja vie alle 10-15 minuuttia wlan-salasanojen paljastamiseen nopeasti.
Menetelmä 2- Säädä reitittimen asetuksia löytääksesi tallennetun Wifi-salasanan iPadissa
Jos olet Windows-käyttäjä etkä voi käyttää edellä mainittua menetelmää wlan-salasanan etsimiseen iPhonestasi tai iPadistasi, mietit luultavasti iPadin jailbreakkausta muiden menetelmien käyttämiseksi. Hyvä uutinen on, ettei sinun tarvitse vielä kiirehtiä kohti viimeistä keinoa.
Voit silti tarkistaa unohtuneen wlan-salasanan manuaalisesti käyttämällä wlan-reititintäsi. Halusitpa sitten etsiä salasanaa iPhonella tai iPadilla, voit kirjautua reitittimen verkkoasetuksiin reitittimen mallin ja IP-osoitteen kautta.
Voit vaihtaa salasanan iPadin kautta ja muodostaa yhteyden haluamiisi wlan-verkkoihin vaivattomasti näiden asetusten avulla.
Vaihe
Aloita navigoimalla kohti iPadin aloitusnäytön Asetukset-vaihtoehtoa ja avaa wlan-asetukset. Seuraavaksi löydät käytettävissä olevien Wi-Fi-verkkojen vierestä joko "i"- tai "lisää"-painikkeen.
Katso myös: Miten korjata Toshiba Laptop WiFi ei toimiVaihe 2
Valitse wlan-verkko, johon haluat muodostaa yhteyden, ja siirry kohti reititinosiota. Kun pääset reitittimen tietoihin, näet wlan-yhteytesi IP-osoitteen. Muista kirjoittaa IP-osoite muistiin, ennen kuin jatkat seuraavaan vaiheeseen.
Vaihe 3
Avaa nyt uusi välilehti Safari-selaimessasi ja syötä aiemmin tallentamasi IP-osoite. Tämä vie sinut reitittimesi alkuperäiselle verkkokirjautumissivulle. Syötä tähän oletusarvoisesti reitittimesi malliin kirjoitettu käyttäjätunnus ja salasana.
Vaihe 4
Kun olet kirjautunut verkkoasetussivulle, avaa "langattomat asetukset" -sivu ja etsi wlan-salasana. Jos oletussalasanaa ei ole mainittu, voit vaihtaa salasanan "langattomien asetusten" kautta ja kirjautua uudelleen sisään iPadin kautta.
Valitettavasti tämä menetelmä toimii vain, jos sinulla on toinen wlan-verkko tai internetyhteys sen lisäksi, jonka salasanan olet unohtanut. Tämä johtuu siitä, että sinun on paljastettava reitittimen asetukset verkossa saadaksesi wlan-salasanan.
Vastaavasti sinun pitäisi tietää oletussalasana, jolla kirjaudut reitittimen asetuksiin. Jos verkkopalveluntarjoajasi on muuttanut tunnuksia, yritä ottaa häneen yhteyttä saadaksesi selville iPhonen wlan-salasanan.
Menetelmä 3 - Näytä Wifi-salasanat iPadissa käyttämällä NetworkList Cydia -palvelua
Jos et vieläkään pysty palauttamaan wlan-salasanaasi avaimenperäsovelluksen tai reitittimen määritysten avulla, sinun on nyt jailbreakattava iPadisi, jotta voit käyttää tätä tekniikkaa.
Kun iPadisi on jailbreakattu, voit asentaa tämän NetworkList Cydia tweakin iPadillesi. Tämä antaa sinulle pääsyn luetteloon tunnetuista verkoista, jossa voit tarkastella valitsemaasi wlan-salasanaa. Seuraa sitten alla olevia ohjeita, jotta voit palauttaa kaikki iPadillesi tallennetut aiemmat wlan-salasanat.
Vaihe
Aloita lataamalla Cydia-sovellus jailbreakattuun iPadiin. Etsi sitten hakupalkki ja kirjoita "NetworkList." Kun olet löytänyt tämän virityksen, käynnistä se iPadissa napsauttamalla Asenna.
Vaihe 2
Katso myös: Madpower WiFi Extenderin asennus - vaiheittainen opasKun olet asentanut tweakin, saat kehotuksen, jossa kehotetaan käynnistämään Springboard uudelleen. Kun napsautat sitä, iPadin aloitusnäyttö käynnistyy uudelleen.
Vaihe 3
Kun avaat wlan-vaihtoehdon asetusten kautta, näet toisen vaihtoehdon, jonka nimi on "Tunnetut verkot". Täältä löydät luettelon kaikista wlan-verkoista, joihin olet yhdistänyt iPadin aiemmin, sekä niiden salasanat.
Etsi tarvitsemasi wlan-verkko ja katso wlan-salasana helposti. Tämä menetelmä on suhteellisen helppo, mutta se ei ole sinua varten, jos et halua murtaa iPadia.
Menetelmä 4 - Jaa Wifi-salasanasi toisessa iOS-laitteessa
Tämä on toinen bonusmenetelmä niille, jotka eivät halua murtaa iPadiaan. Se toimii kuitenkin vain, jos käytössäsi on iOS 11 tai uudempi käyttöjärjestelmä.
Kaikki iPadit ja iPhonet, jotka on julkaistu iOS 11 Fall -version 2017 jälkeen, voivat jakaa wlan-salasanoja toisen iOS-laitteen kanssa. Jos olet siis unohtanut salasanan, voit lähettää tallennetun salasanan iPadistasi ystäväsi puhelimeen nähdäksesi sen.
Vaihe
Aloita avaamalla toisen iPhonen tai iPadin Wi-Fi-asetukset ja valitse haluamasi Wi-Fi-verkko luettelosta. Jos Wi-Fi-verkkoa ei ole tallennettu ystäväsi puhelimeen, se luonnollisesti kysyy salasanaa.
Vaihe 2
Pidä nyt iPadia lähellä ystäväsi iPhonea tai iPadia ja avaa sen lukitus. Tässä vaiheessa näytön alareunaan ilmestyy ponnahdusikkuna, jossa kysytään, haluatko jakaa wlan-salasanan.
Vaihe 3
Seuraavaksi sinun tarvitsee vain napsauttaa "Jaa salasana" -painiketta ja näyttää salasanasi ystäväsi puhelimessa.
Vaikka tämä on parempi vaihtoehto tarkastella wlan-salasanoja kuin iPadin jailbreakaus Cydian asentamiseksi, sinulla on oltava uusin iOS-käyttöjärjestelmä. Jos iPad-versiosi on vanhempi kuin iOS 11, tämä tekniikka ei toimi sinulle.
Päätelmä
Tallennettujen wlan-salasanojen palauttaminen iPadista voi olla melko hankalaa. Voit kuitenkin käyttää joitakin menetelmiä, kuten salasanan jakamista ystäviesi kanssa, iCloud-avaimenperän käyttöä tai reitittimen tietojen tarkastelua.
Kullakin näistä kolmesta menetelmästä on kuitenkin omat vaatimuksensa, joten sinun on murrettava iPadisi ja asennettava Cydia viimeisenä keinona, jos ne eivät toimi.
Helppo tapa välttää tämä koettelemus on säilyttää kaikki salasanasi turvallisesti erillisessä asiakirjassa, jotta vältät laitteen asetuksia mahdollisesti muuttavat hankaluudet.