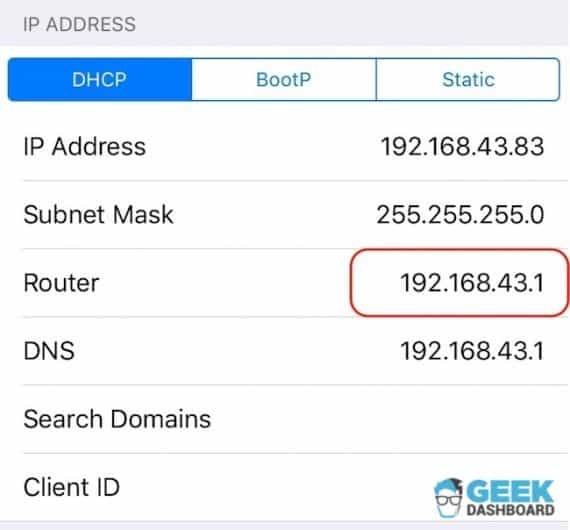Efnisyfirlit
Hvort sem þú ert að nota tæki sem er samþætt við Windows, iOS eða Android stýrikerfi, þá nota þau öll svipaða aðferð til að tengjast öruggu WiFi. Allt sem þú þarft að gera er að finna wifi merkið sem þú vilt tengjast við, slá inn wifi lykilorðið og smella á connect.
Aðgengilegasti hlutinn er að þú getur valið að vista wifi lykilorðið á öllum stýrikerfum eftir að inn í það í fyrsta skipti. Þannig þarftu ekki að slá það inn aftur í hvert skipti sem þú tengist sama neti.
En hvað ef þú gleymir að vista Wi-Fi lykilorðið á iPhone eða iPad og aftengir þig við valinn Wi-Fi net? Eða það sem verra er, þú breyttir sjálfur Wi-Fi net lykilorðinu þínu og veist að það er aftengt á iPhone þínum, þú hefur gleymt nýja lykilorðinu.
Sem betur fer eru leiðir sem þú getur fundið út vistað Wi Fi lykilorð eða endurheimtu gleymt lykilorð þitt af iPad þínum á auðveldan hátt. Vinsamlegast farðu í gegnum listann minn yfir aðferðir til að velja réttu fyrir þig.
Leiðir til að finna aðgangsorð fyrir Wifi net sem er vistað á iPad
Það eru engar fréttir að Apple sé þekkt fyrir óaðfinnanlegt öryggi tæki. En því miður þýðir þetta að þegar þú hefur slegið inn lykilorð verður ekki auðvelt að endurheimta það.
Hins vegar, eitt sem þú ættir að muna er að það lykilorð sem þú vilt er geymt einhvers staðar í græjunni þinni. Þetta þýðir að þú getur sótt það með einum eða öðrum hætti ef þú veistrétta tækni.
Svo, hvort sem þú hefur gleymt lykilorðinu þínu eða eytt óvart þráðlausu Wi-Fi kerfinu þínu af iPad þínum, geturðu samt fundið það út og tengst internetinu aftur. Þó að sumar aðferðir feli í sér að flótta iPhone eða iPad fyrst, hef ég einnig sett inn flóttaaðferð á listanum mínum til að auðvelda þér.
Án frekari ummæla skulum við byrja með listann.
Aðferð 1 – Finndu Wifi lykilorð á iPad með því að nota iCloud lyklakippuaðgang
Ef þú vilt ekki flótta iPadinn þinn til að fá WiFi lykilorðið þitt, þá er þetta tilvalin aðferð fyrir þig. Þú sérð, sérhver iOS græja er með iCloud samstillingareiginleika þar sem þú getur skoðað vistuð wifi lykilorð og samstillt þau við önnur iOS tæki.
Þetta þýðir að ef iPadinn þinn er aftengdur internetinu og þú manst ekki wifi lykilorð geturðu samstillt lykilorðin með iCloud á iPhone eða Mac. Eftir það geturðu skoðað vistuð lykilorð í gegnum iCloud Keychain aðganginn.
Hins vegar, ef þú ert ekki með önnur iOS tæki nema iPadinn þinn, muntu ekki geta framkvæmt þessa tækni. Í þessu tilfelli geturðu skoðað aðrar aðferðir sem nefndar eru hér að neðan.
Sjá einnig: Hvernig á að nota kort án Wi-Fi (ótengdur háttur)En ef þú ert með Mac tölvu til að vinna með, hér er hvernig þú getur sótt vistað wifi lykilorð frá iPad þínum.
Skref
Fyrst af öllu, opnaðu stillingarnar á iPad þínum og vafraðu í iCloud þar til þú nærð Lyklakippuaðganginum.Eftir það skaltu kveikja á samstillingu iCloud lyklakippu.
Skref 2
Þegar þú ert búinn skaltu fara aftur í stillingar og kveikja á heitum reitnum þínum. Kveiktu á Mac þinn samtímis og tengdu hann við persónulegan heitan reit iPad þíns.
Skref 3
Nú þegar þú hefur tengt bæði tækin er kominn tími til að skoða vistuð Wi-Fi lykilorð á Mac þínum. . Byrjaðu á því að opna Spotlight leit og sláðu inn 'lyklakippuaðgang.' Eftir það skaltu leita að þráðlausu neti sem þú vilt til að athuga lykilorðið.
Skref 4
Allt sem þú þarft að gera núna er að smella „Sýna lykilorð“ valmöguleikann til að sýna vistað Wi-Fi lykilorð frá iPad þínum. Eftir það gætirðu hins vegar þurft að slá inn lykilorð Mac-reikningsins aftur áður en tölvan birtir upplýsingarnar fyrir þig.
Mundu að þú notir sama iCloud lyklakippureikninginn á báðum tækjunum, annars vann þessi aðferð. virkar ekki fyrir þig. Þó að þetta virðist vera mörg skref er ferlið auðvelt og tekur innan við 10-15 mínútur að afhjúpa wifi lykilorð fljótt.
Aðferð 2- Stilltu leiðarstillingarnar þínar til að finna vistað Wifi lykilorð á iPad
Ef þú ert Windows notandi og getur ekki notað ofangreinda aðferð til að finna wifi lykilorð á iPhone eða iPad, ertu líklega að hugsa um að flótta iPad til að nota aðrar aðferðir. Góðu fréttirnar eru þær að þú þarft ekki að flýta þér í átt að síðasta úrræði ennþá.
Þú getur samt athugað gleymt wifi lykilorðið þitt handvirkt með því að fá aðgang að þráðlausu neti þínubeini. Hvort sem þú vilt finna lykilorðið á iPhone eða iPad geturðu skráð þig inn á netstillingarnar þínar í gegnum beinargerðina og IP töluna.
Þú getur breytt lykilorðinu í gegnum iPadinn þinn og tengst áreynslulaust við þráðlaust net sem þú vilt. netkerfi með því að vísa til þessara stillinga.
Skref
Byrjaðu á því að fletta í átt að stillingarvalkostinum á iPad heimaskjánum þínum og opnaðu wifi stillingarnar. Næst muntu finna annað hvort 'i' eða 'meira' hnapp við hlið tiltækra Wi-Fi netkerfa.
Skref 2
Sjá einnig: Leiðbeiningar um ResMed Airsense 10 WiFi uppsetninguÞú ættir að velja þráðlaust net sem þú vilt tengjast við og flettu í átt að leiðarhlutanum. Þegar þú nærð upplýsingum um beininn muntu sjá IP-tölu WiFi tengingarinnar þinnar. Gakktu úr skugga um að skrifa IP töluna niður áður en þú heldur áfram í næsta skref.
Skref 3
Opnaðu nú nýjan flipa í Safari vafranum þínum og sláðu inn IP töluna sem þú vistaðir áðan. Þetta mun fara með þig á upprunalegu innskráningarsíðu leiðarinnar á netinu. Hér þarftu að slá inn sjálfgefið notendanafn og lykilorð sem skrifað er á leiðargerðina þína.
Skref 4
Eftir að hafa skráð þig inn á netstillingasíðuna skaltu opna 'þráðlausa uppsetningu' síðuna og finna wifi lykilorðið. Ef sjálfgefna lykilorðið er ekki nefnt geturðu breytt lykilorðinu þínu í gegnum „þráðlausu stillingarnar“ og skráð þig inn aftur í gegnum iPad.
Því miður virkar þessi aðferð aðeins ef þú ert með annað þráðlaust net eða nettengingufyrir utan það sem þú gleymdir lykilorðinu fyrir. Það er vegna þess að þú þarft að afhjúpa stillingar beinisins á netinu til að fá wifi lykilorðið.
Á sama hátt ættir þú að vita sjálfgefið lykilorð til að skrá þig inn í stillingar beinisins. Ef netveitan þín hefur breytt skilríkjunum skaltu reyna að hafa samband við hann til að finna wifi lykilorðið þitt á iPhone.
Aðferð 3 – Skoða Wifi lykilorð á iPad Using NetworkList Cydia
Ef þú getur samt ekki endurheimt Wi-Fi lykilorð með því að nota lyklakippuforritið eða beini forskriftirnar, þú þarft nú að flótta iPadinn þinn til að nota þessa tækni.
Þegar iPadinn þinn hefur verið flótti geturðu sett upp þessa NetworkList Cydia klip á iPadinn þinn. Þetta mun veita þér aðgang að lista yfir þekkt netkerfi þar sem þú getur skoðað wifi lykilorðið að eigin vali. Fylgdu síðan skrefunum hér að neðan til að endurheimta öll eldri Wi-Fi lykilorð sem geymd eru á iPad þínum.
Skref
Byrjaðu fyrst á því að hlaða niður Cydia forritinu á jailbroken iPad. Finndu síðan leitarstikuna og sláðu inn 'NetworkList.' Þegar þú hefur fundið þessa klippingu, smelltu á install til að ræsa hana á iPad þínum.
Skref 2
Eftir að þú hefur sett klippinguna upp færðu hvetja þig til að „endurræsa stökkbretti.“ Þegar þú smellir á það mun iPad heimaskjárinn þinn endurræsa sig.
Skref 3
Þegar þú opnar Wi-Fi valkostinn í gegnum stillingar sérðu annan valkostur merktur 'Known Networks.' Hér geturðu fundið listaaf öllum þráðlausu netkerfum sem þú tengdir iPad við áður með lykilorðunum sínum.
Leitaðu að þráðlausu neti sem þú þarft og skoðaðu þráðlaust lykilorðið auðveldlega. Þessi aðferð er tiltölulega auðveld, en hún er ekki fyrir þig ef þú vilt ekki flótta iPadinn þinn.
Aðferð 4 – Deildu Wifi lykilorðinu þínu á öðru iOS tæki
Þetta er annar bónus aðferð fyrir þá sem vilja ekki flótta iPadinn sinn. Hins vegar mun það aðeins virka ef þú ert með iOS 11 eða nýrra stýrikerfi.
Allir iPads og iPhones sem gefnir eru út eftir iOS 11 haustútgáfuna af 2017 geta deilt wifi lykilorðum með öðru iOS tæki. Þannig að ef þú hefur gleymt lykilorðinu geturðu sent vistað lykilorð frá iPad þínum í síma vinar þíns til að skoða það.
Skref
Byrjaðu á því að opna Wi-Fi stillingarnar á hinum. iPhone eða iPad og veldu þráðlaust net sem þú vilt af listanum. Auðvitað, ef þráðlaust net er ekki vistað í síma vinar þíns, mun það biðja um lykilorðið.
Skref 2
Nú skaltu halda iPad þínum nálægt iPhone eða iPad vinar þíns og opna hann . Á þessum tímapunkti muntu sjá sprettiglugga birtast neðst á skjánum þínum sem spyr hvort þú viljir deila wifi lykilorðinu þínu.
Skref 3
Næst, allt sem þú þarft að gera er smelltu á 'deila lykilorði' hnappinn og skoðaðu lykilorðið þitt í síma vinar þíns.
Þó að þetta sé betri kostur til að skoða wifi lykilorð en að flóttaiPad til að setja upp Cydia þarftu að vera með nýjasta iOS stýrikerfið. Ef iPad útgáfan þín er eldri en iOS 11 mun þessi tækni ekki virka fyrir þig.
Ályktun
Að endurheimta vistuð Wi-Fi lykilorð frá iPad getur verið ansi flókið. En þú getur samt notað sumar aðferðir eins og að deila lykilorðinu þínu með vinum þínum, nota iCloud lyklakippuaðganginn þinn eða skoða upplýsingar um beininn þinn.
Hins vegar, hver af þessum þremur aðferðum hefur sínar kröfur, svo þú verður að Flótti iPad og settu upp Cydia sem síðasta úrræði ef þau virka ekki fyrir þig.
Auðveld leið til að forðast þessa þraut er að geyma öll lykilorðin þín á öruggan hátt í einstöku skjali til að forðast óþægindi sem gætu valdið breyttu stillingum tækisins.