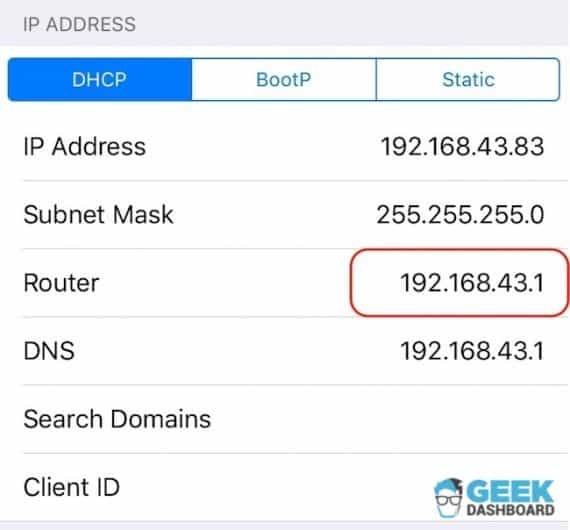မာတိကာ
သင်သည် Windows၊ iOS သို့မဟုတ် Android လည်ပတ်မှုစနစ်ဖြင့် ပေါင်းစပ်ထားသည့် စက်ပစ္စည်းကို အသုံးပြုနေသည်ဖြစ်စေ ၎င်းတို့အားလုံးသည် လုံခြုံသော wifi သို့ ချိတ်ဆက်ရန် အလားတူနည်းလမ်းကို အသုံးပြုကြသည်။ သင်လုပ်ရမှာက သင်ချိတ်ဆက်လိုတဲ့ wifi အချက်ပြကို ရှာပါ၊ wifi စကားဝှက်ကို ရိုက်ထည့်ပါ၊ ချိတ်ဆက်ပါ ကိုနှိပ်ပါ။
အသုံးအများဆုံးအပိုင်းကတော့ လည်ပတ်မှုစနစ်အားလုံးမှာ wifi စကားဝှက်ကို သိမ်းဆည်းပြီးနောက် သင်ရွေးချယ်နိုင်တာကတော့ ပထမဦးဆုံးအကြိမ်ဝင်ရောက်ပါ။ ဤနည်းအားဖြင့် သင်သည် တူညီသောကွန်ရက်သို့ ချိတ်ဆက်သည့်အခါတိုင်း ၎င်းကို ပြန်လည်ထည့်သွင်းရန် မလိုအပ်ပါ။
သို့သော် iPhone သို့မဟုတ် iPad တွင် wifi စကားဝှက်ကို သိမ်းဆည်းရန် မေ့သွားကာ သင်နှစ်သက်ရာ wi-fi မှ ချိတ်ဆက်မှု ဖြတ်တောက်ခြင်းခံရပါက၊ ကွန်ရက်? သို့မဟုတ် ပိုဆိုးသည်မှာ သင်သည် သင်၏ wi fi ကွန်ရက် စကားဝှက်ကို သင်ကိုယ်တိုင် ပြောင်းလဲခဲ့ပြီး သင့် iPhone တွင် ၎င်းကို ချိတ်ဆက်မှု ပြတ်တောက်သွားကြောင်း သိလိုက်သည်၊ စကားဝှက်အသစ်ကို မေ့သွားခဲ့သည်။
ကံကောင်းစွာဖြင့်၊ သိမ်းဆည်းထားသော wifi စကားဝှက်ကို ရှာဖွေနိုင်သည့် နည်းလမ်းများ သို့မဟုတ်၊ သင်၏ iPad မှ မေ့သွားသော စကားဝှက်ကို လွယ်ကူစွာ ပြန်လည်ရယူပါ။ သင့်အတွက် မှန်ကန်သောတစ်ခုကို ရွေးချယ်ရန် ကျွန်ုပ်၏နည်းလမ်းများစာရင်းကို ကြည့်ပါ။
iPad တွင်သိမ်းဆည်းထားသော Wifi ကွန်ရက်စကားဝှက်ကို ရှာဖွေရန်နည်းလမ်းများ
၎င်း၏လုံခြုံရေးအတွက် Apple သည် အနတ္တဟု လူသိများသည်မှာ သတင်းမဟုတ်ပါ စက်ပစ္စည်းများ။ သို့သော် ကံမကောင်းစွာဖြင့်၊ သင်သည် စကားဝှက်တစ်ခုကို ထည့်လိုက်သည်နှင့် ၎င်းကို ပြန်လည်ရယူရန် လွယ်ကူမည်မဟုတ်ဟု ဆိုလိုသည်။
သို့သော်၊ သင်မှတ်သားထားသင့်သည့်အချက်တစ်ခုမှာ သင်အလိုရှိသော စကားဝှက်ကို သင့်ဂက်ဂျက်တွင် တစ်နေရာရာတွင် သိမ်းဆည်းထားခြင်းဖြစ်သည်။ ဆိုလိုသည်မှာ သင်သိပါက တစ်နည်းမဟုတ်တစ်နည်းဖြင့် ၎င်းကို ပြန်လည်ရယူနိုင်သည်။သင့်လျော်သောနည်းပညာများ။
ကြည့်ပါ။: Wifi ဖြင့် Kindle Fire သို့ ဖိုင်များ လွှဲပြောင်းနည်းထို့ကြောင့် သင်သည် သင့်စကားဝှက်ကို မေ့သွားသည် သို့မဟုတ် သင့် iPad မှ သင်နှစ်သက်သော Wi-Fi စနစ်အား မတော်တဆ ဖျက်လိုက်သည်ဖြစ်စေ ၎င်းကို တွေ့ရှိပြီး အင်တာနက်သို့ ပြန်လည်ချိတ်ဆက်နိုင်သေးသည်။ အချို့သောနည်းပညာများသည် သင့် iPhone သို့မဟုတ် iPad ကို ဦးစွာ jailbreak ပြုလုပ်ခြင်းတွင် ပါဝင်သော်လည်း၊ သင့်အတွက် ပိုမိုလွယ်ကူစေရန်အတွက် jailbreak မဟုတ်သည့်နည်းလမ်းကိုလည်း ကျွန်ုပ်စာရင်းတွင် ထည့်သွင်းထားပါသည်။
နောက်ထပ် မသဲကွဲဘဲ၊ စာရင်းကို စတင်ကြပါစို့။
နည်းလမ်း 1 – iCloud Keychain Access ကိုအသုံးပြု၍ iPad ပေါ်တွင် Wifi စကားဝှက်များကိုရှာပါ
သင်၏ wifi စကားဝှက်ကိုရယူရန် သင့် iPad ကို jailbreak မလုပ်လိုပါက၊ ဤသည်မှာ သင့်အတွက် အကောင်းဆုံးနည်းလမ်းဖြစ်သည်။ သင်မြင်ရသည်၊ iOS gadget တစ်ခုစီတွင် သိမ်းဆည်းထားသော wifi စကားဝှက်များကို ကြည့်ရှုနိုင်ပြီး ၎င်းတို့ကို အခြား iOS စက်ပစ္စည်းများသို့ စင့်ခ်လုပ်နိုင်သည့် iCloud ချိန်ကိုက်လုပ်ဆောင်နိုင်သည့် အင်္ဂါရပ်တစ်ခုရှိသည်။
ဆိုလိုသည်မှာ သင့် iPad သည် အင်တာနက်မှ ချိတ်ဆက်မှုပြတ်တောက်ပြီး သင့် wifi ကို မမှတ်မိနိုင်တော့ပါ။ စကားဝှက်၊ သင်သည် သင်၏ iPhone သို့မဟုတ် Mac တွင် iCloud ကို အသုံးပြု၍ စကားဝှက်များကို ချိန်ကိုက်နိုင်သည်။ ၎င်းနောက်၊ သင်သည် iCloud Keychain ဝင်ရောက်မှုမှတစ်ဆင့် သိမ်းဆည်းထားသော စကားဝှက်များကို ကြည့်ရှုနိုင်သည်။
သို့သော် သင့် iPad မှလွဲ၍ အခြား iOS စက်ပစ္စည်းများ မရှိပါက၊ သင်သည် ဤနည်းပညာကို လုပ်ဆောင်နိုင်မည်မဟုတ်ပေ။ ဤကိစ္စတွင်၊ အောက်တွင်ဖော်ပြထားသော အခြားနည်းလမ်းများကို သင်စစ်ဆေးနိုင်ပါသည်။
သို့သော် သင့်တွင် Mac ကွန်ပျူတာတစ်လုံးရှိလျှင် သင့် iPad မှ သိမ်းဆည်းထားသော wifi စကားဝှက်ကို ပြန်လည်ရယူနည်းမှာ ဤအရာဖြစ်သည်။
အဆင့်
ပထမဦးစွာ၊ သင်၏ iPad ရှိ ဆက်တင်များကို ဖွင့်ပြီး Keychain ဝင်ရောက်သည့်အထိ iCloud ကို လမ်းညွှန်ပါ။ထို့နောက် iCloud သော့ချိတ်ကိုဖွင့်ပါ။
အဆင့် 2
ပြီးသည်နှင့်၊ ဆက်တင်များသို့ပြန်သွားပြီး သင်၏ဟော့စပေါ့ကိုဖွင့်ပါ။ တစ်ပြိုင်နက်တည်း၊ သင့် Mac ကိုဖွင့်ပြီး ၎င်းကို သင်၏ iPad ၏ ကိုယ်ရေးကိုယ်တာ ဟော့စပေါ့သို့ ချိတ်ဆက်ပါ။
အဆင့် 3
ယခု သင်သည် စက်နှစ်ခုလုံးကို ချိတ်ဆက်ထားပြီး၊ သင်၏ Mac တွင် သိမ်းဆည်းထားသော wifi စကားဝှက်များကို ကြည့်ရှုရန် အချိန်ကျရောက်ပြီဖြစ်သည်။ . Spotlight ရှာဖွေမှုကိုဖွင့်ပြီး 'သော့ချိတ်ဝင်ရောက်ခွင့်' ကိုရိုက်ထည့်ပါ။ ထို့နောက် စကားဝှက်ကိုစစ်ဆေးရန် သင့်စိတ်ကြိုက် wifi ကွန်ရက်ကို ရှာဖွေပါ။
အဆင့် 4
သင်ယခုလုပ်ဆောင်ရန်အားလုံးကို ကလစ်နှိပ်ပါ။ သင်၏ iPad မှသိမ်းဆည်းထားသော wifi စကားဝှက်ကိုဖော်ပြရန် 'စကားဝှက်ကိုပြသရန်' ရွေးချယ်မှု။ သို့သော် ယင်းနောက်တွင်၊ သင့်အတွက် အချက်အလက်များကို ကွန်ပျူတာမှ မထုတ်ဖော်မီ သင့် Mac ၏ အကောင့်စကားဝှက်ကို ပြန်လည်ထည့်သွင်းရန် လိုအပ်ပေမည်။
သတိရပါ၊ သင်သည် စက်ပစ္စည်းနှစ်ခုလုံးတွင် တူညီသော iCloud သော့ချိတ်အကောင့်ကို အသုံးပြုကြောင်း သေချာပါစေ၊ သို့မဟုတ် ဤနည်းလမ်းကို ရရှိသွားမည်ဖြစ်သည်။ မင်းအတွက် အလုပ်မဖြစ်ဘူး။ ၎င်းသည် အဆင့်များစွာရှိပုံရသော်လည်း လုပ်ငန်းစဉ်သည် လွယ်ကူပြီး wifi စကားဝှက်များကို လျင်မြန်စွာထုတ်ပြရန် 10-15 မိနစ်ထက်နည်းပါသည်။
နည်းလမ်း 2- iPad တွင် သိမ်းဆည်းထားသော Wifi စကားဝှက်ကိုရှာရန် သင်၏ Router ဆက်တင်များကို ချိန်ညှိပါ
အကယ်၍ သင်သည် Windows အသုံးပြုသူတစ်ဦးဖြစ်ပြီး သင့် iPhone သို့မဟုတ် iPad တွင် wifi စကားဝှက်ကိုရှာဖွေရန် အထက်ပါနည်းလမ်းကို အသုံးမပြုနိုင်ပါက၊ သင်သည် အခြားနည်းလမ်းများကို အသုံးပြုရန် သင့် iPad ကို jailbreak ပြုလုပ်ရန် စဉ်းစားနေပေမည်။ သတင်းကောင်းမှာ၊ သင်၏နောက်ဆုံးအားကိုးရာသို့ အလျင်စလိုနေရန် မလိုအပ်သေးပါ။
သင်၏ wifi ကိုဝင်ရောက်ခြင်းဖြင့် သင်၏မေ့သွားသော wifi စကားဝှက်ကို ကိုယ်တိုင်စစ်ဆေးနိုင်ပါသေးသည်။router ပါ။ သင့် iPhone သို့မဟုတ် iPad တွင် စကားဝှက်ကို ရှာလိုသည်ဖြစ်စေ router မော်ဒယ်နှင့် IP လိပ်စာမှတစ်ဆင့် သင့်အွန်လိုင်းရောက်တာဆက်တင်များသို့ ဝင်ရောက်နိုင်သည်။
သင်၏ iPad မှတစ်ဆင့် စကားဝှက်ကို ပြောင်းလဲနိုင်ပြီး သင်အလိုရှိသော wifi သို့ လွယ်ကူစွာ ချိတ်ဆက်နိုင်သည်။ ဤဆက်တင်များကို ရည်ညွှန်းခြင်းဖြင့် ကွန်ရက်များ။
အဆင့်
သင်၏ iPad ပင်မစခရင်ရှိ ဆက်တင်များရွေးချယ်မှုဆီသို့ လမ်းညွှန်ပြီး wifi ဆက်တင်များကိုဖွင့်ခြင်းဖြင့် စတင်ပါ။ ထို့နောက်တွင် ရရှိနိုင်သော Wi-Fi ကွန်ရက်များဘေးတွင် 'i' သို့မဟုတ် 'နောက်ထပ်' ခလုတ်ကို တွေ့ရပါမည်။
အဆင့် 2
ကြည့်ပါ။: မိုဘိုင်းလ် Wifi ခေါ်ဆိုမှုကို မြှင့်တင်ပါ - သင်သိထားရမည့်အရာများသင်ချိတ်ဆက်လိုသော wifi ကွန်ရက်ကို ရွေးချယ်သင့်သည်။ ပြီးလျှင် router အပိုင်းသို့ သွားပါ။ routerအသေးစိတ်အချက်အလက်များကိုရောက်ရှိသောအခါ၊ သင်သည်သင်၏ wifi ချိတ်ဆက်မှု၏ IP လိပ်စာကိုတွေ့လိမ့်မည်။ နောက်တစ်ဆင့်သို့မသွားရန် IP လိပ်စာကို သေချာချရေးပါ။
အဆင့် 3
ယခု သင့် Safari ဘရောက်ဆာတွင် တက်ဘ်အသစ်တစ်ခုကိုဖွင့်ပြီး စောစောက သင်သိမ်းဆည်းထားသည့် IP လိပ်စာကို ရိုက်ထည့်ပါ။ ၎င်းသည် သင့် router ၏ မူရင်းအွန်လိုင်း အကောင့်ဝင်ခြင်းစာမျက်နှာသို့ ခေါ်ဆောင်သွားမည်ဖြစ်သည်။ ဤတွင်၊ သင့် router မော်ဒယ်တွင် ရေးထားသော မူရင်းအသုံးပြုသူအမည်နှင့် စကားဝှက်ကို ထည့်ရပါမည်။
အဆင့် 4
အွန်လိုင်းဆက်တင်များ စာမျက်နှာသို့ ဝင်ရောက်ပြီးနောက် 'ကြိုးမဲ့စနစ်ထည့်သွင်းခြင်း' စာမျက်နှာကိုဖွင့်ပြီး ရှာဖွေပါ။ wifi စကားဝှက်။ မူရင်းစကားဝှက်ကို ဖော်ပြမထားပါက၊ သင်သည် 'ကြိုးမဲ့ဆက်တင်များ' မှတစ်ဆင့် သင့်စကားဝှက်ကို ပြောင်းလဲပြီး သင့် iPad မှတစ်ဆင့် ထပ်မံဝင်ရောက်နိုင်ပါသည်။
ကံမကောင်းစွာဖြင့်၊ သင့်တွင် အခြားသော wifi ကွန်ရက် သို့မဟုတ် အင်တာနက်ချိတ်ဆက်မှုရှိမှသာ ဤနည်းလမ်းကို လုပ်ဆောင်နိုင်မည်ဖြစ်သည်။စကားဝှက်ကို မေ့သွားသည်မှတပါး။ အဘယ်ကြောင့်ဆိုသော် wifi စကားဝှက်ကိုရယူရန် အွန်လိုင်းမှ router ဆက်တင်များကို ဖော်ထုတ်ရန် လိုအပ်သောကြောင့်ဖြစ်သည်။
ထို့အတူ၊ သင်၏ router ဆက်တင်များသို့ အကောင့်ဝင်ရန် မူရင်းစကားဝှက်ကို သိထားသင့်ပါသည်။ သင်၏ ကွန်ရက်ပံ့ပိုးပေးသူသည် အထောက်အထားများကို ပြောင်းလဲပါက၊ သင့် iPhone တွင် သင်၏ wifi စကားဝှက်ကို ဖော်ထုတ်ရန် သူထံ ဆက်သွယ်ကြည့်ပါ။
နည်းလမ်း 3 – NetworkList Cydia ကို အသုံးပြု၍ iPad ပေါ်ရှိ Wifi စကားဝှက်များကို ကြည့်ပါ
သင့်အား ပြန်လည်ရယူခြင်းမပြုနိုင်သေးပါက၊ သော့ချိတ်အက်ပ် သို့မဟုတ် router သတ်မှတ်ချက်များကို အသုံးပြု၍ wifi စကားဝှက်၊ ဤနည်းပညာကိုအသုံးပြုရန် သင့် iPad ကို ယခု jailbreak ပြုလုပ်ရန် လိုအပ်ပါမည်။
သင်၏ iPad ကို jailbreak လုပ်ပြီးသည်နှင့်၊ သင်သည် ဤ NetworkList Cydia tweak ကို သင့် iPad တွင် ထည့်သွင်းနိုင်ပါသည်။ ၎င်းသည် သင့်အား သင်နှစ်သက်ရာ wifi စကားဝှက်ကို ကြည့်ရှုနိုင်သည့် လူသိများသော ကွန်ရက်များစာရင်းကို ဝင်ရောက်ကြည့်ရှုခွင့်ပေးမည်ဖြစ်သည်။ ထို့နောက် သင့် iPad ပေါ်တွင် သိမ်းဆည်းထားသော ယခင် wifi စကားဝှက်များအားလုံးကို ပြန်လည်ရယူရန် အောက်ပါအဆင့်များကို လိုက်နာပါ။
အဆင့်
ပထမဦးစွာ သင့် jailbreak လုပ်ထားသော iPad ပေါ်တွင် Cydia အက်ပ်ကို ဒေါင်းလုဒ်လုပ်ခြင်းဖြင့် စတင်ပါ။ ထို့နောက်၊ ရှာဖွေရေးဘားကိုရှာပြီး 'NetworkList' ကိုရိုက်ထည့်ပါ။ ဤ tweak ကိုတွေ့ပြီးသည်နှင့်၊ ၎င်းကိုသင်၏ iPad တွင်ဖွင့်ရန် install ကိုနှိပ်ပါ။
အဆင့် 2
tweak ကိုထည့်သွင်းပြီးနောက်၊ သင်လက်ခံရရှိလိမ့်မည် ' springboard ကိုပြန်လည်စတင်ရန်တိုက်တွန်းသည် ။' ၎င်းကိုနှိပ်လိုက်သောအခါ၊ သင်၏ iPad ပင်မစခရင်သည် ပြန်လည်စတင်မည်ဖြစ်သည်။
အဆင့် 3
သင်ဆက်တင်များမှတစ်ဆင့် wifi ရွေးချယ်မှုကိုဖွင့်သောအခါ၊ အခြားတစ်ခုကိုတွေ့ရပါမည်။ 'လူသိများသော ကွန်ရက်များ' ဟု တံဆိပ်တပ်ထားသော ရွေးချယ်မှု ဤနေရာတွင်၊ သင်သည် စာရင်းတစ်ခုကို ရှာတွေ့နိုင်ပါသည်။သင်၏ iPad နှင့် ယခင်က ချိတ်ဆက်ထားသော wifi ကွန်ရက်အားလုံး၏ သက်ဆိုင်ရာ စကားဝှက်များ။
သင်လိုအပ်သော wifi ကွန်ရက်ကို ရှာဖွေပြီး wifi စကားဝှက်ကို အလွယ်တကူ ကြည့်ရှုပါ။ ဤနည်းလမ်းသည် အတော်လေးလွယ်ကူသော်လည်း သင့် iPad ကို jailbreak မလုပ်လိုပါက သင့်အတွက်မဟုတ်ပါ။
နည်းလမ်း 4 – သင့် Wifi Password ကို အခြား iOS စက်ပစ္စည်းပေါ်တွင် မျှဝေပါ
ဒါက အခြားအပိုဆုတစ်ခုပါ။ iPad ကို jailbreak မလုပ်ချင်သူများအတွက် နည်းလမ်း။ သို့သော်လည်း သင့်တွင် iOS 11 သို့မဟုတ် အသစ်သော လည်ပတ်မှုစနစ်ရှိမှသာ အလုပ်ဖြစ်ပါမည်။
2017 ၏ iOS 11 ဆောင်းရာသီ ဗားရှင်းပြီးနောက် ထွက်ရှိလာသည့် iPad နှင့် iPhone များအားလုံးသည် အခြား iOS စက်ပစ္စည်းနှင့် wifi စကားဝှက်များကို မျှဝေနိုင်ပါသည်။ ထို့ကြောင့်၊ သင်သည် စကားဝှက်ကို မေ့သွားပါက၊ သင့် iPad မှ သိမ်းဆည်းထားသော စကားဝှက်ကို ကြည့်ရှုရန် သင့်သူငယ်ချင်း၏ ဖုန်းသို့ ပေးပို့နိုင်ပါသည်။
အဆင့်
အခြားတစ်ဖက်ရှိ Wi-Fi ဆက်တင်များကို ဖွင့်ခြင်းဖြင့် စတင်ပါ။ iPhone သို့မဟုတ် iPad၊ စာရင်းမှ သင်အလိုရှိသော Wi-Fi ကွန်ရက်ကို ရွေးချယ်ပါ။ ပုံမှန်အားဖြင့်၊ သင့်သူငယ်ချင်း၏ဖုန်းတွင် wifi ကွန်ရက်ကို မသိမ်းဆည်းထားပါက၊ ၎င်းသည် စကားဝှက်ကိုတောင်းပါလိမ့်မည်။
အဆင့် 2
ယခု သင်၏ iPad ကို သင့်သူငယ်ချင်း၏ iPhone သို့မဟုတ် iPad နှင့် နီးကပ်စွာကိုင်ထားပြီး ၎င်းကို လော့ခ်ဖွင့်ပါ။ . ဤအချိန်တွင်၊ သင်သည် သင်၏ wifi စကားဝှက်ကို မျှဝေလိုခြင်းရှိ၊ မရှိ မေးမြန်းသည့် ဖန်သားပြင်အောက်ခြေတွင် ပေါ်လာသည့် ပေါ်လာသည်ကို တွေ့ရလိမ့်မည်။
အဆင့် 3
နောက်တစ်ခု၊ သင်လုပ်ရန်သာဖြစ်သည်။ 'share password' ခလုတ်ကို နှိပ်ပြီး သင့်သူငယ်ချင်း၏ ဖုန်းတွင် သင့်စကားဝှက်ကို ကြည့်ရှုပါ။
၎င်းသည် သင့် jailbreak လုပ်ခြင်းထက် wifi စကားဝှက်များကို ကြည့်ရှုရန် ပိုမိုကောင်းမွန်သည့် ရွေးချယ်မှုဖြစ်သော်လည်း၊iPad ကို Cydia ထည့်သွင်းရန်၊ သင့်တွင် နောက်ဆုံးထွက် iOS operating system ရှိရမည်။ သင့် iPad ဗားရှင်းသည် iOS 11 ထက် ပိုဟောင်းနေပါက၊ ဤနည်းလမ်းသည် သင့်အတွက် အလုပ်မဖြစ်ပါ။
နိဂုံးချုပ်
iPad မှ သိမ်းဆည်းထားသော wifi စကားဝှက်များကို ပြန်လည်ရယူခြင်းသည် အလွန်ခက်ခဲနိုင်သည်။ သို့သော်၊ သင့်သူငယ်ချင်းများနှင့် သင့်စကားဝှက်မျှဝေခြင်း၊ iCloud သော့ချိတ်ဝင်ရောက်အသုံးပြုခြင်း သို့မဟုတ် သင့် router အသေးစိတ်အချက်အလက်များကိုကြည့်ရှုခြင်းကဲ့သို့သော နည်းလမ်းအချို့ကို သင်အသုံးပြုနိုင်သေးသည်။
သို့သော် ဤနည်းလမ်းသုံးခုစီတွင် ၎င်း၏လိုအပ်ချက်များရှိသောကြောင့် သင်လုပ်ရမည်ဖြစ်ပါသည်။ သင့် iPad ကို Jailbreak လုပ်ပြီး Cydia ကို သင့်အတွက် အဆင်မပြေပါက နောက်ဆုံး အပန်းဖြေနည်းအဖြစ် ထည့်သွင်းပါ။
ဤအဖြစ်ဆိုးကို ရှောင်ရှားရန် လွယ်ကူသောနည်းလမ်းမှာ အဆင်မပြေမှုများ မဖြစ်စေရန် သင့်စကားဝှက်အားလုံးကို စာရွက်စာတမ်းတစ်ခုချင်းစီတွင် လုံခြုံစွာသိမ်းဆည်းထားရန်ဖြစ်သည်။ သင့်စက်ပစ္စည်းဆက်တင်များကို ပြောင်းလဲပါ။