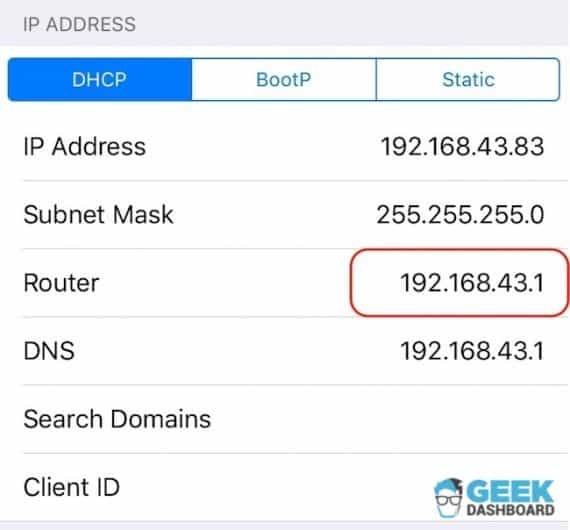સામગ્રીઓનું કોષ્ટક
ભલે તમે Windows, iOS અથવા Android ઓપરેટિંગ સિસ્ટમ સાથે સંકલિત ઉપકરણનો ઉપયોગ કરી રહ્યાં હોવ, તે બધા સુરક્ષિત wifi સાથે કનેક્ટ કરવા માટે સમાન પદ્ધતિનો ઉપયોગ કરે છે. તમારે ફક્ત તે વાઇફાઇ સિગ્નલ શોધવાનું છે જેની સાથે તમે કનેક્ટ કરવા માંગો છો, વાઇફાઇ પાસવર્ડ દાખલ કરો અને કનેક્ટ પર ક્લિક કરો.
સૌથી વધુ સુલભ ભાગ એ છે કે તમે બધી ઓપરેટિંગ સિસ્ટમ્સ પર વાઇફાઇ પાસવર્ડ સાચવવાનું પસંદ કરી શકો છો તે પ્રથમ વખત દાખલ કરો. આ રીતે, જ્યારે પણ તમે સમાન નેટવર્કથી કનેક્ટ થશો ત્યારે તમારે તેને ફરીથી દાખલ કરવાની જરૂર રહેશે નહીં.
પરંતુ જો તમે iPhone અથવા iPad પર wifi પાસવર્ડ સાચવવાનું ભૂલી જાઓ અને તમારા મનપસંદ wi-fi થી ડિસ્કનેક્ટ થઈ જાઓ તો શું થશે નેટવર્ક? અથવા ખરાબ, તમે તમારો wifi નેટવર્ક પાસવર્ડ જાતે બદલ્યો છે, અને જાણો છો કે તે તમારા iPhone પર ડિસ્કનેક્ટ થઈ ગયો છે, તમે નવો પાસવર્ડ ભૂલી ગયા છો.
સદભાગ્યે, તમે સંગ્રહિત વાઇફાઇ પાસવર્ડ શોધી શકો છો અથવા તમારા આઈપેડમાંથી તમારો ભૂલી ગયેલો પાસવર્ડ સરળતાથી પુનઃપ્રાપ્ત કરો. કૃપા કરીને તમારા માટે યોગ્ય એક પસંદ કરવા માટેની મારી પદ્ધતિઓની સૂચિમાં જાઓ.
iPad પર સંગ્રહિત Wifi નેટવર્ક પાસવર્ડ શોધવાની રીતો
એપલ તેના પર દોષરહિત સુરક્ષા માટે જાણીતું છે તે કોઈ સમાચાર નથી. ઉપકરણો પરંતુ, કમનસીબે, આનો અર્થ એ છે કે એકવાર તમે પાસવર્ડ દાખલ કરી લો, પછી તેને પુનઃપ્રાપ્ત કરવું એટલું સરળ રહેશે નહીં.
જો કે, તમારે એક વાત યાદ રાખવી જોઈએ કે તમારો ઇચ્છિત પાસવર્ડ તમારા ગેજેટ પર ક્યાંક સંગ્રહિત છે. આનો અર્થ એ છે કે જો તમને ખબર હોય તો તમે તેને એક અથવા બીજી રીતનો ઉપયોગ કરીને પુનઃપ્રાપ્ત કરી શકો છોયોગ્ય તકનીકો.
તેથી, ભલે તમે તમારો પાસવર્ડ ભૂલી ગયા હોવ અથવા આકસ્મિક રીતે તમારા આઈપેડમાંથી તમારી પસંદગીની વાઈ-ફાઈ સિસ્ટમ કાઢી નાખી હોય, તમે હજી પણ તેને શોધી શકો છો અને ઈન્ટરનેટ સાથે ફરીથી કનેક્ટ કરી શકો છો. જ્યારે કેટલીક તકનીકોમાં તમારા iPhone અથવા iPadને પ્રથમ જેલબ્રેક કરવાનો સમાવેશ થાય છે, ત્યારે મેં તમારા માટે વસ્તુઓને સરળ બનાવવા માટે મારી સૂચિમાં બિન-જેલબ્રેક પદ્ધતિનો પણ સમાવેશ કર્યો છે.
વધુ કોઈ મુશ્કેલી વિના, ચાલો સૂચિ સાથે પ્રારંભ કરીએ.<1
પદ્ધતિ 1 – iCloud કીચેન એક્સેસનો ઉપયોગ કરીને આઈપેડ પર વાઈફાઈ પાસવર્ડ્સ શોધો
જો તમે તમારો વાઈફાઈ પાસવર્ડ મેળવવા માટે તમારા આઈપેડને જેલબ્રેક કરવા માંગતા નથી, તો આ તમારા માટે આદર્શ પદ્ધતિ છે. તમે જુઓ, દરેક iOS ગેજેટમાં iCloud સમન્વયન સુવિધા હોય છે જેના દ્વારા તમે સાચવેલા wifi પાસવર્ડ્સ જોઈ શકો છો અને તેને અન્ય iOS ઉપકરણો સાથે સમન્વયિત કરી શકો છો.
આનો અર્થ એ છે કે, જો તમારું આઈપેડ ઈન્ટરનેટથી ડિસ્કનેક્ટ થઈ ગયું હોય અને તમે તમારું વાઈફાઈ યાદ રાખી શકતા નથી પાસવર્ડ, તમે તમારા iPhone અથવા Mac પર iCloud નો ઉપયોગ કરીને પાસવર્ડ્સ સમન્વયિત કરી શકો છો. તે પછી, તમે iCloud કીચેન એક્સેસ દ્વારા સાચવેલા પાસવર્ડ્સ જોઈ શકો છો.
જો કે, જો તમારી પાસે તમારા આઈપેડ સિવાય અન્ય કોઈ iOS ઉપકરણો નથી, તો તમે આ ટેકનિકને અમલમાં મૂકી શકશો નહીં. આ કિસ્સામાં, તમે નીચે દર્શાવેલ અન્ય પદ્ધતિઓ તપાસી શકો છો.
પરંતુ, જો તમારી પાસે કામ કરવા માટે Mac કમ્પ્યુટર હોય, તો તમે તમારા iPad પરથી સંગ્રહિત વાઇફાઇ પાસવર્ડ કેવી રીતે મેળવી શકો છો તે અહીં છે.
આ પણ જુઓ: CPP WiFi સેટઅપ વિશે બધું & CPP Wi-Fi થી કેવી રીતે કનેક્ટ કરવું!પગલું
સૌ પ્રથમ, તમારા આઈપેડ પર સેટિંગ્સ ખોલો અને જ્યાં સુધી તમે કીચેન એક્સેસ પર ન પહોંચો ત્યાં સુધી iCloud નેવિગેટ કરો.તે પછી, iCloud કીચેન સિંક ચાલુ કરો.
સ્ટેપ 2
એકવાર તમે પૂર્ણ કરી લો, પછી સેટિંગ્સ પર પાછા જાઓ અને તમારા હોટસ્પોટને ચાલુ કરો. સાથોસાથ, તમારા Macને ચાલુ કરો અને તેને તમારા iPad ના વ્યક્તિગત હોટસ્પોટ સાથે કનેક્ટ કરો.
સ્ટેપ 3
હવે તમે બંને ઉપકરણોને કનેક્ટ કરી લીધા છે, તમારા Mac પર સાચવેલા વાઇફાઇ પાસવર્ડ્સ જોવાનો સમય આવી ગયો છે. . સ્પોટલાઇટ શોધ ખોલીને પ્રારંભ કરો અને 'કીચેન એક્સેસ' લખો. તે પછી, પાસવર્ડ તપાસવા માટે તમારી પસંદગીના વાઇફાઇ નેટવર્કને શોધો.
પગલું 4
હવે તમારે ફક્ત ક્લિક કરવાનું છે. તમારા આઈપેડમાંથી સંગ્રહિત વાઈફાઈ પાસવર્ડને જાહેર કરવા માટે 'શૉ પાસવર્ડ' વિકલ્પ. તે પછી, જો કે, કમ્પ્યુટર તમારા માટે માહિતી જાહેર કરે તે પહેલાં તમારે તમારા Mac ના એકાઉન્ટનો પાસવર્ડ ફરીથી દાખલ કરવો પડશે.
યાદ રાખો, ખાતરી કરો કે તમે બંને ઉપકરણો પર સમાન iCloud કીચેન એકાઉન્ટનો ઉપયોગ કરો છો, અથવા આ પદ્ધતિ જીતી જશે. તમારા માટે કામ કરતું નથી. જો કે આ ઘણા પગલાઓ જેવું લાગે છે, પ્રક્રિયા સરળ છે અને વાઇફાઇ પાસવર્ડને ઝડપથી ખોલવામાં 10-15 મિનિટથી ઓછો સમય લે છે.
પદ્ધતિ 2- iPad પર સંગ્રહિત Wifi પાસવર્ડ શોધવા માટે તમારા રાઉટર સેટિંગ્સને સમાયોજિત કરો
જો તમે Windows વપરાશકર્તા છો અને તમારા iPhone અથવા iPad પર wifi પાસવર્ડ શોધવા માટે ઉપરોક્ત પદ્ધતિનો ઉપયોગ કરી શકતા નથી, તો તમે કદાચ અન્ય પદ્ધતિઓનો ઉપયોગ કરવા માટે તમારા iPadને જેલબ્રેક કરવા વિશે વિચારી રહ્યાં છો. સારા સમાચાર એ છે કે, તમારે હજી તમારા છેલ્લા ઉપાય તરફ ઉતાવળ કરવાની જરૂર નથી.
તમે હજુ પણ તમારા વાઇફાઇને ઍક્સેસ કરીને તમારા ભૂલી ગયેલા વાઇફાઇ પાસવર્ડને જાતે જ ચકાસી શકો છોરાઉટર ભલે તમે તમારા iPhone અથવા iPad પર પાસવર્ડ શોધવા માંગતા હો, તમે રાઉટર મોડલ અને IP એડ્રેસ દ્વારા તમારા ઓનલાઈન રાઉટર સેટિંગ્સમાં લૉગ ઇન કરી શકો છો.
તમે તમારા iPad દ્વારા પાસવર્ડ બદલી શકો છો અને તમારા ઇચ્છિત વાઇફાઇ સાથે સરળતાથી કનેક્ટ કરી શકો છો. આ સેટિંગ્સનો સંદર્ભ લઈને નેટવર્ક.
પગલું
તમારા iPad હોમ સ્ક્રીન પર સેટિંગ્સ વિકલ્પ તરફ નેવિગેટ કરીને પ્રારંભ કરો અને વાઇફાઇ સેટિંગ્સ ખોલો. આગળ, તમને ઉપલબ્ધ Wi-Fi નેટવર્ક્સની બાજુમાં ક્યાં તો 'i' અથવા 'વધુ' બટન મળશે.
પગલું 2
તમે જેની સાથે કનેક્ટ કરવા માંગો છો તે વાઇફાઇ નેટવર્ક પસંદ કરવું જોઈએ અને રાઉટર વિભાગ તરફ નેવિગેટ કરો. રાઉટરની વિગતો પર પહોંચ્યા પછી, તમે તમારા વાઇફાઇ કનેક્શનનું IP સરનામું જોશો. આગલા પગલા પર આગળ વધતા પહેલા IP સરનામું લખવાનું સુનિશ્ચિત કરો.
પગલું 3
હવે તમારા Safari બ્રાઉઝર પર એક નવું ટેબ ખોલો અને તમે અગાઉ સાચવેલ IP સરનામું દાખલ કરો. આ તમને તમારા રાઉટરના મૂળ ઓનલાઈન લોગ-ઈન પેજ પર લઈ જશે. અહીં, તમારે તમારા રાઉટર મોડલ પર લખેલ ડિફોલ્ટ યુઝરનેમ અને પાસવર્ડ દાખલ કરવો પડશે.
સ્ટેપ 4
ઓનલાઈન સેટિંગ પેજમાં લોગઈન કર્યા પછી, 'વાયરલેસ સેટઅપ' પેજ ખોલો અને શોધો વાઇફાઇ પાસવર્ડ. જો ડિફૉલ્ટ પાસવર્ડનો ઉલ્લેખ ન હોય, તો તમે 'વાયરલેસ સેટિંગ્સ' દ્વારા તમારો પાસવર્ડ બદલી શકો છો અને તમારા આઈપેડ દ્વારા ફરીથી સાઇન ઇન કરી શકો છો.
દુર્ભાગ્યે, જો તમારી પાસે બીજું વાઇફાઇ નેટવર્ક અથવા ઇન્ટરનેટ કનેક્શન હોય તો જ આ પદ્ધતિ કામ કરશે.એક સિવાય તમે પાસવર્ડ ભૂલી ગયા છો. તે એટલા માટે કારણ કે વાઇફાઇ પાસવર્ડ મેળવવા માટે તમારે રાઉટર સેટિંગ્સને ઓનલાઈન ખોલવાની જરૂર પડશે.
તે જ રીતે, તમારે તમારા રાઉટર સેટિંગ્સમાં લૉગ ઇન કરવા માટે ડિફોલ્ટ પાસવર્ડ જાણવો જોઈએ. જો તમારા નેટવર્ક પ્રદાતાએ ઓળખપત્રો બદલ્યાં છે, તો તમારા iPhone પર તમારા વાઇફાઇ પાસવર્ડને ઉજાગર કરવા માટે તેનો સંપર્ક કરવાનો પ્રયાસ કરો.
પદ્ધતિ 3 - નેટવર્કલિસ્ટ સિડિયાનો ઉપયોગ કરીને iPad પર વાઇફાઇ પાસવર્ડ્સ જુઓ
જો તમે હજી પણ તમારા કીચેન એપ્લિકેશન અથવા રાઉટર વિશિષ્ટતાઓનો ઉપયોગ કરીને વાઇફાઇ પાસવર્ડ, તમારે હવે આ તકનીકનો ઉપયોગ કરવા માટે તમારા આઈપેડને જેલબ્રેક કરવાની જરૂર પડશે.
એકવાર તમારું આઈપેડ જેલબ્રોક થઈ જાય, પછી તમે તમારા આઈપેડ પર આ નેટવર્કલિસ્ટ સિડિયા ટ્વીક ઇન્સ્ટોલ કરી શકો છો. આ તમને જાણીતા નેટવર્ક્સની સૂચિની ઍક્સેસ આપશે જ્યાં તમે તમારી પસંદગીનો વાઇફાઇ પાસવર્ડ જોઈ શકો છો. પછી, તમારા આઈપેડ પર સંગ્રહિત તમામ ભૂતકાળના વાઈફાઈ પાસવર્ડ્સ પુનઃપ્રાપ્ત કરવા માટે નીચેના પગલાંઓ અનુસરો.
પગલું
પ્રથમ, તમારા જેલબ્રોકન આઈપેડ પર Cydia એપ્લિકેશન ડાઉનલોડ કરીને પ્રારંભ કરો. પછી, સર્ચ બાર શોધો અને 'નેટવર્કલિસ્ટ' લખો. એકવાર તમને આ ઝટકો મળી જાય, પછી તેને તમારા આઈપેડ પર લોન્ચ કરવા માટે ઇન્સ્ટોલ પર ક્લિક કરો.
સ્ટેપ 2
ટ્વીક ઇન્સ્ટોલ કર્યા પછી, તમને પ્રાપ્ત થશે તમને 'સ્પ્રિંગબોર્ડ પુનઃપ્રારંભ' કરવા વિનંતી કરતો પ્રોમ્પ્ટ. જ્યારે તમે તેના પર ક્લિક કરો છો, ત્યારે તમારી આઈપેડ હોમ સ્ક્રીન પુનઃપ્રારંભ થશે.
સ્ટેપ 3
જ્યારે તમે સેટિંગ્સ દ્વારા વાઈફાઈ વિકલ્પ ખોલો છો, ત્યારે તમને બીજો દેખાશે 'જાણીતા નેટવર્ક્સ' લેબલ થયેલ વિકલ્પ. અહીં, તમે સૂચિ શોધી શકો છોતમે ભૂતકાળમાં તમારા આઈપેડ સાથે તેમના સંબંધિત પાસવર્ડો સાથે કનેક્ટ કરેલ તમામ વાઇફાઇ નેટવર્કમાંથી.
તમને જરૂરી વાઇફાઇ નેટવર્ક શોધો અને સરળતાથી વાઇફાઇ પાસવર્ડ જુઓ. આ પદ્ધતિ પ્રમાણમાં સરળ છે, પરંતુ જો તમે તમારા આઈપેડને જેલબ્રેક કરવા માંગતા ન હોવ તો તે તમારા માટે નથી.
પદ્ધતિ 4 – અન્ય iOS ઉપકરણ પર તમારો Wifi પાસવર્ડ શેર કરો
આ બીજું બોનસ છે જેઓ તેમના આઈપેડને જેલબ્રેક કરવા માંગતા નથી તેમના માટે પદ્ધતિ. જો કે, જો તમારી પાસે iOS 11 અથવા નવી ઓપરેટિંગ સિસ્ટમ હોય તો જ તે કામ કરશે.
2017ના iOS 11 ફોલ વર્ઝન પછી રિલીઝ થયેલા તમામ iPads અને iPhones અન્ય iOS ઉપકરણ સાથે wifi પાસવર્ડ શેર કરી શકે છે. તેથી, જો તમે પાસવર્ડ ભૂલી ગયા હો, તો તમે તેને જોવા માટે તમારા આઈપેડમાંથી સંગ્રહિત પાસવર્ડ તમારા મિત્રના ફોન પર મોકલી શકો છો.
પગલું
બીજી બાજુ Wi-Fi સેટિંગ્સ ખોલીને પ્રારંભ કરો iPhone અથવા iPad, અને સૂચિમાંથી તમારું ઇચ્છિત Wi-Fi નેટવર્ક પસંદ કરો. સ્વાભાવિક રીતે, જો તમારા મિત્રના ફોન પર વાઇફાઇ નેટવર્ક સાચવેલ ન હોય, તો તે પાસવર્ડ માટે પૂછશે.
સ્ટેપ 2
હવે, તમારા આઈપેડને તમારા મિત્રના iPhone અથવા iPadની નજીક રાખો અને તેને અનલૉક કરો . આ બિંદુએ, તમે તમારી સ્ક્રીનના તળિયે એક પોપ-અપ જોશો જે પૂછશે કે શું તમે તમારો વાઇફાઇ પાસવર્ડ શેર કરવા માંગો છો.
આ પણ જુઓ: Android માં સ્કેનિંગ અને ડિસ્કનેક્ટ થતા વાઇફાઇને કેવી રીતે ઠીક કરવુંસ્ટેપ 3
આગળ, તમારે માત્ર એટલું જ કરવાનું છે 'પાસવર્ડ શેર કરો' બટન પર ક્લિક કરો અને તમારા મિત્રના ફોન પર તમારો પાસવર્ડ જુઓ.
જોકે તમારા જેલબ્રેક કરવા કરતાં વાઇફાઇ પાસવર્ડ જોવાનો આ એક સારો વિકલ્પ છે.Cydia ઇન્સ્ટોલ કરવા માટે iPad, તમારી પાસે નવીનતમ iOS ઓપરેટિંગ સિસ્ટમ હોવી આવશ્યક છે. જો તમારું આઈપેડ વર્ઝન iOS 11 કરતાં જૂનું છે, તો આ ટેકનિક તમારા માટે કામ કરશે નહીં.
નિષ્કર્ષ
આઈપેડમાંથી સાચવેલા વાઈફાઈ પાસવર્ડ્સ પુનઃપ્રાપ્ત કરવા ખૂબ મુશ્કેલ હોઈ શકે છે. પરંતુ, તમે હજુ પણ કેટલીક પદ્ધતિઓનો ઉપયોગ કરી શકો છો જેમ કે તમારા મિત્રો સાથે તમારો પાસવર્ડ શેર કરવો, તમારી iCloud કીચેન એક્સેસનો ઉપયોગ કરવો અથવા તમારા રાઉટરની વિગતો જોવા.
જોકે, આ ત્રણ પદ્ધતિઓમાંથી દરેકની તેની જરૂરિયાતો છે, તેથી તમારે તે કરવું પડશે. તમારા આઈપેડને જેલબ્રેક કરો અને જો તે તમારા માટે કામ ન કરે તો અંતિમ ઉપાય તરીકે Cydia ઇન્સ્ટોલ કરો.
આ અગ્નિપરીક્ષાથી બચવાનો એક સરળ રસ્તો એ છે કે કોઈપણ અસુવિધાઓ ટાળવા માટે તમારા બધા પાસવર્ડ્સને વ્યક્તિગત દસ્તાવેજમાં સુરક્ષિત રીતે સંગ્રહિત રાખવા. તમારી ઉપકરણ સેટિંગ્સ બદલો.