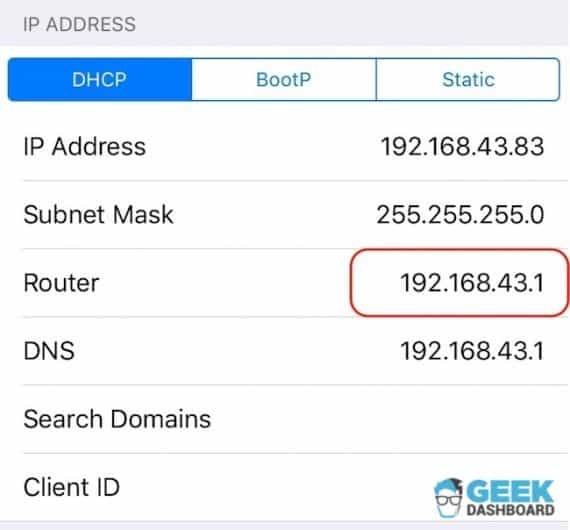Sadržaj
Bez obzira koristite li uređaj integriran s operativnim sustavom Windows, iOS ili Android, svi oni koriste sličnu metodu za povezivanje na siguran Wi-Fi. Sve što trebate učiniti je locirati wifi signal s kojim se želite povezati, unijeti wifi lozinku i kliknuti na povezivanje.
Najdostupniji dio je da možete odabrati spremanje wifi lozinke na svim operativnim sustavima nakon ulazeći u nju prvi put. Na ovaj način je nećete morati ponovno unositi svaki put kada se povežete na istu mrežu.
Ali što ako zaboravite spremiti zaporku za wifi na iPhone ili iPad i prekinete se s željene wi-fi mreže mreža? Ili još gore, sami ste promijenili zaporku svoje Wi-Fi mreže i znate da je isključena na vašem iPhoneu, zaboravili ste novu zaporku.
Srećom, postoje načini na koje možete saznati pohranjenu zaporku za Wi-Fi ili s lakoćom oporavite zaboravljenu lozinku sa svog iPada. Pregledajte moj popis metoda kako biste odabrali pravu za sebe.
Načini pronalaženja lozinke Wifi mreže pohranjene na iPadu
Nije novost da je Apple poznat po besprijekornoj sigurnosti na svom uređaja. Ali, nažalost, to znači da nakon što unesete zaporku neće biti tako lako oporaviti je.
Međutim, trebate imati na umu da je vaša željena zaporka pohranjena negdje na vašem gadgetu. To znači da ga možete dohvatiti na ovaj ili onaj način ako znateodgovarajuće tehnike.
Dakle, bez obzira jeste li zaboravili lozinku ili slučajno izbrisali željeni Wi-Fi sustav sa svog iPada, još uvijek ga možete saznati i ponovno se spojiti na internet. Dok neke tehnike prvo uključuju bjekstvo iz zatvora vašeg iPhonea ili iPada, ja sam na svoj popis uključio i metodu bez bjekstva iz zatvora kako bih vam olakšao stvari.
Bez daljnjeg, krenimo s popisom.
Metoda 1 – Pronađite Wifi lozinke na iPadu pomoću iCloud Keychain Accessa
Ako ne želite razbiti svoj iPad kako biste dobili svoju wifi lozinku, ovo je idealna metoda za vas. Vidite, svaki iOS gadget ima značajku iCloud sinkronizacije putem koje možete vidjeti spremljene wifi lozinke i sinkronizirati ih s drugim iOS uređajima.
To znači da ako je vaš iPad isključen s interneta i ne možete se sjetiti svoje wifi lozinku, možete sinkronizirati lozinke koristeći iCloud na vašem iPhoneu ili Macu. Nakon toga možete vidjeti spremljene lozinke putem iCloud Keychain pristupa.
Međutim, ako nemate nijedan drugi iOS uređaj osim iPada, nećete moći izvršiti ovu tehniku. U ovom slučaju, možete provjeriti druge dolje navedene metode.
Ali, ako imate Mac računalo za rad, evo kako možete dohvatiti pohranjenu wifi lozinku sa svog iPada.
Korak
Prvo, otvorite postavke na svom iPadu i krećite iCloudom dok ne dođete do Keychain pristupa.Nakon toga uključite sinkronizaciju iCloud privjeska ključeva.
Korak 2
Kada završite, vratite se na postavke i uključite pristupnu točku. Istovremeno uključite svoj Mac i povežite ga s osobnom pristupnom točkom vašeg iPada.
Korak 3
Sada kada ste povezali oba uređaja, vrijeme je da pogledate spremljene wifi lozinke na vašem Macu . Započnite otvaranjem Spotlight pretraživanja i upišite 'keychain access.' Nakon toga potražite wifi mrežu po svom izboru da provjerite lozinku.
Korak 4
Vidi također: Ubuntu 20.04 Wifi ne radi i kako to popraviti?Sve što sada trebate učiniti je kliknuti opciju 'prikaži zaporku' za otkrivanje pohranjene zaporke za wifi s vašeg iPada. Nakon toga, međutim, možda ćete morati ponovno unijeti lozinku svog Mac računa prije nego što vam računalo otkrije informacije.
Zapamtite, provjerite koristite li isti iCloud keychain račun na oba uređaja ili će ova metoda pobijediti ne radi za tebe. Iako se ovo čini kao mnogo koraka, postupak je jednostavan i traje manje od 10-15 minuta za brzo otkrivanje wifi lozinki.
Metoda 2- Prilagodite postavke usmjerivača da pronađete pohranjenu Wifi lozinku na iPadu
Ako ste korisnik Windowsa i ne možete upotrijebiti gornju metodu za pronalaženje lozinke za wifi na svom iPhoneu ili iPadu, vjerojatno razmišljate o jailbreaku svog iPada kako biste koristili druge metode. Dobra vijest je da još ne morate žuriti prema posljednjem utočištu.
Još uvijek možete ručno provjeriti svoju zaboravljenu wifi lozinku tako da pristupite svojoj wifiruter. Bilo da želite pronaći zaporku na svom iPhoneu ili iPadu, možete se prijaviti u postavke mrežnog usmjerivača putem modela i IP adrese usmjerivača.
Možete promijeniti zaporku putem svog iPada i bez napora se povezati na željeni wifi mreže prema ovim postavkama.
Korak
Započnite navigacijom prema opciji postavki na početnom zaslonu vašeg iPada i otvorite Wi-Fi postavke. Zatim ćete pronaći gumb 'i' ili 'more' pored dostupnih Wi-Fi mreža.
2. korak
Trebali biste odabrati wifi mrežu s kojom se želite povezati i idite prema odjeljku usmjerivača. Kada dođete do detalja usmjerivača, vidjet ćete IP adresu svoje wifi veze. Obavezno zapišite IP adresu prije nego što pređete na sljedeći korak.
Korak 3
Sada otvorite novu karticu u svom pregledniku Safari i unesite IP adresu koju ste ranije spremili. Ovo će vas odvesti na izvornu stranicu za online prijavu vašeg usmjerivača. Ovdje ćete morati unijeti zadano korisničko ime i lozinku napisane na vašem modelu usmjerivača.
Korak 4
Nakon što se prijavite na stranicu mrežnih postavki, otvorite stranicu 'bežično postavljanje' i pronađite lozinka za wifi. Ako zadana zaporka nije spomenuta, možete promijeniti svoju zaporku putem 'bežičnih postavki' i ponovo se prijaviti putem svog iPada.
Nažalost, ova metoda će funkcionirati samo ako imate drugu wifi mrežu ili internetsku vezuosim onog za koji ste zaboravili lozinku. To je zato što ćete morati otkriti postavke usmjerivača na mreži da biste dobili wifi lozinku.
Slično tome, trebali biste znati zadanu lozinku za prijavu u postavke vašeg usmjerivača. Ako je vaš pružatelj mrežnih usluga promijenio vjerodajnice, pokušajte ga kontaktirati kako biste otkrili svoju wifi lozinku na vašem iPhoneu.
Metoda 3 – Pregledajte Wifi lozinke na iPadu pomoću NetworkList Cydia
Ako i dalje ne možete oporaviti svoju wifi lozinka pomoću aplikacije privjeska ključeva ili specifikacija usmjerivača, sada ćete morati napraviti jailbreak svog iPada da biste koristili ovu tehniku.
Nakon što vaš iPad bude razbijen, možete instalirati ovo NetworkList Cydia podešavanje na svoj iPad. To će vam omogućiti pristup popisu poznatih mreža gdje možete vidjeti wifi lozinku po svom izboru. Zatim slijedite korake u nastavku kako biste povratili sve prethodne WiFi lozinke pohranjene na vašem iPadu.
Korak
Prvo počnite s preuzimanjem aplikacije Cydia na svoj jailbreakirani iPad. Zatim pronađite traku za pretraživanje i upišite 'NetworkList.' Nakon što pronađete ovo podešavanje, kliknite instaliraj da biste ga pokrenuli na svom iPadu.
2. korak
Nakon instaliranja podešavanja, primit ćete upit koji vas poziva da "ponovno pokrenete odskočnu dasku". Kada kliknete na to, početni zaslon vašeg iPada ponovno će se pokrenuti.
Korak 3
Kada otvorite wifi opciju kroz postavke, vidjet ćete drugu opcija s oznakom 'Poznate mreže.' Ovdje možete pronaći popissvih wifi mreža na koje ste u prošlosti povezali svoj iPad s odgovarajućim lozinkama.
Vidi također: Red Pocket WiFi Calling: Sve što trebate znatiPotražite wifi mrežu koja vam je potrebna i lako pogledajte wifi lozinku. Ova metoda je relativno laka, ali nije za vas ako ne želite jailbreak svoj iPad.
Metoda 4 – Podijelite svoju Wifi lozinku na drugom iOS uređaju
Ovo je još jedan bonus metoda za one koji ne žele jailbreak svoj iPad. Međutim, radit će samo ako imate iOS 11 ili noviji operativni sustav.
Svi iPad i iPhone uređaji izdani nakon jesenske verzije iOS 11 2017. mogu dijeliti wifi lozinke s drugim iOS uređajem. Dakle, ako ste zaboravili zaporku, možete poslati pohranjenu zaporku sa svog iPada na telefon svog prijatelja da je pogledate.
Korak
Započnite otvaranjem Wi-Fi postavki na drugom iPhone ili iPad i odaberite željenu Wi-Fi mrežu s popisa. Naravno, ako wifi mreža nije spremljena na telefon vašeg prijatelja, tražit će lozinku.
Korak 2
Sada, držite svoj iPad blizu prijateljevog iPhonea ili iPada i otključajte ga . U ovom trenutku, vidjet ćete skočni prozor koji se pojavljuje na dnu vašeg ekrana s pitanjem želite li podijeliti svoju wifi lozinku.
Korak 3
Dalje, sve što trebate učiniti je kliknite gumb 'dijeli zaporku' i pogledajte svoju zaporku na telefonu svog prijatelja.
Iako je ovo bolja opcija za pregled wifi lozinki nego jailbreaking vašegiPad da biste instalirali Cydiju, morate imati najnoviji iOS operativni sustav. Ako je vaša verzija iPada starija od iOS-a 11, ova vam tehnika neće raditi.
Zaključak
Oporavak spremljenih wifi lozinki s iPada može biti prilično zahtjevan. No, još uvijek možete koristiti neke metode kao što je dijeljenje lozinke s prijateljima, korištenje vašeg iCloud pristupa privjesku ključeva ili pregledavanje pojedinosti vašeg usmjerivača.
Međutim, svaka od ove tri metode ima svoje zahtjeve, pa ćete morati napravite jailbreak svoj iPad i instalirajte Cydiju kao posljednje sredstvo ako vam ne uspije.
Jednostavan način da izbjegnete ovo iskušenje je da sve svoje lozinke čuvate na sigurnom mjestu u pojedinačnom dokumentu kako biste izbjegli bilo kakve neugodnosti koje bi mogle promijenite postavke svog uređaja.