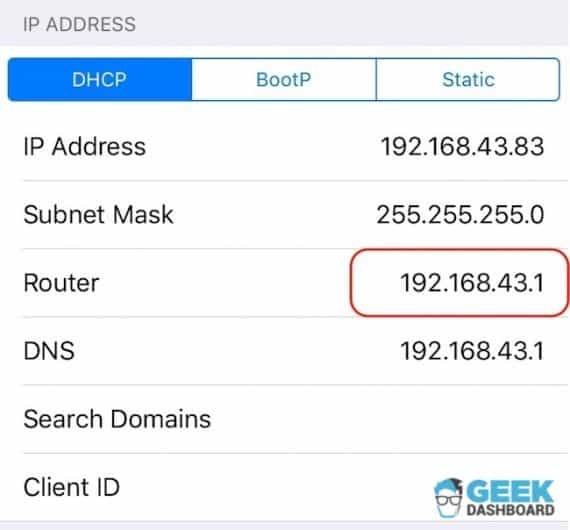உள்ளடக்க அட்டவணை
Windows, iOS அல்லது Android இயங்குதளத்துடன் ஒருங்கிணைக்கப்பட்ட சாதனத்தை நீங்கள் பயன்படுத்தினாலும், பாதுகாப்பான வைஃபையுடன் இணைக்க அவை அனைத்தும் ஒரே மாதிரியான முறையைப் பயன்படுத்துகின்றன. நீங்கள் இணைக்க விரும்பும் வைஃபை சிக்னலைக் கண்டுபிடித்து, வைஃபை கடவுச்சொல்லை உள்ளிட்டு, இணை என்பதைக் கிளிக் செய்யவும்.
மிகவும் அணுகக்கூடிய பகுதி என்னவென்றால், எல்லா இயக்க முறைமைகளிலும் வைஃபை கடவுச்சொல்லைச் சேமிக்க நீங்கள் தேர்வு செய்யலாம். முதல் முறையாக நுழைகிறது. இந்த வழியில், நீங்கள் ஒவ்வொரு முறையும் ஒரே நெட்வொர்க்குடன் இணைக்கும்போது அதை மீண்டும் உள்ளிட வேண்டியதில்லை.
ஆனால் iPhone அல்லது iPad இல் வைஃபை கடவுச்சொல்லைச் சேமிக்க மறந்துவிட்டு, உங்கள் விருப்பமான வைஃபையிலிருந்து துண்டிக்கப்பட்டால் என்ன செய்வது வலைப்பின்னல்? அல்லது மோசமானது, உங்கள் வைஃபை நெட்வொர்க் கடவுச்சொல்லை நீங்களே மாற்றிவிட்டீர்கள், மேலும் அது உங்கள் ஐபோனில் துண்டிக்கப்பட்டிருப்பதை அறிந்து, புதிய கடவுச்சொல்லை மறந்துவிட்டீர்கள்.
அதிர்ஷ்டவசமாக, சேமிக்கப்பட்ட வைஃபை கடவுச்சொல்லைக் கண்டறிய வழிகள் உள்ளன அல்லது உங்கள் ஐபாடில் இருந்து உங்கள் மறந்துபோன கடவுச்சொல்லை எளிதாக மீட்டெடுக்கவும். உங்களுக்காக சரியானதைத் தேர்ந்தெடுப்பதற்கான எனது முறைகளின் பட்டியலைப் பார்க்கவும்.
iPad இல் சேமிக்கப்பட்ட Wifi நெட்வொர்க் கடவுச்சொல்லைக் கண்டுபிடிப்பதற்கான வழிகள்
ஆப்பிள் அதன் பாவம் செய்ய முடியாத பாதுகாப்பிற்காக அறியப்படுகிறது என்பது எந்தச் செய்தியும் இல்லை. சாதனங்கள். ஆனால், துரதிர்ஷ்டவசமாக, நீங்கள் கடவுச்சொல்லை உள்ளிட்டுவிட்டால், அதை மீட்டெடுப்பது அவ்வளவு எளிதாக இருக்காது.
இருப்பினும், நீங்கள் விரும்பும் கடவுச்சொல் உங்கள் கேஜெட்டில் எங்காவது சேமிக்கப்பட்டுள்ளது என்பதை நினைவில் கொள்ள வேண்டும். உங்களுக்குத் தெரிந்தால் ஏதாவது ஒரு வழியைப் பயன்படுத்தி அதை மீட்டெடுக்கலாம் என்பதே இதன் பொருள்சரியான நுட்பங்கள்.
எனவே, உங்கள் கடவுச்சொல்லை மறந்துவிட்டாலோ அல்லது உங்கள் iPadல் இருந்து நீங்கள் விரும்பும் wi-fi சிஸ்டத்தை தற்செயலாக நீக்கிவிட்டாலோ, நீங்கள் அதைக் கண்டுபிடித்து இணையத்துடன் மீண்டும் இணைக்கலாம். சில உத்திகள் முதலில் உங்கள் iPhone அல்லது iPad ஐ ஜெயில்பிரேக் செய்வதை உள்ளடக்கியிருந்தாலும், உங்களுக்காக விஷயங்களை எளிதாக்குவதற்காக எனது பட்டியலில் ஜெயில்பிரேக் அல்லாத முறையைச் சேர்த்துள்ளேன்.
மேலும் கவலைப்படாமல், பட்டியலைத் தொடங்குவோம்.
முறை 1 – iCloud Keychain அணுகலைப் பயன்படுத்தி iPad இல் Wifi கடவுச்சொற்களைக் கண்டறியவும்
உங்கள் wifi கடவுச்சொல்லைப் பெற உங்கள் iPad ஐ ஜெயில்பிரேக் செய்ய விரும்பவில்லை என்றால், இது உங்களுக்கான சிறந்த முறையாகும். ஒவ்வொரு iOS கேஜெட்டிலும் iCloud ஒத்திசைவு அம்சம் உள்ளது. கடவுச்சொல், உங்கள் iPhone அல்லது Mac இல் iCloud ஐப் பயன்படுத்தி கடவுச்சொற்களை ஒத்திசைக்கலாம். அதன் பிறகு, iCloud Keychain அணுகல் மூலம் நீங்கள் சேமித்த கடவுச்சொற்களைப் பார்க்கலாம்.
இருப்பினும், உங்கள் iPad ஐத் தவிர வேறு எந்த iOS சாதனங்களும் உங்களிடம் இல்லையெனில், இந்த நுட்பத்தை உங்களால் செயல்படுத்த முடியாது. இந்த நிலையில், கீழே குறிப்பிடப்பட்டுள்ள மற்ற முறைகளை நீங்கள் பார்க்கலாம்.
ஆனால், உங்களிடம் வேலை செய்ய Mac கணினி இருந்தால், உங்கள் iPad இலிருந்து சேமிக்கப்பட்ட wifi கடவுச்சொல்லை எவ்வாறு மீட்டெடுப்பது என்பது இங்கே உள்ளது.
படி
முதலில், உங்கள் iPadல் அமைப்புகளைத் திறந்து, நீங்கள் Keychain அணுகலை அடையும் வரை iCloud ஐ வழிசெலுத்தவும்.அதன் பிறகு, iCloud சாவிக்கொத்தை ஒத்திசைவை இயக்கவும்.
படி 2
நீங்கள் முடித்ததும், அமைப்புகளுக்குச் சென்று உங்கள் ஹாட்ஸ்பாட்டை இயக்கவும். ஒரே நேரத்தில், உங்கள் Mac ஐ இயக்கி, அதை உங்கள் iPad இன் தனிப்பட்ட ஹாட்ஸ்பாட்டுடன் இணைக்கவும்.
மேலும் பார்க்கவும்: Optimum WiFi பற்றி அனைத்தும்படி 3
இப்போது நீங்கள் இரண்டு சாதனங்களையும் இணைத்துள்ளீர்கள், உங்கள் Mac இல் சேமிக்கப்பட்ட வைஃபை கடவுச்சொற்களைப் பார்க்கும் நேரம் இது. . ஸ்பாட்லைட் தேடலைத் திறந்து, 'கீசெயின் அணுகல்' எனத் தட்டச்சு செய்யவும். அதன் பிறகு, கடவுச்சொல்லைச் சரிபார்க்க உங்கள் விருப்பத்தின் வைஃபை நெட்வொர்க்கைத் தேடவும்.
படி 4
இப்போது நீங்கள் செய்ய வேண்டியது எல்லாம் கிளிக் செய்யவும். உங்கள் iPad இலிருந்து சேமிக்கப்பட்ட wifi கடவுச்சொல்லை வெளிப்படுத்த 'கடவுச்சொல்லைக் காட்டு' விருப்பம். இருப்பினும், அதன் பிறகு, கணினி உங்களுக்கான தகவலை வெளியிடும் முன், உங்கள் Mac இன் கணக்கின் கடவுச்சொல்லை மீண்டும் உள்ளிட வேண்டியிருக்கும்.
நினைவில் இரு சாதனங்களிலும் ஒரே iCloud கீச்சின் கணக்கைப் பயன்படுத்துவதை உறுதிப்படுத்திக் கொள்ளுங்கள் அல்லது இந்த முறை வெற்றி பெற்றது. உங்களுக்காக வேலை செய்யாது. இது பல படிகள் போல் தோன்றினாலும், செயல்முறை எளிதானது மற்றும் வைஃபை கடவுச்சொற்களை விரைவாக வெளியிட 10-15 நிமிடங்களுக்கும் குறைவாகவே ஆகும்.
முறை 2- iPad இல் சேமிக்கப்பட்ட Wifi கடவுச்சொல்லைக் கண்டறிய உங்கள் ரூட்டர் அமைப்புகளைச் சரிசெய்யவும்
நீங்கள் ஒரு Windows பயனராக இருந்து, உங்கள் iPhone அல்லது iPad இல் wifi கடவுச்சொல்லைக் கண்டறிய மேலே உள்ள முறையைப் பயன்படுத்த முடியாவிட்டால், பிற முறைகளைப் பயன்படுத்த உங்கள் iPad ஐ ஜெயில்பிரேக் செய்வது பற்றி நீங்கள் யோசித்துக்கொண்டிருக்கலாம். நல்ல செய்தி என்னவென்றால், உங்களின் கடைசி முயற்சியை நோக்கி நீங்கள் விரைந்து செல்ல வேண்டியதில்லை.
உங்கள் வைஃபையை அணுகுவதன் மூலம் மறந்துவிட்ட வைஃபை கடவுச்சொல்லை கைமுறையாகச் சரிபார்க்கலாம்.திசைவி. உங்கள் iPhone அல்லது iPad இல் கடவுச்சொல்லைக் கண்டுபிடிக்க விரும்பினாலும், ரூட்டர் மாதிரி மற்றும் IP முகவரி மூலம் உங்கள் ஆன்லைன் ரூட்டர் அமைப்புகளுக்குள் உள்நுழையலாம்.
உங்கள் iPad மூலம் கடவுச்சொல்லை மாற்றலாம் மற்றும் நீங்கள் விரும்பிய wifi உடன் எளிதாக இணைக்கலாம். இந்த அமைப்புகளைக் குறிப்பிடுவதன் மூலம் நெட்வொர்க்குகள்.
படி
உங்கள் iPad முகப்புத் திரையில் உள்ள அமைப்புகள் விருப்பத்தை நோக்கிச் சென்று வைஃபை அமைப்புகளைத் திறக்கவும். அடுத்து, கிடைக்கும் வைஃபை நெட்வொர்க்குகளுக்கு அடுத்ததாக 'i' அல்லது 'மேலும்' பட்டனைக் காண்பீர்கள்.
படி 2
நீங்கள் இணைக்க விரும்பும் வைஃபை நெட்வொர்க்கைத் தேர்ந்தெடுக்க வேண்டும். மற்றும் திசைவி பிரிவை நோக்கி செல்லவும். ரூட்டர் விவரங்களை அடைந்ததும், உங்கள் வைஃபை இணைப்பின் ஐபி முகவரியைக் காண்பீர்கள். அடுத்த கட்டத்திற்குச் செல்வதற்கு முன் IP முகவரியை எழுதுவதை உறுதிசெய்து கொள்ளவும்.
படி 3
இப்போது உங்கள் Safari உலாவியில் ஒரு புதிய தாவலைத் திறந்து, நீங்கள் முன்பு சேமித்த IP முகவரியை உள்ளிடவும். இது உங்கள் ரூட்டரின் அசல் ஆன்லைன் உள்நுழைவு பக்கத்திற்கு உங்களை அழைத்துச் செல்லும். இங்கே, உங்கள் ரூட்டர் மாதிரியில் எழுதப்பட்ட இயல்புநிலை பயனர்பெயர் மற்றும் கடவுச்சொல்லை உள்ளிட வேண்டும்.
படி 4
ஆன்லைன் அமைப்புகள் பக்கத்தில் உள்நுழைந்த பிறகு, 'வயர்லெஸ் அமைப்பு' பக்கத்தைத் திறந்து, இருப்பிடத்தைக் கண்டறியவும் வைஃபை கடவுச்சொல். இயல்புநிலை கடவுச்சொல் குறிப்பிடப்படவில்லை என்றால், உங்கள் கடவுச்சொல்லை ‘வயர்லெஸ் அமைப்புகள்’ மூலம் மாற்றி, உங்கள் iPad மூலம் மீண்டும் உள்நுழையலாம்.
துரதிருஷ்டவசமாக, உங்களிடம் வேறொரு வைஃபை நெட்வொர்க் அல்லது இணைய இணைப்பு இருந்தால் மட்டுமே இந்த முறை செயல்படும்.நீங்கள் கடவுச்சொல்லை மறந்துவிட்டதைத் தவிர. ஏனென்றால், வைஃபை கடவுச்சொல்லைப் பெற ஆன்லைனில் ரூட்டர் அமைப்புகளை நீங்கள் கண்டறிய வேண்டும்.
அதேபோல், உங்கள் ரூட்டர் அமைப்புகளில் உள்நுழைய, இயல்புநிலை கடவுச்சொல்லை நீங்கள் அறிந்திருக்க வேண்டும். உங்கள் நெட்வொர்க் வழங்குநர் நற்சான்றிதழ்களை மாற்றியிருந்தால், உங்கள் iPhone இல் உங்கள் வைஃபை கடவுச்சொல்லைக் கண்டறிய அவரைத் தொடர்புகொள்ளவும்.
முறை 3 – NetworkList Cydiaஐப் பயன்படுத்தி iPad இல் Wifi கடவுச்சொற்களைப் பார்க்கவும்
இன்னும் உங்களால் மீட்க முடியவில்லை என்றால் கீசெயின் பயன்பாடு அல்லது ரூட்டர் விவரக்குறிப்புகளைப் பயன்படுத்தி wifi கடவுச்சொல்லைப் பயன்படுத்தினால், இந்த நுட்பத்தைப் பயன்படுத்த, இப்போது உங்கள் iPad ஐ ஜெயில்பிரேக் செய்ய வேண்டும்.
உங்கள் iPad ஜெயில்பிரோக் செய்யப்பட்டவுடன், உங்கள் iPadல் இந்த NetworkList Cydia ட்வீக்கை நிறுவலாம். இது உங்களுக்குத் தெரிந்த நெட்வொர்க்குகளின் பட்டியலை அணுகும், அங்கு நீங்கள் விரும்பும் வைஃபை கடவுச்சொல்லைப் பார்க்கலாம். பின்னர், உங்கள் iPad இல் சேமிக்கப்பட்ட அனைத்து கடந்த வைஃபை கடவுச்சொற்களையும் மீட்டெடுக்க கீழே உள்ள படிகளைப் பின்பற்றவும்.
படி
முதலில், உங்கள் Jailbroken iPad இல் Cydia பயன்பாட்டைப் பதிவிறக்குவதன் மூலம் தொடங்கவும். பின்னர், தேடல் பட்டியைக் கண்டுபிடித்து, 'நெட்வொர்க் லிஸ்ட்' எனத் தட்டச்சு செய்யவும். இந்த மாற்றங்களைக் கண்டறிந்ததும், அதை உங்கள் iPad இல் தொடங்க நிறுவ என்பதைக் கிளிக் செய்யவும்.
படி 2
மாற்றங்களை நிறுவிய பின், நீங்கள் பெறுவீர்கள். 'ஸ்பிரிங்போர்டை மறுதொடக்கம்' செய்யும்படி வலியுறுத்துகிறது. அதைக் கிளிக் செய்யும் போது, உங்கள் iPad முகப்புத் திரை மறுதொடக்கம் செய்யப்படும்.
படி 3
அமைப்புகள் மூலம் வைஃபை விருப்பத்தைத் திறக்கும்போது, இன்னொன்றைக் காண்பீர்கள் 'தெரிந்த நெட்வொர்க்குகள்' என்று பெயரிடப்பட்ட விருப்பம். இங்கே, நீங்கள் ஒரு பட்டியலைக் காணலாம்கடந்த காலத்தில் உங்கள் iPadஐ அவற்றின் கடவுச்சொற்களுடன் இணைத்துள்ள அனைத்து வைஃபை நெட்வொர்க்குகளிலும்.
மேலும் பார்க்கவும்: உபுண்டுவில் வைஃபை இயக்குவது எப்படிஉங்களுக்குத் தேவையான வைஃபை நெட்வொர்க்கைத் தேடி, வைஃபை கடவுச்சொல்லை எளிதாகப் பார்க்கலாம். இந்த முறை ஒப்பீட்டளவில் எளிதானது, ஆனால் நீங்கள் உங்கள் iPad ஐ ஜெயில்பிரேக் செய்ய விரும்பவில்லை என்றால் அது உங்களுக்காக அல்ல.
முறை 4 – உங்கள் Wifi கடவுச்சொல்லை மற்றொரு iOS சாதனத்தில் பகிரவும்
இது மற்றொரு போனஸ் தங்கள் iPad ஐ ஜெயில்பிரேக் செய்ய விரும்பாதவர்களுக்கான முறை. இருப்பினும், உங்களிடம் iOS 11 அல்லது புதிய இயங்குதளம் இருந்தால் மட்டுமே இது செயல்படும்.
2017 ஆம் ஆண்டின் iOS 11 Fall பதிப்பிற்குப் பிறகு வெளியிடப்பட்ட அனைத்து iPadகள் மற்றும் iPhoneகள் மற்றொரு iOS சாதனத்துடன் wifi கடவுச்சொற்களைப் பகிர முடியும். எனவே, நீங்கள் கடவுச்சொல்லை மறந்துவிட்டால், உங்கள் iPad இலிருந்து சேமிக்கப்பட்ட கடவுச்சொல்லைப் பார்க்க உங்கள் நண்பரின் தொலைபேசிக்கு அனுப்பலாம்.
படி
மறுபுறம் Wi-Fi அமைப்புகளைத் திறப்பதன் மூலம் தொடங்கவும் iPhone அல்லது iPad, மற்றும் பட்டியலிலிருந்து நீங்கள் விரும்பும் Wi-Fi நெட்வொர்க்கைத் தேர்ந்தெடுக்கவும். இயற்கையாகவே, உங்கள் நண்பரின் தொலைபேசியில் வைஃபை நெட்வொர்க் சேமிக்கப்படவில்லை என்றால், அது கடவுச்சொல்லைக் கேட்கும்.
படி 2
இப்போது, உங்கள் ஐபேடை உங்கள் நண்பரின் iPhone அல்லது iPad க்கு அருகில் பிடித்து, அதைத் திறக்கவும். . இந்த கட்டத்தில், உங்கள் வைஃபை கடவுச்சொல்லைப் பகிர விரும்புகிறீர்களா என்று கேட்கும் பாப்-அப் திரையின் அடிப்பகுதியில் தோன்றுவதைக் காண்பீர்கள்.
படி 3
அடுத்து, நீங்கள் செய்ய வேண்டியது எல்லாம் 'பகிர் கடவுச்சொல்' பொத்தானைக் கிளிக் செய்து, உங்கள் நண்பரின் தொலைபேசியில் உங்கள் கடவுச்சொல்லைப் பார்க்கவும்.
இருப்பினும், வைஃபை கடவுச்சொற்களைப் பார்ப்பதற்கு, ஜெயில்பிரேக் செய்வதை விட இது ஒரு சிறந்த வழி.சிடியாவை நிறுவ iPad, உங்களிடம் சமீபத்திய iOS இயங்குதளம் இருக்க வேண்டும். உங்கள் iPad பதிப்பு iOS 11 ஐ விட பழையதாக இருந்தால், இந்த நுட்பம் உங்களுக்கு வேலை செய்யாது.
முடிவு
iPad இலிருந்து சேமிக்கப்பட்ட wifi கடவுச்சொற்களை மீட்டெடுப்பது மிகவும் தந்திரமானதாக இருக்கும். ஆனால், உங்கள் நண்பர்களுடன் உங்கள் கடவுச்சொல்லைப் பகிர்வது, iCloud சாவிக்கொத்தை அணுகலைப் பயன்படுத்துவது அல்லது உங்கள் ரூட்டர் விவரங்களைப் பார்ப்பது போன்ற சில முறைகளை நீங்கள் இன்னும் பயன்படுத்தலாம்.
இருப்பினும், இந்த மூன்று முறைகளுக்கும் அதன் தேவைகள் உள்ளன, எனவே நீங்கள் செய்ய வேண்டும். உங்கள் iPad ஐ ஜெயில்பிரேக் செய்து, Cydia உங்களுக்கு வேலை செய்யவில்லை என்றால் கடைசி முயற்சியாக நிறுவவும்.
இந்தச் சோதனையைத் தவிர்ப்பதற்கான எளிதான வழி, உங்கள் கடவுச்சொற்களை ஒரு தனிப்பட்ட ஆவணத்தில் பாதுகாப்பாகச் சேமித்து வைப்பதாகும். உங்கள் சாதன அமைப்புகளை மாற்றவும்.