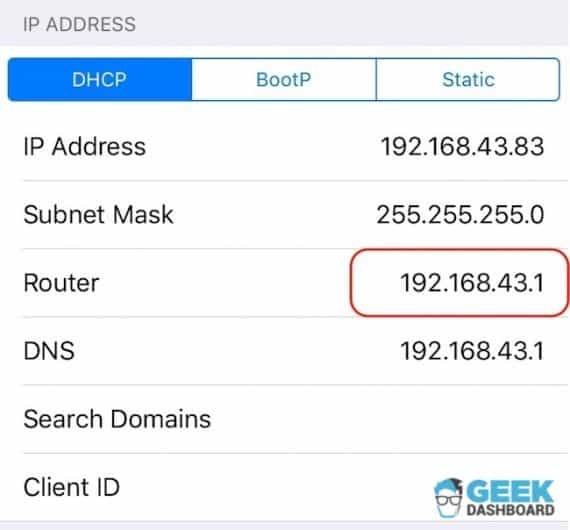Мазмұны
Windows, iOS немесе Android операциялық жүйесімен біріктірілген құрылғыны пайдалансаңыз да, олардың барлығы қауіпсіз Wi-Fi желісіне қосылу үшін ұқсас әдісті пайдаланады. Сізге қосылатын Wi-Fi сигналының орнын тауып, wifi құпия сөзін енгізіп, қосылуды басу жеткілікті.
Ең қолжетімді бөлігі - Wi-Fi құпия сөзін барлық операциялық жүйелерде сақтауды таңдау. оған бірінші рет кіру. Осылайша, бір желіге қосылған сайын оны қайта енгізудің қажеті болмайды.
Бірақ iPhone немесе iPad құрылғысында WiFi құпия сөзін сақтауды ұмытып, қалаған Wi-Fi желісінен ажыратылсаңыз ше? желі? Немесе одан да жаманы, сіз Wi-Fi желісінің құпия сөзін өзіңіз өзгерттіңіз және оның iPhone құрылғыңызда ажыратылғанын білдіңіз, жаңа құпия сөзді ұмытып қалдыңыз.
Бақытымызға орай, сақталған Wi-Fi құпия сөзін білудің немесе білудің жолдары бар. ұмытылған құпия сөзді iPad құрылғысынан оңай қалпына келтіріңіз. Өзіңізге дұрыс әдісті таңдау үшін менің әдістерімнің тізімін қарап шығыңыз.
IPad құрылғысында сақталған Wi-Fi желісінің құпия сөзін табу жолдары
Apple өзінің мінсіз қауіпсіздігімен танымал екені жаңалық емес. құрылғылар. Бірақ, өкінішке орай, бұл құпия сөзді енгізгеннен кейін оны қалпына келтіру оңай болмайтынын білдіреді.
Дегенмен, есте сақтау керек бір жайт, сіздің қалаған құпия сөзіңіз гаджетіңіздің бір жерінде сақталады. Бұл дегеніміз, егер сіз білсеңіз, оны бір жолмен немесе басқа жолмен шығарып ала аласыздұрыс әдістер.
Сонымен, парольді ұмытып қалсаңыз немесе iPad құрылғыңыздан таңдаулы Wi-Fi жүйесін кездейсоқ жойып алсаңыз, оны әлі де тауып, интернетке қайта қосылуға болады. Кейбір әдістерге алдымен iPhone немесе iPad құрылғысын джейлбрейк жасау қажет болса да, мен сізге оңайырақ ету үшін мен тізіміме джейлбрейксіз әдісті де енгіздім.
Сондай-ақ_қараңыз: Өшірілген телефонда WiFi пайдалана аласыз ба?Әрі қарай көп ұзамай, тізіммен бастайық.
1-әдіс – iCloud Keychain Access арқылы iPad құрылғысында Wi-Fi құпия сөздерін табу
Егер Wi-Fi құпия сөзін алу үшін iPad құрылғыңызды джейлбрейк жасағыңыз келмесе, бұл сіз үшін тамаша әдіс. Әрбір iOS гаджетінде iCloud синхрондау мүмкіндігі бар, ол арқылы сақталған WiFi құпия сөздерін көруге және оларды басқа iOS құрылғыларымен синхрондауға болады.
Бұл дегеніміз, егер iPad интернеттен ажыратылған болса және Wi-Fi желісін есте сақтай алмасаңыз. құпия сөзді пайдалансаңыз, iPhone немесе Mac құрылғыңызда iCloud көмегімен құпия сөздерді синхрондауға болады. Осыдан кейін сіз сақталған құпия сөздерді iCloud Keychain қатынасы арқылы көре аласыз.
Алайда, iPad құрылғысынан басқа iOS құрылғылары болмаса, бұл әдісті орындай алмайсыз. Бұл жағдайда төменде көрсетілген басқа әдістерді қарап шығуға болады.
Бірақ, егер сізде жұмыс істеуге арналған Mac компьютеріңіз болса, iPad құрылғысынан сақталған Wi-Fi құпия сөзін мына жерден шығарып алуға болады.
Қадам
Ең алдымен, iPad құрылғыңыздағы параметрлерді ашып, Keychain рұқсатына жеткенше iCloud-та шарлаңыз.Осыдан кейін iCloud кілттер тізбегін синхрондауды қосыңыз.
2-қадам
Аяқтағаннан кейін параметрлерге оралып, хотспотты қосыңыз. Бір уақытта Mac компьютеріңізді қосыңыз және оны iPad құрылғысының жеке хотспотына қосыңыз.
3-қадам
Екі құрылғыны қосқаннан кейін Mac жүйесінде сақталған Wi-Fi құпия сөздерін көру уақыты келді. . Spotlight іздеуді ашу арқылы бастаңыз және «брелокқа кіру» деп теріңіз. Содан кейін құпия сөзді тексеру үшін қалаған Wi-Fi желісін іздеңіз.
4-қадам
Енді істеу керек. iPad құрылғысынан сақталған Wi-Fi құпия сөзін ашу үшін «құпия сөзді көрсету» опциясы. Осыдан кейін, компьютер сізге ақпаратты ашпас бұрын, Mac тіркелгісінің құпия сөзін қайта енгізу қажет болуы мүмкін.
Есіңізде болсын, екі құрылғыда бірдей iCloud кілттер тізбегі тіркелгісін пайдаланғаныңызға көз жеткізіңіз, әйтпесе бұл әдіс жеңеді. сен үшін жұмыс істемейді. Бұл көп қадамдар сияқты көрінгенімен, процесс оңай және WiFi құпия сөздерін жылдам ашу үшін 10-15 минуттан аз уақытты алады.
2-әдіс - iPad құрылғысында сақталған Wi-Fi құпия сөзін табу үшін маршрутизатор параметрлерін реттеңіз
Егер сіз Windows пайдаланушысы болсаңыз және iPhone немесе iPad құрылғыңызда Wi-Fi құпия сөзін табу үшін жоғарыдағы әдісті пайдалана алмасаңыз, басқа әдістерді пайдалану үшін iPad құрылғысын джейлбрейк жасау туралы ойлаған боларсыз. Жақсы жаңалық, соңғы шараға әлі асықпаудың қажеті жоқ.
Ұмытылған Wi-Fi құпия сөзін әлі де Wi-Fi желісіне кіру арқылы қолмен тексеруге болады.маршрутизатор. iPhone немесе iPad құрылғыңызда құпия сөзді тапқыңыз келсе де, маршрутизатор үлгісі мен IP мекенжайы арқылы онлайн маршрутизатор параметрлеріне кіруге болады.
Құпия сөзді iPad арқылы өзгертуге және қалаған Wi-Fi желісіне оңай қосылуға болады. осы параметрлерге сілтеме жасау арқылы желілерді таңдаңыз.
Қадам
iPad құрылғысының негізгі экранындағы параметрлер опциясына өту арқылы бастаңыз және Wi-Fi параметрлерін ашыңыз. Содан кейін қол жетімді Wi-Fi желілерінің жанынан "i" немесе "қосымша" түймесін табасыз.
2-қадам
Қосылғыңыз келетін Wi-Fi желісін таңдауыңыз керек. және маршрутизатор бөліміне өтіңіз. Маршрутизатор туралы мәліметтерге жеткенде, сіз Wi-Fi қосылымының IP мекенжайын көресіз. Келесі қадамға өтпес бұрын IP мекенжайын жазып алғаныңызға көз жеткізіңіз.
3-қадам
Енді Safari браузерінде жаңа қойындысын ашып, бұрын сақталған IP мекенжайын енгізіңіз. Бұл сізді маршрутизатордың бастапқы онлайн кіру бетіне апарады. Мұнда сіз маршрутизатор үлгісінде жазылған әдепкі пайдаланушы аты мен құпия сөзді енгізуіңіз керек.
4-қадам
Онлайн параметрлер бетіне кіргеннен кейін, "сымсыз орнату" бетін ашып, орналасқан жерін табыңыз. wifi құпия сөзі. Әдепкі құпия сөз айтылмаса, құпия сөзіңізді "сымсыз параметрлер" арқылы өзгертіп, iPad арқылы қайта кіруге болады.
Өкінішке орай, бұл әдіс басқа Wi-Fi желісі немесе интернет қосылымы болса ғана жұмыс істейді.құпия сөзді ұмытып кеткеннен басқа. Себебі Wi-Fi құпия сөзін алу үшін маршрутизатор параметрлерін желіде ашу керек болады.
Сол сияқты маршрутизатор параметрлеріне кіру үшін әдепкі құпия сөзді білуіңіз керек. Егер желі провайдері тіркелгі деректерін өзгерткен болса, iPhone телефонындағы Wi-Fi құпия сөзін ашу үшін оған хабарласып көріңіз.
3-әдіс – Cydia NetworkList көмегімен iPad құрылғысында Wi-Fi құпия сөздерін көру
Егер әлі де қалпына келтіре алмасаңыз кілттер қолданбасын немесе маршрутизатордың техникалық сипаттамаларын пайдаланып wifi құпия сөзін енгізсеңіз, енді осы әдісті пайдалану үшін iPad құрылғысын джейлбрейк жасау қажет болады.
iPad құрылғысы джейлбрейктен кейін, бұл NetworkList Cydia tweak-ті iPad-қа орнатуға болады. Бұл сізге белгілі желілер тізіміне қол жеткізуге мүмкіндік береді, онда сіз таңдаған Wi-Fi құпия сөзін көре аласыз. Содан кейін iPad құрылғыңызда сақталған барлық өткен Wi-Fi құпия сөздерін қалпына келтіру үшін төмендегі қадамдарды орындаңыз.
Қадам
Біріншіден, джейл бұзылған iPad құрылғыңызға Cydia қолданбасын жүктеп алудан бастаңыз. Содан кейін іздеу жолағын тауып, «Желілер тізімі» деп теріңіз. Осы түзетуді тапқаннан кейін оны iPad құрылғысында іске қосу үшін орнату түймесін басыңыз.
2-қадам
Твикті орнатқаннан кейін сіз аласыз. «трамплинді қайта іске қосуға» шақыратын нұсқау. Оны басқан кезде, iPad негізгі экраны қайта іске қосылады.
3-қадам
Параметрлер арқылы Wi-Fi опциясын ашқанда, басқасын көресіз. «Белгілі желілер» деп белгіленген опция. Мұнда тізімді таба аласызбұрын iPad құрылғыңызды тиісті құпия сөздерімен жалғаған барлық Wi-Fi желілерінің бірі.
Өзіңізге қажет Wi-Fi желісін іздеңіз және Wi-Fi құпия сөзін оңай көріңіз. Бұл әдіс салыстырмалы түрде оңай, бірақ iPad құрылғыңызды джейлбрейк жасағыңыз келмесе, бұл сізге арналмаған.
4-әдіс – Wi-Fi құпия сөзін басқа iOS құрылғысында бөлісіңіз
Бұл тағы бір бонус. iPad-ты джейлбрейк жасағысы келмейтіндерге арналған әдіс. Дегенмен, ол iOS 11 немесе одан жаңарақ операциялық жүйеңіз болса ғана жұмыс істейді.
2017 жылдың күзгі iOS 11 нұсқасынан кейін шығарылған барлық iPad және iPhone құрылғылары Wi-Fi құпия сөздерін басқа iOS құрылғысымен бөлісе алады. Сонымен, құпия сөзді ұмытып қалсаңыз, оны көру үшін iPad құрылғысынан сақталған құпия сөзді досыңыздың телефонына жіберуге болады.
Қадам
Бастау үшін Wi-Fi параметрлерін екінші жағынан ашыңыз. iPhone немесе iPad таңдаңыз және тізімнен қалаған Wi-Fi желісін таңдаңыз. Әрине, Wi-Fi желісі досыңыздың телефонында сақталмаған болса, ол құпия сөзді сұрайды.
2-қадам
Енді iPad-ты досыңыздың iPhone немесе iPad құрылғысына жақын ұстаңыз және оның құлпын ашыңыз. . Осы кезде экранның төменгі жағында Wi-Fi құпия сөзін бөліскіңіз келетінін сұрайтын қалқымалы терезені көресіз.
3-қадам
Сондай-ақ_қараңыз: Үздік әмбебап WiFi камера қолданбаларыКелесі, сізге тек істеу керек. "Құпия сөзді бөлісу" түймесін басып, досыңыздың телефонында құпия сөзіңізді көріңіз.
Бұл джейлбрейк жасаудан гөрі, Wi-Fi құпия сөздерін көру үшін жақсы нұсқа.Cydia орнату үшін iPad, сізде соңғы iOS операциялық жүйесі болуы керек. Егер iPad нұсқасы iOS 11 нұсқасынан ескірек болса, бұл әдіс сіз үшін жұмыс істемейді.
Қорытынды
Сақталған Wi-Fi құпия сөздерін iPad құрылғысынан қалпына келтіру өте қиын болуы мүмкін. Дегенмен, құпия сөзді достарыңызбен бөлісу, iCloud кілттер тізбегін пайдалану немесе маршрутизатор мәліметтерін көру сияқты кейбір әдістерді әлі де пайдалана аласыз.
Алайда, осы үш әдістің әрқайсысының өз талаптары бар, сондықтан сізге қажет болады. iPad құрылғыңызды джейлбрейкпен бұзып, Cydia-ны соңғы шара ретінде орнатыңыз, егер олар сізге көмектеспесе.
Бұл сынақтан құтылудың оңай жолы - кез келген қолайсыздықты болдырмау үшін барлық құпия сөздерді жеке құжатта қауіпсіз сақтау. құрылғы параметрлерін өзгертіңіз.