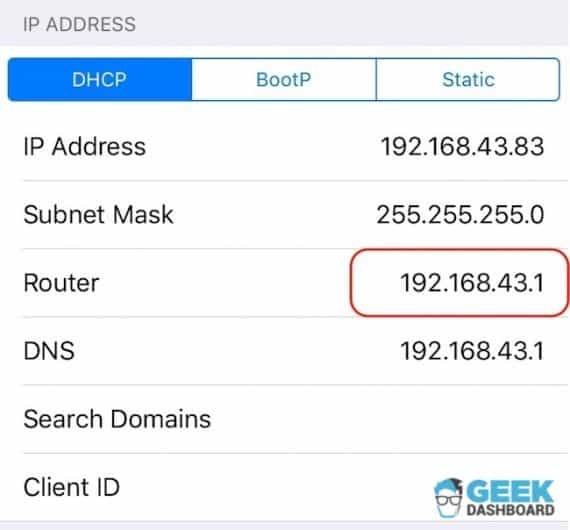সুচিপত্র
আপনি একটি Windows, iOS, বা Android অপারেটিং সিস্টেমের সাথে সমন্বিত একটি ডিভাইস ব্যবহার করছেন না কেন, তাদের সকলেই সুরক্ষিত ওয়াইফাই সংযোগ করতে একই পদ্ধতি ব্যবহার করে৷ আপনাকে যা করতে হবে তা হল আপনি যে ওয়াইফাই সিগন্যালটির সাথে সংযোগ করতে চান সেটি সনাক্ত করুন, ওয়াইফাই পাসওয়ার্ড লিখুন এবং সংযোগ ক্লিক করুন৷
সবচেয়ে অ্যাক্সেসযোগ্য অংশটি হল আপনি সমস্ত অপারেটিং সিস্টেম জুড়ে ওয়াইফাই পাসওয়ার্ড সংরক্ষণ করতে বেছে নিতে পারেন প্রথমবার এটি প্রবেশ করান। এইভাবে, আপনি প্রতিবার একই নেটওয়ার্কে সংযোগ করার সময় এটিকে পুনরায় প্রবেশ করতে হবে না৷
কিন্তু আপনি যদি iPhone বা iPad এ wifi পাসওয়ার্ড সংরক্ষণ করতে ভুলে যান এবং আপনার পছন্দের wi-fi থেকে সংযোগ বিচ্ছিন্ন হয়ে যান অন্তর্জাল? অথবা আরও খারাপ, আপনি নিজের ওয়াই ফাই নেটওয়ার্ক পাসওয়ার্ড নিজেই পরিবর্তন করেছেন, এবং জানেন যে এটি আপনার আইফোনে সংযোগ বিচ্ছিন্ন হয়ে গেছে, আপনি নতুন পাসওয়ার্ড ভুলে গেছেন৷
সৌভাগ্যক্রমে, আপনি একটি সংরক্ষিত ওয়াইফাই পাসওয়ার্ড খুঁজে পেতে পারেন বা সহজে আপনার আইপ্যাড থেকে আপনার ভুলে যাওয়া পাসওয়ার্ড পুনরুদ্ধার করুন। নিজের জন্য সঠিকটি বেছে নিতে দয়া করে আমার পদ্ধতির তালিকার মধ্য দিয়ে যান৷
আইপ্যাডে সংরক্ষিত ওয়াইফাই নেটওয়ার্ক পাসওয়ার্ড খোঁজার উপায়
এটা কোন খবর নয় যে অ্যাপল তার অনবদ্য নিরাপত্তার জন্য পরিচিত ডিভাইস কিন্তু, দুর্ভাগ্যবশত, এর অর্থ হল আপনি একবার একটি পাসওয়ার্ড প্রবেশ করালে, এটি পুনরুদ্ধার করা ততটা সহজ হবে না৷
তবে, একটি জিনিস আপনার মনে রাখা উচিত যে আপনার পছন্দসই পাসওয়ার্ডটি আপনার গ্যাজেটে কোথাও সংরক্ষণ করা আছে৷ এর মানে হল যে আপনি এটিকে এক বা অন্য উপায় ব্যবহার করে পুনরুদ্ধার করতে পারেন যদি আপনি জানেনসঠিক কৌশল।
সুতরাং, আপনি আপনার পাসওয়ার্ড ভুলে গেছেন বা ভুলবশত আপনার আইপ্যাড থেকে আপনার পছন্দের ওয়াই-ফাই সিস্টেম মুছে ফেলেছেন, আপনি এখনও এটি খুঁজে পেতে এবং ইন্টারনেটে পুনরায় সংযোগ করতে পারেন। যদিও কিছু কৌশলে প্রথমে আপনার iPhone বা iPad জেলব্রেক করা জড়িত, আমি আমার তালিকায় একটি নন-জেলব্রেক পদ্ধতিও অন্তর্ভুক্ত করেছি যাতে আপনার জন্য জিনিসগুলি আরও সহজ হয়৷
আরও কোনো ঝামেলা না করে, আসুন তালিকা দিয়ে শুরু করা যাক৷<1
পদ্ধতি 1 – আইক্লাউড কীচেন অ্যাক্সেস ব্যবহার করে আইপ্যাডে ওয়াইফাই পাসওয়ার্ড খুঁজুন
আপনি যদি আপনার ওয়াইফাই পাসওয়ার্ড পেতে আপনার আইপ্যাড জেলব্রেক করতে না চান তবে এটি আপনার জন্য আদর্শ পদ্ধতি। আপনি দেখতে পাচ্ছেন, প্রতিটি iOS গ্যাজেটে একটি iCloud সিঙ্ক বৈশিষ্ট্য রয়েছে যার মাধ্যমে আপনি সংরক্ষিত ওয়াইফাই পাসওয়ার্ডগুলি দেখতে এবং সেগুলিকে অন্যান্য iOS ডিভাইসে সিঙ্ক করতে পারেন৷
এর মানে, যদি আপনার আইপ্যাড ইন্টারনেট থেকে সংযোগ বিচ্ছিন্ন হয়ে থাকে এবং আপনি আপনার ওয়াইফাই মনে রাখতে না পারেন পাসওয়ার্ড, আপনি আপনার iPhone বা Mac এ iCloud ব্যবহার করে পাসওয়ার্ড সিঙ্ক করতে পারেন। এর পরে, আপনি iCloud কীচেন অ্যাক্সেসের মাধ্যমে সংরক্ষিত পাসওয়ার্ডগুলি দেখতে পারেন৷
তবে, আপনার আইপ্যাড ছাড়া অন্য কোনো iOS ডিভাইস না থাকলে, আপনি এই কৌশলটি চালাতে পারবেন না৷ এই ক্ষেত্রে, আপনি নীচে উল্লিখিত অন্যান্য পদ্ধতিগুলি পরীক্ষা করে দেখতে পারেন৷
কিন্তু, আপনার যদি কাজ করার জন্য একটি ম্যাক কম্পিউটার থাকে, তাহলে আপনি কীভাবে আপনার আইপ্যাড থেকে একটি সংরক্ষিত ওয়াইফাই পাসওয়ার্ড পুনরুদ্ধার করতে পারেন তা এখানে৷
ধাপ
প্রথম, আপনার আইপ্যাডে সেটিংস খুলুন এবং আপনি কীচেন অ্যাক্সেসে না পৌঁছানো পর্যন্ত iCloud নেভিগেট করুন।এর পরে, iCloud কীচেন সিঙ্ক চালু করুন।
ধাপ 2
আপনার কাজ শেষ হয়ে গেলে সেটিংসে ফিরে যান এবং আপনার হটস্পট চালু করুন। একই সাথে, আপনার Mac চালু করুন এবং এটিকে আপনার iPad-এর ব্যক্তিগত হটস্পটের সাথে সংযুক্ত করুন৷
ধাপ 3
এখন আপনি উভয় ডিভাইস সংযুক্ত করেছেন, এটি আপনার Mac এ সংরক্ষিত ওয়াইফাই পাসওয়ার্ড দেখার সময়। . স্পটলাইট অনুসন্ধান খোলার মাধ্যমে শুরু করুন এবং 'কীচেন অ্যাক্সেস' টাইপ করুন। এর পরে, পাসওয়ার্ড পরীক্ষা করতে আপনার পছন্দের ওয়াইফাই নেটওয়ার্ক অনুসন্ধান করুন।
ধাপ 4
এখন আপনাকে যা করতে হবে তা হল ক্লিক করুন আপনার আইপ্যাড থেকে সংরক্ষিত ওয়াইফাই পাসওয়ার্ড প্রকাশ করতে 'পাসওয়ার্ড দেখান' বিকল্পটি। এর পরে, যাইহোক, কম্পিউটার আপনার জন্য তথ্য প্রকাশ করার আগে আপনাকে আপনার Mac এর অ্যাকাউন্টের পাসওয়ার্ড পুনরায় লিখতে হতে পারে।
মনে রাখবেন, নিশ্চিত করুন যে আপনি উভয় ডিভাইসে একই iCloud কীচেন অ্যাকাউন্ট ব্যবহার করেছেন, বা এই পদ্ধতিটি জিতেছে আপনার জন্য কাজ করে না। যদিও এটি অনেকগুলি পদক্ষেপের মত মনে হচ্ছে, প্রক্রিয়াটি সহজ এবং দ্রুত ওয়াইফাই পাসওয়ার্ডগুলি উন্মোচন করতে 10-15 মিনিটেরও কম সময় লাগে৷
পদ্ধতি 2- আইপ্যাডে সঞ্চিত ওয়াইফাই পাসওয়ার্ড খুঁজতে আপনার রাউটার সেটিংস সামঞ্জস্য করুন
আপনি যদি একজন উইন্ডোজ ব্যবহারকারী হন এবং আপনার iPhone বা iPad এ একটি wifi পাসওয়ার্ড খুঁজে পেতে উপরের পদ্ধতিটি ব্যবহার করতে না পারেন, তাহলে আপনি সম্ভবত অন্যান্য পদ্ধতি ব্যবহার করার জন্য আপনার iPad জেলব্রেক করার কথা ভাবছেন। ভাল খবর হল, আপনাকে এখনও আপনার শেষ অবলম্বনের দিকে তাড়াহুড়ো করতে হবে না।
আপনি এখনও আপনার ওয়াইফাই অ্যাক্সেস করে আপনার ভুলে যাওয়া ওয়াইফাই পাসওয়ার্ড ম্যানুয়ালি চেক করতে পারেনরাউটার আপনি আপনার আইফোন বা আইপ্যাডে পাসওয়ার্ড খুঁজতে চান না কেন, আপনি রাউটার মডেল এবং আইপি ঠিকানার মাধ্যমে আপনার অনলাইন রাউটার সেটিংসে লগ ইন করতে পারেন।
আপনি আপনার আইপ্যাডের মাধ্যমে পাসওয়ার্ড পরিবর্তন করতে পারেন এবং আপনার পছন্দসই ওয়াইফাইতে অনায়াসে সংযোগ করতে পারেন এই সেটিংস উল্লেখ করে নেটওয়ার্ক।
ধাপ
আপনার আইপ্যাড হোম স্ক্রিনে সেটিংস বিকল্পের দিকে নেভিগেট করে শুরু করুন এবং ওয়াইফাই সেটিংস খুলুন। এর পরে, আপনি উপলব্ধ Wi-Fi নেটওয়ার্কগুলির পাশে একটি 'i' বা 'আরও' বোতাম পাবেন৷
ধাপ 2
আরো দেখুন: উইন্ডোজ 10 এ লেনোভো ওয়াইফাই সমস্যা কীভাবে ঠিক করবেনআপনি যে ওয়াইফাই নেটওয়ার্কের সাথে সংযোগ করতে চান সেটি নির্বাচন করা উচিত৷ এবং রাউটার বিভাগের দিকে নেভিগেট করুন। রাউটারের বিবরণে পৌঁছানোর পরে, আপনি আপনার ওয়াইফাই সংযোগের আইপি ঠিকানা দেখতে পাবেন। পরবর্তী ধাপে যাওয়ার আগে অবশ্যই IP ঠিকানাটি লিখে রাখুন।
ধাপ 3
এখন আপনার Safari ব্রাউজারে একটি নতুন ট্যাব খুলুন এবং আপনার আগে সংরক্ষিত IP ঠিকানা লিখুন। এটি আপনাকে আপনার রাউটারের আসল অনলাইন লগ-ইন পৃষ্ঠায় নিয়ে যাবে। এখানে, আপনাকে আপনার রাউটার মডেলে লেখা ডিফল্ট ব্যবহারকারীর নাম এবং পাসওয়ার্ড লিখতে হবে।
ধাপ 4
অনলাইন সেটিংস পৃষ্ঠায় লগ ইন করার পরে, 'ওয়ারলেস সেটআপ' পৃষ্ঠাটি খুলুন এবং সনাক্ত করুন ওয়াইফাই পাসওয়ার্ড। ডিফল্ট পাসওয়ার্ড উল্লেখ না থাকলে, আপনি 'ওয়ারলেস সেটিংস'-এর মাধ্যমে আপনার পাসওয়ার্ড পরিবর্তন করতে পারেন এবং আপনার আইপ্যাডের মাধ্যমে আবার সাইন ইন করতে পারেন।
দুর্ভাগ্যবশত, এই পদ্ধতিটি শুধুমাত্র তখনই কাজ করবে যদি আপনার অন্য কোনো ওয়াইফাই নেটওয়ার্ক বা ইন্টারনেট সংযোগ থাকেআপনি যে পাসওয়ার্ডটি ভুলে গেছেন তা ছাড়া। এর কারণ হল ওয়াইফাই পাসওয়ার্ড পেতে আপনাকে অনলাইনে রাউটার সেটিংস উন্মোচন করতে হবে।
একইভাবে, আপনার রাউটার সেটিংসে লগ ইন করতে আপনার ডিফল্ট পাসওয়ার্ড জানা উচিত। যদি আপনার নেটওয়ার্ক প্রদানকারী শংসাপত্রগুলি পরিবর্তন করে থাকে, তাহলে আপনার আইফোনে আপনার ওয়াইফাই পাসওয়ার্ড উন্মোচন করার জন্য তার সাথে যোগাযোগ করার চেষ্টা করুন।
পদ্ধতি 3 - নেটওয়ার্কলিস্ট সাইডিয়া ব্যবহার করে আইপ্যাডে ওয়াইফাই পাসওয়ার্ড দেখুন
যদি আপনি এখনও আপনার পুনরুদ্ধার করতে না পারেন কীচেন অ্যাপ বা রাউটার স্পেসিফিকেশন ব্যবহার করে ওয়াইফাই পাসওয়ার্ড, এই কৌশলটি ব্যবহার করতে আপনাকে এখন আপনার আইপ্যাড জেলব্রেক করতে হবে।
আপনার আইপ্যাড জেলব্রেক হয়ে গেলে, আপনি আপনার আইপ্যাডে এই নেটওয়ার্কলিস্ট সাইডিয়া টুইকটি ইনস্টল করতে পারেন। এটি আপনাকে পরিচিত নেটওয়ার্কগুলির একটি তালিকায় অ্যাক্সেস দেবে যেখানে আপনি আপনার পছন্দের ওয়াইফাই পাসওয়ার্ড দেখতে পারবেন। তারপর, আপনার আইপ্যাডে সংরক্ষিত অতীতের সমস্ত ওয়াইফাই পাসওয়ার্ড পুনরুদ্ধার করতে নীচের পদক্ষেপগুলি অনুসরণ করুন৷
ধাপ
আরো দেখুন: কেন ওয়াই-ফাই কলিং টি-মোবাইলে কাজ করছে না?প্রথমে, আপনার জেলব্রোকেন আইপ্যাডে Cydia অ্যাপ্লিকেশনটি ডাউনলোড করে শুরু করুন৷ তারপরে, অনুসন্ধান বারটি সনাক্ত করুন এবং 'নেটওয়ার্কলিস্ট' টাইপ করুন। একবার আপনি এই টুইকটি খুঁজে পেলে, আপনার আইপ্যাডে এটি চালু করতে ইনস্টল করুন ক্লিক করুন।
ধাপ 2
টুইক ইনস্টল করার পরে, আপনি পাবেন একটি প্রম্পট আপনাকে 'রিস্টার্ট স্প্রিংবোর্ড' করার জন্য অনুরোধ করে৷ আপনি এটিতে ক্লিক করলে, আপনার আইপ্যাড হোম স্ক্রীন পুনরায় চালু হবে৷
ধাপ 3
আপনি সেটিংসের মাধ্যমে ওয়াইফাই বিকল্পটি খুললে, আপনি আরেকটি দেখতে পাবেন 'জানা নেটওয়ার্ক' লেবেলযুক্ত বিকল্প। এখানে, আপনি একটি তালিকা খুঁজে পেতে পারেনআপনি অতীতে আপনার আইপ্যাডকে তাদের নিজ নিজ পাসওয়ার্ড দিয়ে সংযুক্ত করেছেন এমন সমস্ত ওয়াইফাই নেটওয়ার্কের মধ্যে৷
আপনার প্রয়োজনীয় ওয়াইফাই নেটওয়ার্ক খুঁজুন এবং সহজেই ওয়াইফাই পাসওয়ার্ড দেখুন৷ এই পদ্ধতিটি তুলনামূলকভাবে সহজ, কিন্তু আপনি যদি আপনার আইপ্যাড জেলব্রেক করতে না চান তবে এটি আপনার জন্য নয়৷
পদ্ধতি 4 - অন্য একটি iOS ডিভাইসে আপনার ওয়াইফাই পাসওয়ার্ড শেয়ার করুন
এটি আরেকটি বোনাস যারা তাদের আইপ্যাড জেলব্রেক করতে চান না তাদের জন্য পদ্ধতি। যাইহোক, এটি শুধুমাত্র তখনই কাজ করবে যদি আপনার কাছে একটি iOS 11 বা নতুন অপারেটিং সিস্টেম থাকে৷
2017 সালের iOS 11 ফল সংস্করণের পরে প্রকাশিত সমস্ত iPad এবং iPhone অন্য iOS ডিভাইসের সাথে ওয়াইফাই পাসওয়ার্ড শেয়ার করতে পারে৷ সুতরাং, আপনি যদি পাসওয়ার্ডটি ভুলে গিয়ে থাকেন, তাহলে আপনি এটি দেখতে আপনার আইপ্যাড থেকে আপনার বন্ধুর ফোনে সঞ্চিত পাসওয়ার্ড পাঠাতে পারেন।
ধাপ
অন্যদিকে Wi-Fi সেটিংস খুলে শুরু করুন iPhone বা iPad, এবং তালিকা থেকে আপনার পছন্দসই Wi-Fi নেটওয়ার্ক নির্বাচন করুন। স্বাভাবিকভাবেই, যদি আপনার বন্ধুর ফোনে ওয়াইফাই নেটওয়ার্ক সংরক্ষিত না থাকে তবে এটি পাসওয়ার্ড চাইবে৷
ধাপ 2
এখন, আপনার আইপ্যাডটিকে আপনার বন্ধুর আইফোন বা আইপ্যাডের কাছে ধরে রাখুন এবং এটি আনলক করুন . এই মুহুর্তে, আপনি আপনার ওয়াইফাই পাসওয়ার্ড শেয়ার করতে চান কিনা তা জিজ্ঞাসা করে আপনার স্ক্রিনের নীচে একটি পপ-আপ দেখতে পাবেন৷
ধাপ 3
পরবর্তীতে, আপনাকে যা করতে হবে তা হল 'পাসওয়ার্ড শেয়ার করুন' বোতামে ক্লিক করুন এবং আপনার বন্ধুর ফোনে আপনার পাসওয়ার্ড দেখুন৷
যদিও এটি আপনার জেলব্রেক করার চেয়ে ওয়াইফাই পাসওয়ার্ড দেখার একটি ভাল বিকল্পআইপ্যাড Cydia ইনস্টল করতে, আপনি সর্বশেষ iOS অপারেটিং সিস্টেম থাকতে হবে. যদি আপনার আইপ্যাড সংস্করণটি iOS 11 এর থেকে পুরানো হয়, তাহলে এই কৌশলটি আপনার জন্য কাজ করবে না৷
উপসংহার
একটি iPad থেকে সংরক্ষিত ওয়াইফাই পাসওয়ার্ড পুনরুদ্ধার করা বেশ কঠিন হতে পারে৷ কিন্তু, আপনি এখনও কিছু পদ্ধতি ব্যবহার করতে পারেন যেমন আপনার বন্ধুদের সাথে আপনার পাসওয়ার্ড শেয়ার করা, আপনার iCloud কীচেন অ্যাক্সেস ব্যবহার করা, অথবা আপনার রাউটারের বিবরণ দেখা৷
তবে, এই তিনটি পদ্ধতির প্রত্যেকটির প্রয়োজনীয়তা রয়েছে, তাই আপনাকে করতে হবে আপনার আইপ্যাড জেলব্রেক করুন এবং শেষ অবলম্বন হিসাবে Cydia ইনস্টল করুন যদি সেগুলি আপনার জন্য কাজ না করে।
এই অগ্নিপরীক্ষা এড়াতে একটি সহজ উপায় হল আপনার সমস্ত পাসওয়ার্ড নিরাপদে একটি পৃথক নথিতে সংরক্ষণ করা যাতে কোনো অসুবিধা এড়ানো যায়। আপনার ডিভাইস সেটিংস পরিবর্তন করুন৷
৷