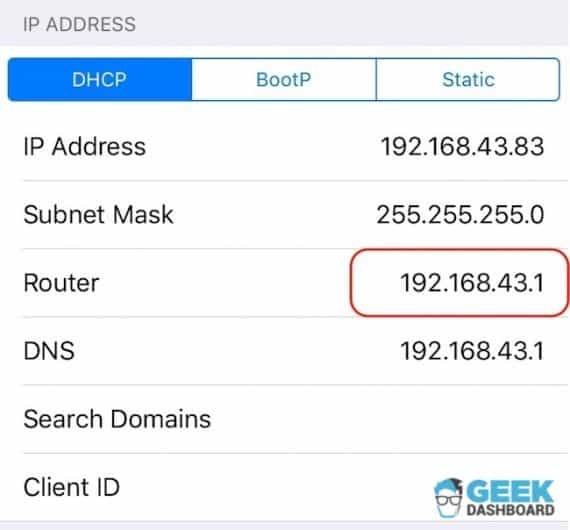Πίνακας περιεχομένων
Είτε χρησιμοποιείτε συσκευή ενσωματωμένη σε λειτουργικό σύστημα Windows, iOS ή Android, όλες χρησιμοποιούν παρόμοια μέθοδο για τη σύνδεση σε ασφαλές wifi. Το μόνο που έχετε να κάνετε είναι να εντοπίσετε το σήμα wifi με το οποίο θέλετε να συνδεθείτε, να εισαγάγετε τον κωδικό πρόσβασης wifi και να κάνετε κλικ στο κουμπί Σύνδεση.
Το πιο προσιτό σημείο είναι ότι μπορείτε να επιλέξετε να αποθηκεύσετε τον κωδικό πρόσβασης wifi σε όλα τα λειτουργικά συστήματα αφού τον εισαγάγετε για πρώτη φορά. Με αυτόν τον τρόπο, δεν θα χρειάζεται να τον εισάγετε ξανά κάθε φορά που συνδέεστε στο ίδιο δίκτυο.
Τι γίνεται όμως αν ξεχάσετε να αποθηκεύσετε τον κωδικό πρόσβασης wifi στο iPhone ή το iPad και αποσυνδεθείτε από το δίκτυο wi-fi που προτιμάτε; Ή ακόμα χειρότερα, αλλάξατε μόνοι σας τον κωδικό πρόσβασης του δικτύου wi fi και ξέρετε ότι είναι αποσυνδεδεμένο το iPhone σας, επειδή ξεχάσατε τον νέο κωδικό πρόσβασης.
Ευτυχώς, υπάρχουν τρόποι με τους οποίους μπορείτε να μάθετε έναν αποθηκευμένο κωδικό πρόσβασης wifi ή να ανακτήσετε τον ξεχασμένο κωδικό πρόσβασης από το iPad σας με ευκολία. Παρακαλούμε διαβάστε τη λίστα με τις μεθόδους μου για να επιλέξετε τη σωστή για εσάς.
Τρόποι για να βρείτε τον κωδικό πρόσβασης δικτύου Wifi που είναι αποθηκευμένος στο iPad
Δεν αποτελεί είδηση ότι η Apple είναι γνωστή για την άψογη ασφάλεια των συσκευών της. Αλλά, δυστυχώς, αυτό σημαίνει ότι μόλις εισαγάγετε έναν κωδικό πρόσβασης, δεν θα είναι τόσο εύκολο να τον ανακτήσετε.
Ωστόσο, ένα πράγμα που πρέπει να θυμάστε είναι ότι ο επιθυμητός κωδικός πρόσβασης είναι αποθηκευμένος κάπου στο gadget σας. Αυτό σημαίνει ότι μπορείτε να τον ανακτήσετε με τον ένα ή τον άλλο τρόπο, αν γνωρίζετε τις κατάλληλες τεχνικές.
Έτσι, είτε έχετε ξεχάσει τον κωδικό πρόσβασής σας είτε έχετε διαγράψει κατά λάθος το σύστημα wi-fi που προτιμάτε από το iPad σας, μπορείτε να το βρείτε και να συνδεθείτε ξανά στο διαδίκτυο. Ενώ ορισμένες τεχνικές περιλαμβάνουν πρώτα το jailbreak του iPhone ή του iPad σας, έχω συμπεριλάβει στη λίστα μου και μια μέθοδο χωρίς jailbreak για να σας διευκολύνω.
Χωρίς άλλη καθυστέρηση, ας ξεκινήσουμε με τη λίστα.
Μέθοδος 1 - Εύρεση κωδικών πρόσβασης Wifi στο iPad χρησιμοποιώντας πρόσβαση στο iCloud Keychain
Αν δεν θέλετε να κάνετε jailbreak το iPad σας για να πάρετε τον κωδικό πρόσβασης wifi, αυτή είναι η ιδανική μέθοδος για εσάς. Βλέπετε, κάθε gadget iOS έχει μια λειτουργία συγχρονισμού iCloud μέσω της οποίας μπορείτε να δείτε τους αποθηκευμένους κωδικούς πρόσβασης wifi και να τους συγχρονίσετε με άλλες συσκευές iOS.
Αυτό σημαίνει ότι, αν το iPad σας είναι αποσυνδεδεμένο από το διαδίκτυο και δεν μπορείτε να θυμηθείτε τον κωδικό πρόσβασης wifi, μπορείτε να συγχρονίσετε τους κωδικούς πρόσβασης χρησιμοποιώντας το iCloud στο iPhone ή τον Mac σας. Μετά από αυτό, μπορείτε να δείτε τους αποθηκευμένους κωδικούς πρόσβασης μέσω της πρόσβασης στο iCloud Keychain.
Ωστόσο, αν δεν έχετε άλλες συσκευές iOS εκτός από το iPad σας, δεν θα μπορείτε να εφαρμόσετε αυτή την τεχνική. Σε αυτή την περίπτωση, μπορείτε να ελέγξετε τις άλλες μεθόδους που αναφέρονται παρακάτω.
Αλλά, αν έχετε έναν υπολογιστή Mac για να δουλέψετε, δείτε πώς μπορείτε να ανακτήσετε έναν αποθηκευμένο κωδικό πρόσβασης wifi από το iPad σας.
Βήμα
Πρώτα απ' όλα, ανοίξτε τις ρυθμίσεις στο iPad σας και πλοηγηθείτε στο iCloud μέχρι να φτάσετε στην πρόσβαση στο Keychain. Μετά από αυτό, ενεργοποιήστε τον συγχρονισμό του iCloud keychain.
Βήμα 2
Μόλις τελειώσετε, επιστρέψτε στις ρυθμίσεις και ενεργοποιήστε το hotspot σας. Ταυτόχρονα, ενεργοποιήστε τον Mac σας και συνδέστε τον στο προσωπικό hotspot του iPad σας.
Βήμα 3
Τώρα που έχετε συνδέσει και τις δύο συσκευές, ήρθε η ώρα να δείτε τους αποθηκευμένους κωδικούς πρόσβασης wifi στον Mac σας. Ξεκινήστε ανοίγοντας την αναζήτηση Spotlight και πληκτρολογήστε "keychain access." Μετά από αυτό, αναζητήστε το δίκτυο wifi της προτίμησής σας για να ελέγξετε τον κωδικό πρόσβασης.
Βήμα 4
Το μόνο που έχετε να κάνετε τώρα είναι να κάνετε κλικ στην επιλογή "Εμφάνιση κωδικού πρόσβασης" για να αποκαλύψετε τον αποθηκευμένο κωδικό πρόσβασης wifi από το iPad σας. Μετά από αυτό, ωστόσο, ενδέχεται να χρειαστεί να εισαγάγετε εκ νέου τον κωδικό πρόσβασης του λογαριασμού του Mac σας προτού ο υπολογιστής σας αποκαλύψει τις πληροφορίες.
Θυμηθείτε, βεβαιωθείτε ότι χρησιμοποιείτε τον ίδιο λογαριασμό κλειδοθήκης iCloud και στις δύο συσκευές, αλλιώς αυτή η μέθοδος δεν θα λειτουργήσει για εσάς. Παρόλο που φαίνεται ότι πρόκειται για πολλά βήματα, η διαδικασία είναι εύκολη και διαρκεί λιγότερο από 10-15 λεπτά για να αποκαλύψετε γρήγορα τους κωδικούς πρόσβασης wifi.
Μέθοδος 2- Προσαρμόστε τις ρυθμίσεις του δρομολογητή σας για να βρείτε τον αποθηκευμένο κωδικό πρόσβασης Wifi στο iPad
Αν είστε χρήστης των Windows και δεν μπορείτε να χρησιμοποιήσετε την παραπάνω μέθοδο για να βρείτε τον κωδικό πρόσβασης wifi στο iPhone ή το iPad σας, πιθανώς σκέφτεστε να κάνετε jailbreaking στο iPad σας για να χρησιμοποιήσετε άλλες μεθόδους. Τα καλά νέα είναι ότι δεν χρειάζεται να σπεύσετε προς την τελευταία σας λύση ακόμα.
Μπορείτε ακόμα να ελέγξετε τον ξεχασμένο κωδικό πρόσβασης wifi χειροκίνητα, αποκτώντας πρόσβαση στο δρομολογητή wifi. Είτε θέλετε να βρείτε τον κωδικό πρόσβασης στο iPhone είτε στο iPad, μπορείτε να συνδεθείτε στις ρυθμίσεις του δρομολογητή σας μέσω του μοντέλου του δρομολογητή και της διεύθυνσης IP.
Μπορείτε να αλλάξετε τον κωδικό πρόσβασης μέσω του iPad σας και να συνδεθείτε αβίαστα στα επιθυμητά δίκτυα wifi, ανατρέχοντας σε αυτές τις ρυθμίσεις.
Βήμα
Ξεκινήστε με την πλοήγηση προς την επιλογή Ρυθμίσεις στην αρχική οθόνη του iPad και ανοίξτε τις ρυθμίσεις wifi. Στη συνέχεια, θα βρείτε είτε ένα κουμπί 'i' είτε ένα κουμπί 'περισσότερα' δίπλα στα διαθέσιμα δίκτυα Wi-Fi.
Βήμα 2
Θα πρέπει να επιλέξετε το δίκτυο wifi με το οποίο θέλετε να συνδεθείτε και να πλοηγηθείτε προς την ενότητα router. Μόλις φτάσετε στις λεπτομέρειες του router, θα δείτε τη διεύθυνση IP της σύνδεσης wifi σας. Βεβαιωθείτε ότι έχετε καταγράψει τη διεύθυνση IP πριν προχωρήσετε στο επόμενο βήμα.
Δείτε επίσης: Το ασύρματο ποντίκι Onn δεν λειτουργεί - Εύκολες διορθώσειςΒήμα 3
Τώρα ανοίξτε μια νέα καρτέλα στο πρόγραμμα περιήγησης Safari και εισαγάγετε τη διεύθυνση IP που αποθηκεύσατε νωρίτερα. Αυτό θα σας μεταφέρει στην αρχική σελίδα online σύνδεσης του δρομολογητή σας. Εδώ, θα πρέπει να εισαγάγετε το προεπιλεγμένο όνομα χρήστη και τον κωδικό πρόσβασης που αναγράφεται στο μοντέλο του δρομολογητή σας.
Βήμα 4
Αφού συνδεθείτε στη σελίδα των online ρυθμίσεων, ανοίξτε τη σελίδα "ασύρματη ρύθμιση" και εντοπίστε τον κωδικό πρόσβασης wifi. Εάν δεν αναφέρεται ο προεπιλεγμένος κωδικός πρόσβασης, μπορείτε να αλλάξετε τον κωδικό πρόσβασης μέσω των "ρυθμίσεων ασύρματης σύνδεσης" και να συνδεθείτε ξανά μέσω του iPad σας.
Δυστυχώς, αυτή η μέθοδος θα λειτουργήσει μόνο αν έχετε άλλο δίκτυο wifi ή σύνδεση στο διαδίκτυο εκτός από αυτό για το οποίο ξεχάσατε τον κωδικό πρόσβασης. Αυτό συμβαίνει επειδή θα πρέπει να αποκαλύψετε τις ρυθμίσεις του δρομολογητή στο διαδίκτυο για να λάβετε τον κωδικό πρόσβασης wifi.
Ομοίως, θα πρέπει να γνωρίζετε τον προεπιλεγμένο κωδικό πρόσβασης για να συνδεθείτε στις ρυθμίσεις του δρομολογητή σας. Εάν ο πάροχος δικτύου σας έχει αλλάξει τα διαπιστευτήρια, προσπαθήστε να επικοινωνήσετε μαζί του για να αποκαλύψει τον κωδικό πρόσβασης wifi στο iPhone σας.
Μέθοδος 3 - Προβολή κωδικών πρόσβασης Wifi στο iPad χρησιμοποιώντας το NetworkList Cydia
Αν εξακολουθείτε να μην μπορείτε να ανακτήσετε τον κωδικό πρόσβασης wifi χρησιμοποιώντας την εφαρμογή keychain ή τις προδιαγραφές του δρομολογητή, θα πρέπει να κάνετε jailbreak στο iPad σας για να χρησιμοποιήσετε αυτή την τεχνική.
Μόλις το iPad σας είναι jailbroken, μπορείτε να εγκαταστήσετε αυτό το NetworkList Cydia tweak στο iPad σας. Αυτό θα σας δώσει πρόσβαση σε μια λίστα Γνωστών Δικτύων όπου μπορείτε να δείτε τον κωδικό πρόσβασης wifi της επιλογής σας. Στη συνέχεια, ακολουθήστε τα παρακάτω βήματα για να ανακτήσετε όλους τους προηγούμενους κωδικούς πρόσβασης wifi που είναι αποθηκευμένοι στο iPad σας.
Βήμα
Αρχικά, ξεκινήστε κατεβάζοντας την εφαρμογή Cydia στο jailbroken iPad σας. Στη συνέχεια, εντοπίστε τη γραμμή αναζήτησης και πληκτρολογήστε "NetworkList." Μόλις βρείτε αυτό το tweak, κάντε κλικ στο install για να το εκκινήσετε στο iPad σας.
Βήμα 2
Μετά την εγκατάσταση του tweak, θα λάβετε μια προτροπή που θα σας προτρέπει να κάνετε "επανεκκίνηση του springboard".Όταν κάνετε κλικ σε αυτό, η αρχική οθόνη του iPad σας θα επανεκκινήσει.
Βήμα 3
Όταν ανοίξετε την επιλογή wifi μέσω των ρυθμίσεων, θα δείτε μια άλλη επιλογή με την ένδειξη "Γνωστά δίκτυα".Εδώ, μπορείτε να βρείτε μια λίστα με όλα τα δίκτυα wifi στα οποία έχετε συνδέσει το iPad σας στο παρελθόν με τους αντίστοιχους κωδικούς πρόσβασης.
Αναζητήστε το δίκτυο wifi που χρειάζεστε και δείτε εύκολα τον κωδικό πρόσβασης wifi. Αυτή η μέθοδος είναι σχετικά εύκολη, αλλά δεν είναι για εσάς αν δεν θέλετε να κάνετε jailbreak το iPad σας.
Μέθοδος 4 - Μοιραστείτε τον κωδικό πρόσβασης Wifi σε άλλη συσκευή iOS
Αυτή είναι μια άλλη μέθοδος μπόνους για όσους δεν θέλουν να κάνουν jailbreak το iPad τους. Ωστόσο, θα λειτουργήσει μόνο αν έχετε λειτουργικό σύστημα iOS 11 ή νεότερο.
Όλα τα iPad και τα iPhone που κυκλοφόρησαν μετά την έκδοση iOS 11 Fall του 2017 μπορούν να μοιράζονται κωδικούς πρόσβασης wifi με άλλη συσκευή iOS. Έτσι, αν έχετε ξεχάσει τον κωδικό πρόσβασης, μπορείτε να στείλετε τον αποθηκευμένο κωδικό πρόσβασης από το iPad σας στο τηλέφωνο του φίλου σας για να τον δείτε.
Βήμα
Ξεκινήστε ανοίγοντας τις ρυθμίσεις Wi-Fi στο άλλο iPhone ή iPad και επιλέξτε το επιθυμητό δίκτυο Wi-Fi από τη λίστα. Φυσικά, αν το δίκτυο Wi-Fi δεν είναι αποθηκευμένο στο τηλέφωνο του φίλου σας, θα σας ζητήσει τον κωδικό πρόσβασης.
Βήμα 2
Τώρα, κρατήστε το iPad σας κοντά στο iPhone ή το iPad του φίλου σας και ξεκλειδώστε το. Σε αυτό το σημείο, θα δείτε ένα αναδυόμενο παράθυρο στο κάτω μέρος της οθόνης σας να σας ρωτάει αν θέλετε να μοιραστείτε τον κωδικό πρόσβασης wifi.
Βήμα 3
Στη συνέχεια, το μόνο που έχετε να κάνετε είναι να κάνετε κλικ στο κουμπί "Κοινή χρήση κωδικού πρόσβασης" και να δείτε τον κωδικό πρόσβασής σας στο τηλέφωνο του φίλου σας.
Αν και αυτή είναι μια καλύτερη επιλογή για να δείτε τους κωδικούς πρόσβασης wifi από το jailbreaking του iPad σας για να εγκαταστήσετε το Cydia, πρέπει να έχετε το πιο πρόσφατο λειτουργικό σύστημα iOS. Αν η έκδοση του iPad σας είναι παλαιότερη από το iOS 11, αυτή η τεχνική δεν θα λειτουργήσει για εσάς.
Συμπέρασμα
Η ανάκτηση των αποθηκευμένων κωδικών πρόσβασης wifi από ένα iPad μπορεί να είναι αρκετά δύσκολη. Αλλά, μπορείτε να χρησιμοποιήσετε ορισμένες μεθόδους, όπως η κοινή χρήση του κωδικού πρόσβασης με τους φίλους σας, η χρήση της πρόσβασης στο κλειδοκύτταρο iCloud ή η προβολή των στοιχείων του δρομολογητή σας.
Ωστόσο, κάθε μία από αυτές τις τρεις μεθόδους έχει τις απαιτήσεις της, οπότε θα πρέπει να κάνετε jailbreak στο iPad σας και να εγκαταστήσετε το Cydia ως έσχατη λύση, αν δεν λειτουργούν για εσάς.
Ένας εύκολος τρόπος για να αποφύγετε αυτή τη δοκιμασία είναι να κρατάτε όλους τους κωδικούς σας αποθηκευμένους με ασφάλεια σε ένα ξεχωριστό έγγραφο για να αποφύγετε τυχόν ενοχλήσεις που μπορεί να αλλάξουν τις ρυθμίσεις της συσκευής σας.
Δείτε επίσης: Πώς να ελέγξετε τη χρήση δεδομένων WiFi στα Windows 7