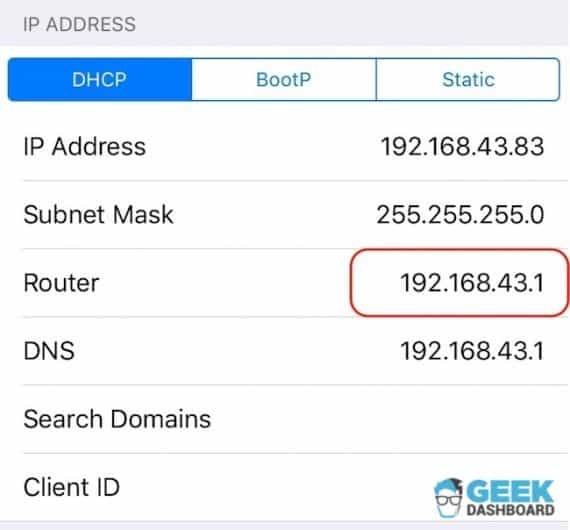Სარჩევი
მიუხედავად იმისა, იყენებთ Windows, iOS ან Android ოპერაციულ სისტემასთან ინტეგრირებულ მოწყობილობას, ყველა მათგანი იყენებს მსგავს მეთოდს უსაფრთხო wifi-თან დასაკავშირებლად. საკმარისია იპოვოთ wifi სიგნალი, რომელთანაც გსურთ დაკავშირება, შეიყვანოთ wifi პაროლი და დააჭიროთ დაკავშირებას.
ყველაზე ხელმისაწვდომი ნაწილი არის ის, რომ თქვენ შეგიძლიათ აირჩიოთ wifi პაროლის შენახვა ყველა ოპერაციულ სისტემაში შემდეგ მასში პირველად შეყვანა. ამგვარად, თქვენ არ მოგიწევთ ხელახლა შეყვანა ყოველ ჯერზე, როდესაც ერთსა და იმავე ქსელს დაუკავშირდებით.
მაგრამ რა მოხდება, თუ დაგავიწყდებათ Wi-Fi პაროლის შენახვა iPhone-ზე ან iPad-ზე და გათიშეთ თქვენი სასურველი wi-fi-დან. ქსელი? ან უარესი, თქვენ თავად შეცვალეთ თქვენი wifi ქსელის პაროლი და იცოდეთ, რომ ის გათიშულია თქვენს iPhone-ზე, დაგავიწყდათ ახალი პაროლი.
საბედნიეროდ, არსებობს გზები, რომლითაც შეგიძლიათ გაიგოთ შენახული wifi პაროლი ან მარტივად აღადგინეთ თქვენი დავიწყებული პაროლი თქვენი iPad-იდან. გთხოვთ, გაიაროთ ჩემი მეთოდების სია, რომ აირჩიოთ თქვენთვის შესაფერისი.
iPad-ზე შენახული Wifi ქსელის პაროლის პოვნის გზები
ახალი არ არის, რომ Apple ცნობილია თავისი უნაკლო უსაფრთხოებით. მოწყობილობები. მაგრამ, სამწუხაროდ, ეს ნიშნავს, რომ პაროლის შეყვანის შემდეგ, მისი აღდგენა არც ისე ადვილი იქნება.
თუმცა, ერთი რამ უნდა გახსოვდეთ არის ის, რომ თქვენი სასურველი პაროლი ინახება სადმე თქვენს გაჯეტზე. ეს ნიშნავს, რომ თქვენ შეგიძლიათ მისი აღდგენა ამა თუ იმ გზით, თუ იცითსათანადო ტექნიკა.
ასე რომ, დაგავიწყდათ პაროლი თუ შემთხვევით წაშალეთ სასურველი wi-fi სისტემა თქვენი iPad-დან, მაინც შეგიძლიათ იპოვოთ ის და ხელახლა დაუკავშირდეთ ინტერნეტს. მიუხედავად იმისა, რომ ზოგიერთი ტექნიკა პირველ რიგში გულისხმობს თქვენი iPhone-ის ან iPad-ის ჯეილბრეიკს, მე შევიტანე არაჯეილბრეიკის მეთოდი ჩემს სიაში, რათა გაგიადვილდეთ საქმეები.
დამატებითი შეფერხების გარეშე, დავიწყოთ სიით.
მეთოდი 1 – იპოვეთ Wifi-ის პაროლები iPad-ზე iCloud Keychain Access-ის გამოყენებით
თუ არ გსურთ თქვენი iPad-ის ჯეილბრეიკი თქვენი wifi პაროლის მისაღებად, ეს თქვენთვის იდეალური მეთოდია. როგორც ხედავთ, iOS-ის ყველა გაჯეტს აქვს iCloud სინქრონიზაციის ფუნქცია, რომლის მეშვეობითაც შეგიძლიათ ნახოთ შენახული wifi პაროლები და სინქრონიზაცია მოახდინოთ სხვა iOS მოწყობილობებთან.
ეს ნიშნავს, თუ თქვენი iPad გათიშულია ინტერნეტიდან და ვერ გახსოვთ თქვენი wifi. პაროლი, შეგიძლიათ პაროლების სინქრონიზაცია iCloud-ის გამოყენებით თქვენს iPhone-ზე ან Mac-ზე. ამის შემდეგ, შენახული პაროლების ნახვა შეგიძლიათ iCloud Keychain წვდომის საშუალებით.
თუმცა, თუ iPad-ის გარდა სხვა iOS მოწყობილობა არ გაქვთ, ვერ შეძლებთ ამ ტექნიკის განხორციელებას. ამ შემთხვევაში, შეგიძლიათ გაეცნოთ ქვემოთ ნახსენებ სხვა მეთოდებს.
მაგრამ, თუ თქვენ გაქვთ Mac კომპიუტერი სამუშაოდ, აი, როგორ შეგიძლიათ მიიღოთ შენახული wifi პაროლი თქვენი iPad-იდან.
ნაბიჯი
პირველ რიგში, გახსენით პარამეტრები თქვენს iPad-ზე და გადადით iCloud-ში, სანამ არ მიაღწევთ Keychain-ზე წვდომას.ამის შემდეგ, ჩართეთ iCloud keychain-ის სინქრონიზაცია.
ნაბიჯი 2
როგორც დაასრულებთ, დაუბრუნდით პარამეტრებს და ჩართეთ თქვენი ცხელი წერტილი. ამავდროულად, ჩართეთ თქვენი Mac და დააკავშირეთ იგი თქვენი iPad-ის პერსონალურ ცხელ წერტილში.
ნაბიჯი 3
ახლა, როცა ორივე მოწყობილობა დააკავშირეთ, დროა ნახოთ შენახული wifi პაროლები თქვენს Mac-ზე . დაიწყეთ Spotlight-ის ძიების გახსნით და აკრიფეთ 'keychain access.' ამის შემდეგ მოძებნეთ თქვენთვის სასურველი wifi ქსელი პაროლის შესამოწმებლად.
ნაბიჯი 4
ახლა მხოლოდ უნდა დააჭიროთ "პაროლის ჩვენება" ოფცია თქვენი iPad-იდან შენახული wifi პაროლის გამოსავლენად. თუმცა, ამის შემდეგ, შესაძლოა მოგიწიოთ ხელახლა შეიყვანოთ თქვენი Mac-ის ანგარიშის პაროლი, სანამ კომპიუტერი გამოაქვეყნებს ინფორმაციას თქვენთვის.
გახსოვდეთ, დარწმუნდით, რომ იყენებთ იმავე iCloud keychain ანგარიშს ორივე მოწყობილობაზე, წინააღმდეგ შემთხვევაში ეს მეთოდი გაიმარჯვებს. შენთვის არ მუშაობს. მიუხედავად იმისა, რომ ეს ბევრ საფეხურს ჰგავს, პროცესი მარტივია და 10-15 წუთზე ნაკლებ დრო სჭირდება wifi-ს პაროლების სწრაფად გამოვლენას.
მეთოდი 2 - დაარეგულირეთ თქვენი როუტერის პარამეტრები iPad-ზე შენახული Wifi პაროლის მოსაძებნად
თუ Windows-ის მომხმარებელი ხართ და ვერ იყენებთ ზემოხსენებულ მეთოდს iPhone ან iPad-ზე wifi პაროლის მოსაძებნად, ალბათ ფიქრობთ თქვენი iPad-ის ჯეილბრეიკზე სხვა მეთოდების გამოსაყენებლად. კარგი ამბავი ის არის, რომ ჯერ არ მოგიწევთ იჩქაროთ თქვენი ბოლო კურორტისკენ.
თქვენ მაინც შეგიძლიათ შეამოწმოთ თქვენი დავიწყებული wifi პაროლი ხელით თქვენს WiFi-ზე წვდომით.როუტერი. მიუხედავად იმისა, გსურთ იპოვოთ პაროლი თქვენს iPhone-ზე ან iPad-ზე, შეგიძლიათ შეხვიდეთ თქვენი ონლაინ როუტერის პარამეტრებში როუტერის მოდელისა და IP მისამართის მეშვეობით.
შეგიძლიათ შეცვალოთ პაროლი თქვენი iPad-ის საშუალებით და უპრობლემოდ დაუკავშირდეთ თქვენს სასურველ wifi-ს. ქსელები ამ პარამეტრების მითითებით.
ნაბიჯი
დაიწყეთ თქვენი iPad-ის მთავარ ეკრანზე პარამეტრების პარამეტრისკენ ნავიგაციით და გახსენით wifi პარამეტრები. შემდეგი, თქვენ იპოვით ღილაკს „i“ ან „მეტი“ ხელმისაწვდომი Wi-Fi ქსელების გვერდით.
ნაბიჯი 2
თქვენ უნდა აირჩიოთ wifi ქსელი, რომელთანაც გსურთ დაკავშირება. და გადადით როუტერის განყოფილებისკენ. როუტერის დეტალების მიღწევის შემდეგ, დაინახავთ თქვენი wifi კავშირის IP მისამართს. დარწმუნდით, რომ ჩაწერეთ IP მისამართი შემდეგ ეტაპზე გადასვლამდე.
ნაბიჯი 3
ახლა გახსენით ახალი ჩანართი თქვენს Safari ბრაუზერში და შეიყვანეთ ადრე შენახული IP მისამართი. ეს მიგიყვანთ თქვენი როუტერის თავდაპირველ ონლაინ შესვლის გვერდზე. აქ თქვენ უნდა შეიყვანოთ თქვენი როუტერის მოდელზე დაწერილი მომხმარებლის ნაგულისხმევი სახელი და პაროლი.
ნაბიჯი 4
ონლაინ პარამეტრების გვერდზე შესვლის შემდეგ გახსენით „უკაბელო დაყენების“ გვერდი და იპოვნეთ wifi პაროლი. თუ ნაგულისხმევი პაროლი არ არის ნახსენები, შეგიძლიათ შეცვალოთ თქვენი პაროლი „უკაბელო პარამეტრების“ მეშვეობით და ხელახლა შეხვიდეთ თქვენი iPad-ის მეშვეობით.
Იხილეთ ასევე: Mesh Wifi vs Routerსამწუხაროდ, ეს მეთოდი იმუშავებს მხოლოდ იმ შემთხვევაში, თუ გაქვთ სხვა wifi ქსელი ან ინტერნეტი.გარდა იმისა, რომლის პაროლი დაგავიწყდათ. ეს იმიტომ ხდება, რომ Wi-Fi პაროლის მისაღებად დაგჭირდებათ როუტერის პარამეტრების ინტერნეტის აღმოჩენა.
მსგავსად, თქვენ უნდა იცოდეთ ნაგულისხმევი პაროლი თქვენი როუტერის პარამეტრებში შესასვლელად. თუ თქვენმა ქსელის პროვაიდერმა შეცვალა რწმუნებათა სიგელები, სცადეთ დაუკავშირდეთ მას, რომ ამოიცნოთ თქვენი wifi პაროლი თქვენს iPhone-ზე.
Იხილეთ ასევე: როგორ დაუკავშირდეთ Amtrak WiFi-სმეთოდი 3 – იხილეთ Wifi პაროლები iPad-ზე NetworkList Cydia-ის გამოყენებით
თუ მაინც ვერ აღადგინეთ თქვენი wifi პაროლი Keychain აპის ან როუტერის სპეციფიკაციების გამოყენებით, ახლა დაგჭირდებათ თქვენი iPad-ის ჯეილბრეიკი ამ ტექნიკის გამოსაყენებლად.
როდესაც თქვენი iPad გატეხილია, შეგიძლიათ დააინსტალიროთ ეს NetworkList Cydia შესწორება თქვენს iPad-ზე. ეს მოგცემთ წვდომას ცნობილი ქსელების სიაზე, სადაც შეგიძლიათ ნახოთ Wi-Fi-ის თქვენი არჩევანის პაროლი. შემდეგ მიჰყევით ქვემოთ მოცემულ ნაბიჯებს, რათა აღადგინოთ თქვენს iPad-ზე შენახული ყველა წარსული wifi პაროლი.
ნაბიჯი
პირველ რიგში, დაიწყეთ Cydia აპლიკაციის ჩამოტვირთვით თქვენს ჯეილბრეიკებულ iPad-ზე. შემდეგ, იპოვნეთ საძიებო ზოლი და აკრიფეთ „NetworkList“. როგორც კი იპოვით ამ შესწორებას, დააწკაპუნეთ დააწკაპუნეთ ინსტალაციაზე მის გასაშვებად თქვენს iPad-ზე.
ნაბიჯი 2
Tweak-ის დაყენების შემდეგ, თქვენ მიიღებთ მოთხოვნა, რომელიც მოგიწოდებთ „გადატვირთოთ პლაცდარმი“. მასზე დაწკაპუნებისას, თქვენი iPad-ის საწყისი ეკრანი გადაიტვირთება.
ნაბიჯი 3
როდესაც გახსნით wifi პარამეტრს პარამეტრების მეშვეობით, დაინახავთ სხვა ვარიანტი, სახელწოდებით „ცნობილი ქსელები“. აქ შეგიძლიათ იპოვოთ სიაყველა Wi-Fi ქსელიდან, რომლებსაც წარსულში დაუკავშირებდით iPad-ს მათი შესაბამისი პაროლებით.
მოძებნეთ თქვენთვის საჭირო wifi ქსელი და მარტივად ნახეთ wifi პაროლი. ეს მეთოდი შედარებით მარტივია, მაგრამ ეს არ არის თქვენთვის, თუ არ გსურთ თქვენი iPad-ის ჯეილბრეიკი.
მეთოდი 4 – გააზიარეთ თქვენი Wifi პაროლი სხვა iOS მოწყობილობაზე
ეს კიდევ ერთი ბონუსია. მეთოდი მათთვის, ვისაც არ სურს jailbreak მათი iPad. თუმცა, ის იმუშავებს მხოლოდ იმ შემთხვევაში, თუ თქვენ გაქვთ iOS 11 ან უფრო ახალი ოპერაციული სისტემა.
ყველა iPad-სა და iPhone-ს, რომელიც გამოშვებულია 2017 წლის iOS 11 შემოდგომის ვერსიის შემდეგ, შეუძლია wifi-ის პაროლების გაზიარება სხვა iOS მოწყობილობასთან. ასე რომ, თუ დაგავიწყდათ პაროლი, შეგიძლიათ შენახული პაროლი თქვენი iPad-იდან გაუგზავნოთ მეგობრის ტელეფონს მის სანახავად.
ნაბიჯი
დაიწყეთ Wi-Fi პარამეტრების გახსნით მეორეზე. iPhone ან iPad და აირჩიეთ სასურველი Wi-Fi ქსელი სიიდან. ბუნებრივია, თუ Wi-Fi ქსელი არ არის შენახული თქვენი მეგობრის ტელეფონში, ის მოგთხოვთ პაროლს.
ნაბიჯი 2
ახლა დაიჭირეთ თქვენი iPad ახლოს თქვენი მეგობრის iPhone ან iPad და განბლოკეთ იგი . ამ მომენტში ნახავთ ამომხტარ ფანჯარას, რომელიც გამოჩნდება თქვენი ეკრანის ბოლოში, რომელშიც გეკითხებით გსურთ თუ არა თქვენი wifi პაროლის გაზიარება.
ნაბიჯი 3
შემდეგი, თქვენ მხოლოდ უნდა გააკეთოთ. დააწკაპუნეთ ღილაკზე „პაროლის გაზიარება“ და ნახეთ თქვენი პაროლი თქვენი მეგობრის ტელეფონზე.
მიუხედავად იმისა, რომ ეს უკეთესი ვარიანტია wifi პაროლების სანახავად, ვიდრე თქვენი jailbreakingiPad, რომ დააინსტალიროთ Cydia, უნდა გქონდეთ უახლესი iOS ოპერაციული სისტემა. თუ თქვენი iPad-ის ვერსია უფრო ძველია, ვიდრე iOS 11, ეს ტექნიკა არ იმუშავებს თქვენთვის.
დასკვნა
შენახული wifi პაროლების აღდგენა iPad-იდან შეიძლება საკმაოდ რთული იყოს. მაგრამ მაინც შეგიძლიათ გამოიყენოთ ზოგიერთი მეთოდი, როგორიცაა პაროლის გაზიარება მეგობრებთან, iCloud keychain წვდომის გამოყენება ან როუტერის დეტალების ნახვა.
თუმცა, ამ სამი მეთოდიდან თითოეულს აქვს თავისი მოთხოვნები, ამიტომ მოგიწევთ დააინსტალირეთ თქვენი iPad და დააინსტალირეთ Cydia, როგორც უკანასკნელი საშუალება, თუ ისინი არ გამოგადგებათ.
ამ განსაცდელის თავიდან აცილების მარტივი გზა არის თქვენი ყველა პაროლის უსაფრთხოდ შენახვა ცალკეულ დოკუმენტში, რათა თავიდან აიცილოთ რაიმე უხერხულობა, რომელიც შესაძლოა შეცვალეთ თქვენი მოწყობილობის პარამეტრები.