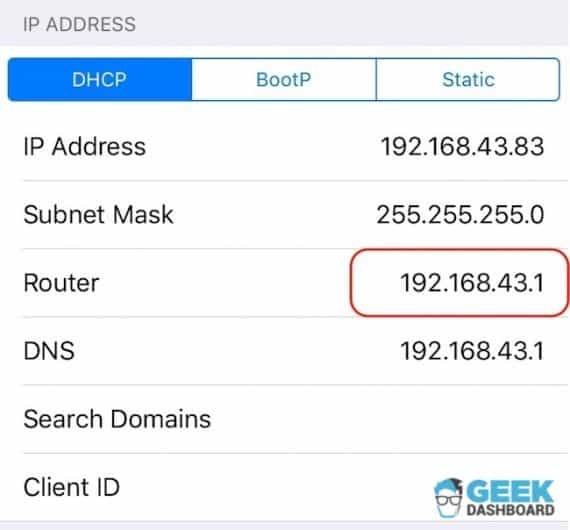Turinys
Nesvarbu, ar naudojate įrenginį, integruotą su "Windows", "iOS", ar "Android" operacine sistema, visuose juose naudojamas panašus prisijungimo prie saugaus "wifi" metodas. Jums tereikia rasti "wifi" signalą, prie kurio norite prisijungti, įvesti "wifi" slaptažodį ir spustelėti prisijungti.
Prieinamiausia dalis yra ta, kad pirmą kartą įvedę "Wi-Fi" slaptažodį galite pasirinkti jį išsaugoti visose operacinėse sistemose. Tokiu būdu jums nereikės jo iš naujo įvesti kiekvieną kartą jungiantis prie to paties tinklo.
Bet ką daryti, jei pamiršote išsaugoti "Wi-Fi" slaptažodį "iPhone" arba "iPad" ir atsijungėte nuo pageidaujamo "Wi-Fi" tinklo? Arba dar blogiau - patys pakeitėte "Wi-Fi" tinklo slaptažodį ir žinote, kad jis "iPhone" yra atjungtas, nes pamiršote naująjį slaptažodį.
Taip pat žr: "Altice Wifi" neveikia? 9 patarimai, kaip jį pataisytiLaimei, yra būdų, kaip lengvai sužinoti išsaugotą "Wi-Fi" slaptažodį arba atkurti pamirštą "iPad" slaptažodį. Peržiūrėkite mano sudarytą metodų sąrašą ir pasirinkite sau tinkamą.
"iPad" išsaugoto "Wifi" tinklo slaptažodžio paieškos būdai
Ne naujiena, kad "Apple" garsėja nepriekaištingu savo įrenginių saugumu. Deja, tai reiškia, kad, įvedus slaptažodį, jį atkurti nebus taip paprasta.
Tačiau turėtumėte nepamiršti, kad norimas slaptažodis yra saugomas kažkur jūsų programėlėje. Tai reiškia, kad galite jį vienaip ar kitaip atkurti, jei žinote tinkamus metodus.
Taigi, nesvarbu, ar pamiršote slaptažodį, ar netyčia iš "iPad" ištrynėte pageidaujamą "wi-fi" sistemą, vis tiek galite ją sužinoti ir iš naujo prisijungti prie interneto. Nors kai kurie būdai pirmiausia reikalauja "iPhone" ar "iPad" perlaužti "jailbreak", į savo sąrašą įtraukiau ir ne "jailbreak" metodą, kad jums būtų lengviau.
Nedelsdami pradėkime sąrašą.
1 būdas - "iPad" "Wifi" slaptažodžių paieška naudojant "iCloud" raktų dėžutės prieigą
Jei nenorite "iPad" sulaužyti, kad gautumėte "Wi-Fi" slaptažodį, tai idealus būdas. Matote, kiekvienas "iOS" įtaisas turi "iCloud" sinchronizavimo funkciją, per kurią galite peržiūrėti išsaugotus "Wi-Fi" slaptažodžius ir sinchronizuoti juos su kitais "iOS" įrenginiais.
Tai reiškia, kad jei "iPad" yra atjungtas nuo interneto ir negalite prisiminti "Wi-Fi" slaptažodžio, galite sinchronizuoti slaptažodžius naudodami "iCloud" savo "iPhone" arba "Mac" kompiuteryje. Po to galite peržiūrėti išsaugotus slaptažodžius naudodami "iCloud Keychain" prieigą.
Tačiau jei neturite kitų "iOS" įrenginių, išskyrus "iPad", šio metodo negalėsite atlikti. Tokiu atveju galite išbandyti kitus toliau nurodytus metodus.
Tačiau jei turite "Mac" kompiuterį, su kuriuo galite dirbti, štai kaip iš "iPad" galite atkurti išsaugotą "Wi-Fi" slaptažodį.
Žingsnis
Pirmiausia atidarykite "iPad" nustatymus ir naršykite "iCloud", kol pasieksite prieigą prie "Keychain". Po to įjunkite "iCloud" raktų rinkinio sinchronizavimą.
2 žingsnis
Baigę grįžkite į nustatymus ir įjunkite karštąjį tašką. Kartu įjunkite "Mac" ir prijunkite jį prie "iPad" asmeninio karštojo taško.
3 žingsnis
Dabar, kai prijungėte abu prietaisus, metas peržiūrėti išsaugotus "Mac" kompiuteryje esančius "wifi" slaptažodžius. Pradėkite atidarydami "Spotlight" paiešką ir įveskite "keychain access". Po to raskite pageidaujamą "wifi" tinklą ir patikrinkite slaptažodį.
4 žingsnis
Dabar jums tereikia spustelėti parinktį "Show password" (parodyti slaptažodį), kad atskleistumėte "iPad" išsaugotą "Wi-Fi" slaptažodį. Tačiau po to gali tekti iš naujo įvesti "Mac" paskyros slaptažodį, kol kompiuteris jums atskleis informaciją.
Nepamirškite, kad abiejuose įrenginiuose būtinai naudokite tą pačią "iCloud" raktų maišelio paskyrą, kitaip šis metodas jums netiks. Nors atrodo, kad atlikta daug žingsnių, šis procesas yra paprastas ir užtrunka mažiau nei 10-15 minučių, kad greitai atskleistumėte "wifi" slaptažodžius.
Metodas 2 - Sureguliuokite maršrutizatoriaus nustatymus, kad rastumėte "iPad" išsaugotą "Wifi" slaptažodį
Jei esate "Windows" vartotojas ir negalite naudoti pirmiau nurodyto metodo "iPhone" arba "iPad" "Wi-Fi" slaptažodžiui rasti, tikriausiai galvojate apie "iPad" "jailbreaking", kad galėtumėte naudoti kitus metodus. Gera žinia ta, kad dar nereikia skubėti ieškoti paskutinės išeities.
Pamirštą "Wi-Fi" slaptažodį vis dar galite patikrinti rankiniu būdu, prisijungę prie savo "Wi-Fi" maršrutizatoriaus. Nesvarbu, ar slaptažodį norite rasti "iPhone", ar "iPad", galite prisijungti prie internetinių maršrutizatoriaus nustatymų naudodami maršrutizatoriaus modelį ir IP adresą.
Naudodami "iPad" galite pakeisti slaptažodį ir be vargo prisijungti prie norimų "Wi-Fi" tinklų naudodami šiuos nustatymus.
Žingsnis
Pradėkite nuo naršymo prie nustatymų parinkties "iPad" pagrindiniame ekrane ir atidarykite "Wi-Fi" nustatymus. Toliau šalia galimų "Wi-Fi" tinklų rasite mygtuką "i" arba "more".
2 žingsnis
Turėtumėte pasirinkti "Wi-Fi" tinklą, prie kurio norite prisijungti, ir pereiti prie maršrutizatoriaus skirsnio. Pasiekę maršrutizatoriaus informaciją, pamatysite savo "Wi-Fi" ryšio IP adresą. Prieš pereidami prie kito veiksmo, būtinai užsirašykite IP adresą.
3 žingsnis
Dabar atidarykite naują "Safari" naršyklės skirtuką ir įveskite anksčiau išsaugotą IP adresą. Taip pateksite į pirminį maršrutizatoriaus internetinį prisijungimo puslapį. Čia turėsite įvesti numatytąjį vartotojo vardą ir slaptažodį, užrašytus ant maršrutizatoriaus modelio.
4 žingsnis
Prisijungę prie internetinių nustatymų puslapio, atidarykite puslapį "belaidžio ryšio nustatymai" ir suraskite "Wi-Fi" slaptažodį. Jei numatytasis slaptažodis nepaminėtas, galite pakeisti slaptažodį per "belaidžio ryšio nustatymus" ir vėl prisijungti per "iPad".
Deja, šis metodas veiks tik tuo atveju, jei, be to, kurio slaptažodį pamiršote, turite kitą "Wi-Fi" tinklą arba interneto ryšį. Taip yra todėl, kad, norėdami sužinoti "Wi-Fi" slaptažodį, turėsite internete atskleisti maršrutizatoriaus nustatymus.
Taip pat turėtumėte žinoti numatytąjį slaptažodį, kad galėtumėte prisijungti prie savo maršrutizatoriaus nustatymų. Jei jūsų tinklo paslaugų teikėjas pakeitė prisijungimo duomenis, pabandykite susisiekti su juo, kad jis atskleistų jūsų "Wi-Fi" slaptažodį iPhone.
3 būdas - "iPad" "Wifi" slaptažodžių peržiūra naudojant "NetworkList Cydia
Jei vis dar negalite atkurti "Wi-Fi" slaptažodžio naudodami raktų laikiklio programą arba maršrutizatoriaus specifikacijas, norėdami naudoti šį būdą, turėsite "iPad" ištrūkti iš kalėjimo.
Kai jūsų "iPad" bus "jailbroken", galite įdiegti šį "NetworkList Cydia" tweak'ą. Tai suteiks jums prieigą prie žinomų tinklų sąrašo, kuriame galėsite peržiūrėti pasirinktą "wifi" slaptažodį. Tada atlikite toliau nurodytus veiksmus, kad atgautumėte visus ankstesnius "iPad" išsaugotus "wifi" slaptažodžius.
Žingsnis
Pirmiausia atsisiųskite "Cydia" programą į savo "iPad", kuriam buvo įjungtas "jailbroken". Tada raskite paieškos juostą ir įveskite "NetworkList". Suradę šį tweak'ą, spustelėkite įdiegti, kad paleistumėte jį savo "iPad".
2 žingsnis
Įdiegus šią programą, pasirodys raginimas "iš naujo paleisti "springboard". Kai spustelėsite šį raginimą, "iPad" pagrindinis ekranas bus paleistas iš naujo.
3 žingsnis
Atidarę "Wi-Fi" parinktį nustatymuose, pamatysite kitą parinktį "Žinomi tinklai". Čia rasite visų "Wi-Fi" tinklų, prie kurių anksčiau prijungėte "iPad", sąrašą su atitinkamais slaptažodžiais.
Ieškokite reikiamo "Wi-Fi" tinklo ir lengvai peržiūrėkite "Wi-Fi" slaptažodį. Šis metodas yra gana paprastas, tačiau jis nėra skirtas jums, jei nenorite "Jailbreakinti" savo "iPad".
4 būdas - bendrinti "Wifi" slaptažodį kitame "iOS" įrenginyje
Tai dar vienas papildomas metodas tiems, kurie nenori "iPad" išlaisvinti iš kalėjimo. Tačiau jis veiks tik tada, jei turite "iOS 11" arba naujesnę operacinę sistemą.
Visi "iPad" ir "iPhone", išleisti po 2017 m. "iOS 11" rudens versijos, gali bendrinti "Wi-Fi" slaptažodžius su kitu "iOS" įrenginiu. Taigi, jei pamiršote slaptažodį, galite nusiųsti išsaugotą slaptažodį iš "iPad" į draugo telefoną ir jį peržiūrėti.
Žingsnis
Pradėkite atidarydami kito "iPhone" arba "iPad" "Wi-Fi" nustatymus ir sąraše pasirinkite norimą "Wi-Fi" tinklą. Žinoma, jei draugo telefone "Wi-Fi" tinklas nėra išsaugotas, bus paprašyta nurodyti slaptažodį.
2 žingsnis
Dabar priglauskite "iPad" prie draugo "iPhone" arba "iPad" ir atrakinkite jį. Tuo metu ekrano apačioje pasirodys iškylantysis langas, kuriame bus klausiama, ar norite bendrinti savo "Wi-Fi" slaptažodį.
3 žingsnis
Tada tereikia spustelėti mygtuką "bendrinti slaptažodį" ir peržiūrėti slaptažodį draugo telefone.
Nors tai yra geresnė galimybė peržiūrėti "wifi" slaptažodžius nei "iPad" perlaužimas, kad galėtumėte įdiegti "Cydia", turite turėti naujausią "iOS" operacinę sistemą. Jei jūsų "iPad" versija yra senesnė nei "iOS 11", šis metodas jums netiks.
Išvada
Atkurti išsaugotus "Wi-Fi" slaptažodžius iš "iPad" gali būti gana sudėtinga. Tačiau vis tiek galite naudoti kai kuriuos metodus, pavyzdžiui, dalytis slaptažodžiu su draugais, naudotis "iCloud" raktų ryšulio prieiga arba peržiūrėti maršrutizatoriaus informaciją.
Taip pat žr: Vadovas, kaip valdyti per daug "Wi-Fi" įrenginiųTačiau kiekvienam iš šių trijų metodų keliami tam tikri reikalavimai, todėl, jei jie nepadės, turėsite ištrūkti iš "iPad" ir įdiegti "Cydia".
Lengvas būdas išvengti šios kančios - saugiai laikyti visus slaptažodžius atskirame dokumente, kad išvengtumėte nepatogumų, galinčių pakeisti įrenginio nustatymus.