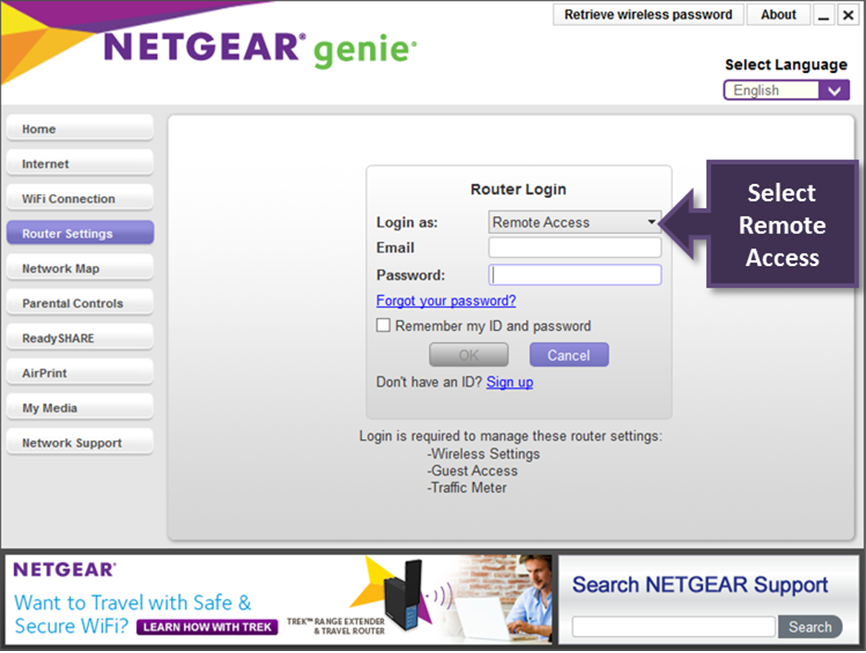Innholdsfortegnelse
Netgear-rutere gir internett av høy kvalitet med høy hastighet. Så du kan raskt distribuere en hjemme eller på arbeidsplassen. Men før du gjør det, må du vite hvordan du logger på Netgear-ruteren.
Som alle andre rutere følger også Netgear samme innloggingsmetode. Det er imidlertid noen unike innstillinger du må vurdere når du setter opp ruteren.
Derfor vil denne veiledningen vise hele Netgear-ruterens påloggingsprosess.
Netgear Company
Før du lærer hvordan du logger på Netgear-ruteren, la oss få vite litt om Netgear-selskapet og hvorfor du trenger en ruterpålogging.
Netgear er et nettverksmaskinvareselskap som leverer produkter for følgende segmenter:
- Hjem
- Bedrift
- Internett-tjenesteleverandører
Du kan få en Netgear-ruter til hjemmet ditt for å nyte en rask og jevn internettforbindelse. Dessuten kan du enkelt sette opp hele maskinvaren på egen hånd. Det vil ikke være nødvendig å få ekstern hjelp mens du konfigurerer enheten.
I tillegg kan du distribuere en Netgear-ruter på forretningsnivå. Det betyr at Netgear-rutere også tilbyr forretningsnettverksløsninger. I tillegg er det en komplett kategori for forretningsrutere.
Netgear retter seg også mot tjenesteleverandører som din internettleverandør (ISP) og andre. Du kan finne de banebrytende WiFi-ruterne fra Netgear på kommersielle nivåer og bolignivåer.
trinn: - Start en nettleser fra listen ovenfor. Med det, sørg for at du er koblet til Netgear-ruteren.
- I nettleserens adresselinje skriver du inn denne lenken: www.routerlogin.com . I tillegg kan du skrive inn standard IP-adresse også. Når du trykker på Enter, vises Netgear-ruterens påloggingsvindu. Deretter klikker du på Avbryt-knappen når du vil gjenopprette administratorpassordet. Etter det vil vinduet for gjenoppretting av passord for Netgear-ruteren vises.
- Systemet vil be deg om å skrive inn Netgear-ruterens serienummer. Du finner det på siden eller baksiden av ruteren.
- Når du har angitt det, vises en melding, og du må svare på sikkerhetsspørsmålene på den skjermen.
- Når du svar på alle sikkerhetsspørsmålene, velg Fortsett-knappen. Nå kan du gjenopprette administratorpassordet for påloggingssiden for Netgear-ruteren.
Netgear Nighthawk-appen
Du kan konfigurere Netgear-ruterens oppsett ved hjelp av nettleseren. Konfigurasjonen tar imidlertid tid på grunn av den trege internettforbindelsen og enhetens ytelse.
Du kan også laste ned og installere Netgear Nighthawk-appen på smarttelefonen din. Det stemmer.
Ved å bruke Nighthawk-appen kan du enkelt sette opp en Netgear-ruter. Du må imidlertid ha en Netgear-konto for å bruke appen og logge på Netgear-ruteren.
I tillegg kan du konfigurereNetgear-ruterens andre WiFi-nettverksinnstillinger.
Se også: Slik sjekker du WiFi-sikkerhetstype i Windows 10- Endre WiFi-nettverksnavn (SSID) og passord
- Endre sikkerhet & Krypteringstype
- Bytt båndfrekvens og kanal
- Oppdater standard WiFi-passordinnstillinger for ruterpålogging
Feilsøking for Netgear-ruterpålogging
Noen ganger kan du ikke få tilgang til påloggingssiden til Netgear-ruteren. Selv om du angir riktig IP- eller nettadresse, gir nettleseren deg fortsatt feilen. Hvorfor?
Det kan være flere årsaker bak påloggingsproblemer for Netgear-ruteren, og følgende er de vanligste:
- Feil administratorbrukernavn & Passord
- Nettleserens buffer er full
- WiFi-ruteren fungerer ikke
- Nettverksbrannmur
Først bør du dobbeltsjekke brukernavnet og passordet før tilgang til Netgear-ruterens påloggingsside. Nå, hvis du fortsatt får den samme feilen, kan du prøve følgende metoder:
Tøm nettleserbuffer
Cacheminnet er midlertidig lagring som lagrer data og informasjon for raskere å laste inn nettsider og apper. Men når hurtigbufferen begynner å bli full, oppfører nettleseren seg feil. Derfor bør du ofte tømme nettleserens hurtigbuffer for å få tilgang til Netgear-ruterens påloggingspanel.
WiFi-ruteren fungerer feil
De trådløse ruterne begynner noen ganger å gi svake WiFi-signaler. I så fall kan du prøve å starte Netgear-ruteren på nytt.
Når du starter på nytt eller starter ruteren på nytt,skyller bort det unødvendige minnet til ruteren. Dessuten tømmer den også bufferen. Derfor kan du starte ruteren på nytt ved å følge disse trinnene:
- Koble fra Netgear-ruteren.
- Vent i minst 10 sekunder.
- Koble deretter til igjen ruterens strømledning.
I tillegg kan du sjekke ruterens manual for flere instruksjoner angående knappene på ruteren. I tillegg kan du se hvordan du tilbakestiller ruteren til fabrikkinnstillingene fra rutermanualen.
Nettverksbrannmur
Det er sikkerhetssystemet som holder Internett-tilkoblingen din mot ondsinnede angrep. Det kan imidlertid hende at enheten din varsler deg om at nettverksbrannmuren din ikke tillater deg å åpne IP-en eller nettadressen til Netgear-ruterens pålogging.
Slå derfor midlertidig av Netgear-ruterens nettverksbrannmur for den nettsiden og prøv logger på igjen.
Vanlige spørsmål
Hvorfor åpnes ikke 192.1681.1?
Dette kan skje på grunn av ruterens sikkerhet. Kontakt derfor Internett-leverandøren din eller ring ruterens produsent. De vil helt sikkert hjelpe deg.
Hva er standardinnloggingen for Netgear-ruteren?
Standardruterens brukernavn er admin, og standardruteren passordet er passord .
Hvordan oppdaterer ruterfastvaren?
- Åpne en nettleser og gå til påloggingssiden for Netgear-ruteren.
- Skriv inn brukernavn og passord for å gå inn i Netgearruterkonfigurasjonspanel.
- Derfra går du til AVANSERT-fanen.
- Klikk på Administrasjon.
- Nå klikker du på ruteroppdatering-knappen. Der vil du se om ruterens fastvareoppdatering er tilgjengelig eller ikke.
- Hvis det er noen oppdatering tilgjengelig, vil systemet automatisk laste ned ruterens fastvare fra Netgear-serveren.
Konklusjon
Å ha en Netgear-ruterenhet i huset eller kontoret er et stort pluss. Du får en rask internettforbindelse til alle enhetene dine. Dessuten er disse ruterne plausible for hjem, bedrifter og tjenesteleverandører.
Du bør imidlertid vite hvordan du logger på Netgear-ruteren. Du kan enkelt konfigurere de trådløse ruterens innstillinger og få det beste ut av Netgear-ruteren.
Netgear Router LoginHvis du vil konfigurere ruterinnstillingene dine, må du gå til ruterpålogging. Det er den samme påloggingssiden som lar deg gjøre endringer i nettverksinnstillingene.
Hva kan du nå gjøre i ruterinnstillingene?
- Endre administratorpassord
- Endre SSID og WiFi-passord
- Oppdater sikkerhetsinnstillinger
- Endre båndfrekvens
Dette er de grunnleggende innstillingene i hvordan du logger på Netgear-ruterveiledningen . Så la oss starte med å logge på ruterens WiFi-nettverk.
Først av alt, sørg for at enheten din er koblet til Netgear-ruteren. Det kan være din kablede eller trådløse enhet.
Start en nettleser
Hvis du ikke er koblet til Netgear WiFi-ruteren, kan du få tilgang til internett, men du vil ikke kunne gå til Netgear-ruterens påloggingsside. Sørg derfor alltid for at du er koblet til Netgears nettverk.
Åpne en nettleser på enheten din. Sørg for at nettleseren du bruker er i fullversjonen.
Skriv inn påloggingsadresse for ruteren
Påloggingsadressen omdirigerer deg til Netgear-ruterens påloggingsside. Dessuten kan du også bruke standard gateway eller IP-adressen til Netgear-ruteren.
Prøv å skrive inn IP-adressen hvis du på en eller annen måte ikke kan gå til påloggingssiden med den adressen. All legitimasjon er skrevet på Netgear-ruteren.
- Skriv www.routerlogin.net i nettleserens adresselinje.
- Hvis nettetadressen viser en feil, prøv å angi IP-adressen. Vanligvis kan den adressen være: 192.168.0.1
Bortsett fra det vil du få en sikkerhetsmelding som ber om bekreftelse. Netgears sikkerhetsprotokoll er å sjekke om du har oppgitt riktig nettadresse.
Skriv inn påloggingsinformasjon
Når admin-påloggingssiden vises, må du angi admin-brukernavnet og passordet. Hvis du ikke kjenner noen av disse legitimasjonene, sjekk siden eller baksiden av Netgear-ruteren. Du vil finne en etikett som inkluderer SSID, SN, brukernavn, passord og annen informasjon om ruteren.
Nå, skriv inn Admin-brukernavn og passord.
Men hvis du har en ny Netgear ruter, standard brukernavn og passord er " admin" og " passord" henholdsvis.
Windows IP-adresse
Ruterens Internett-protokoll (IP) )-adresse er et unikt nummer ettersom det er identiteten til ruteren din på internett.
Nå må du vite hva som er ruterens IP-adresse. Hvorfor?
For det første kan du ikke få tilgang til Netgear-ruterens påloggingsside uten IP-adressen. Bortsett fra det, hvis det er en kommunikasjonsfeil mellom ruteren og Internett-leverandøren, må du sjekke om enheten din sender og mottar eller ikke.
Derfor, la oss se hvordan du sjekker IP-adressen på forskjellige versjoner av OS .
Hvis du bruker en Windows-enhet, følg disse trinnene:
- I Windowssøkefeltet, skriv kommandoprompt eller cmd og trykk enter. Kommandoprompten åpnes.
- Der skriver du "ipconfig." Alle Wi-Fi-detaljer for den trådløse LAN-adapteren vises.
Fra nettverksdetaljene er standardgatewayen din standard IP-adresse.
Dette er den generelle metoden på Windows-datamaskiner og bærbare datamaskiner. Imidlertid gjør forskjellen i OS-versjoner det komplisert å sjekke IP-adressen. La oss derfor gå gjennom hver Windows-versjon for å sjekke nettverkets IP-adresse.
Windows 10
- I søkefeltet skriver du Innstillinger.
- Finn og velg Nettverk & Internett.
- Hvis du er tilkoblet via en Ethernet-kabel, velg Ethernet fra panelet på venstre side. Klikk deretter på nettverket du er koblet til. Når du har gjort det, vil du se IPv4 med et nummer. Det er IP-adressen din.
- På den annen side klikker du på alternativet Trådløst hvis du er koblet via Wi-Fi til Netgear-ruteren.
- Derfra klikker du på Wi-Fi-nettverket du er koblet til.
- Etter det, rull ned og gå til Egenskaper-delen. Der er IPv4-adressen din IP-adresse.
Windows 7, 8 og 8.1
- Klikk på nettverksikonet på oppgavelinjen.
- Klikk nå på Open Network and Sharing Center.
- Hvis du bruker den kablede tilkoblingen, dobbeltklikk på LAN (Local Area Network.)
- Klikk på Detaljer. Nummeret mot IPv4-adressen er det du ser etterfor.
- Anta at du har opprettet en trådløs tilkobling, dobbeltklikker du på SSID (Wi-Fi-nettverksnavn), og klikker Detaljer. Du finner IPv4-etiketten og IP-adressen du ønsker.
Windows Vista
- Høyreklikk på nettverks- og delingssenteret på en Windows Vista-datamaskin. alternativet Nettverk.
- Gå til Egenskaper. Dette vil åpne nettverks- og delingssenteret.
- For kablede tilkoblinger, gå til Local Area Connection > Vis status > Detaljer. På skjermen er IP-adressen IPv4-nummeret.
- Gå til trådløs nettverkstilkobling > Vis status > Detaljer for et trådløst nettverk. Her er IPv4-adressen din nødvendige IP-adresse.
Windows XP
- Åpne Start-menyen.
- Høyreklikk på Mine nettverkssteder.
- Klikk Egenskaper.
- Nå, for en kablet tilkobling, dobbeltklikk på Local Area Connection.
- Gå deretter til fanen Support.
- Klikk Detaljer. Når du har gjort det, vil et vindu dukke opp med IP-adressen din.
- For det trådløse nettverket, dobbeltklikk på Wireless Network Connection.
- Gå til Support.
- Velg Detaljer. Etter det vil et vindu vises med din IP-adresse.
Mac OS IP-adresse
Hvis du er en Mac-bruker, følg disse trinnene for å finne IP-adressen. Metoden varierer med forskjellige versjoner av Mac OS.
Mac OS X 10.4/10.3
- Klikk på Apple-ikonet for å gå inn i Apple-menyen.
- Gå tilPlassering.
- Velg Nettverksinnstillinger.
- Gå nå til Nettverksstatus. Der vil din IP-adresse og nettverksstatus vises.
Mac OS 10.5 og 10.5+
- Gå til Systemvalg fra Apple-menyen.
- Gå til Vis og velg Nettverk.
- Nå klikker du på ønsket port du vil kontrollere IP-adressen (AirPort, Ethernet, Wi-Fi.) Etter det vil du se IP-adressen i Statusboks.
Siden du fikk IP-adressen din, la oss se noen grunnleggende justeringer du kan gjøre fra Netgear-ruterens påloggingsside.
Se også: Hvordan koble HP Deskjet 2600 til WiFiOppdater administratorpassordet fra Netgear-ruterens påloggingsside
Hvis du har kjøpt en ny Netgear-ruter, vil den ha standard brukerinnstillinger. For eksempel er standard brukernavn admin , og standardpassordet er passord i de nyeste ruterne fra Netgear.
Du bør imidlertid vurdere å endre standardpassordet for sikkerhetsmessige årsaker. Du kan beholde brukernavnet som standard.
For å endre ruterens standardpassord må du ha IP-adressen for å gå til Netgear-ruterens konfigurasjonspanel.
- Først må du kontrollere at din kablede eller trådløse enhet er koblet til den trådløse Netgear-ruteren. Hvis ikke, får du ikke tilgang til ruterens påloggingsside. Koble derfor enheten fra et hvilket som helst annet nettverk og koble til Netgear-ruteren.
- Deretter starter du en nettleser på enheten. Den må selvfølgelig være oppdatert og kjørendepå fullversjonen. Piratkopierte eller gamle nettlesere kan gi deg problemer med å få tilgang til Netgear-ruterens påloggingsside.
- I nettleserens adresselinje skriver du inn: www.routerlogin.com eller skriv inn IP-adressen du oppdaget i de forrige trinnene. Husk også om de tilkoblede enhetene dine bruker kablede eller trådløse tilkoblinger.
- Sjekk adressen du skrev inn og trykk på Enter-knappen.
- Hvis du har angitt nettadressen eller IP-adressen riktig, Netgear-ruterpåloggingssiden dukker opp umiddelbart. Du må imidlertid oppgi admin brukernavn og passord for å gå inn på ruterens konfigurasjonsside.
- Hvis du logger på første gang, skriv inn standard brukernavn og passord. Ellers kan du skrive inn den nye legitimasjonen.
- Trykk når du har skrevet inn brukernavnet og passordet på innloggingssiden. Nå vil du gå inn i Netgear-ruterens dashbord. Nå er du på startsiden.
- Klikk AVANSERT og deretter Administrasjon.
- Deretter klikker du på Angi passord.
- Nå må du skrive inn det gamle passordet pga. sikkerhet. Sett deretter et nytt innloggingspassord for Netgear-ruteren to ganger.
- I tillegg kan du aktivere dette alternativet: Passordgjenopprettingsfunksjonen i Netgear-ruteren. Eksperter anbefaler å tillate dette alternativet slik at du enkelt kan tilbakestille passordet ditt hvis du glemmer det.
- Når du er ferdig, klikker du på Bruk-knappen. Netgear-ruteren vil lagre innstillingene.
Merk: Admin-passordet erforskjellig fra ditt WiFi-nettverkspassord. Sørg derfor for at du angir et unikt passord for begge innstillingene.
Endre WiFi-passord & Navn (SSID)
Service Set Identifier eller SSID er navnet på nettverket ditt. Dessuten, når du åpner listen over tilgjengelige WiFi-nettverk, er alle navnene du ser SSID-ene.
Derfor, hvis du vil endre WiFi-navnet ditt, kan du endre det gjennom Netgear-ruterens pålogging.
Følg disse trinnene for å endre SSID og passord fra Netgear-ruteroppsettet:
- Start en nettleser på enheten koblet til ruterens WiFi-nettverk.
- I adresselinjen, skriv inn dette: www.routerlogin.net eller www.routerlogin.com . Bortsett fra det kan du også skrive inn Wi-Fi-nettverkets Netgear-ruter-IP-adresse. Når du har gjort det, vil påloggingsskjermen for Netgear-ruteren vises.
- Nå skriver du inn brukernavnet og passordet. Hvis du ikke har endret disse påloggingsopplysningene før, bruk standard påloggingsinformasjon: admin som brukernavn og passord. Men hvis du har endret administratorbrukernavnet og passordet og glemt dem, prøv gjenopprettingsfunksjonen til Netgear-ruteren (mer detaljer i neste avsnitt.)
- Skriv inn legitimasjonen og klikk på OK-knappen. Du er på Netgear-ruterens hjemmeside.
- Nå klikker du på Wireless fra panelet til venstre.
- Der fjerner du den eksisterende SSID-en og skriver inn det nye nettverksnavnet.Dessuten vil SSID-feltet også fortelle deg om det er noen begrensning for å angi nettverksnavnet.
- Deretter skriver du inn et nytt passord (også kjent som nettverksnøkkel) i Passord-feltet.
- Når du er ferdig, klikker du på Bruk-knappen for å avslutte Netgear-ruterens oppsettsprosess. I tillegg vil Netgear-ruteren lagre disse innstillingene.
Når du endrer SSID og passord, kobles alle tilkoblede enheter automatisk fra. Derfor må du koble til den nye SSIDen og den nye nettverksnøkkelen.
Funksjon for gjenoppretting av passord for Netgear Router
Hvis du har glemt administratorpassordet, kan du gjenopprette det ved å bruke funksjonen for passordgjenoppretting. Netgear Nighthawk-ruteren lar deg gjenopprette administratorpassordet hvis du har mistet det. Dessuten er denne funksjonen ikke tilgjengelig i andre rutere.
Du må kontakte ruterprodusenten hvis du glemmer admin-legitimasjonen. Dessuten vil du ikke kunne gå inn på Netgear-ruterens konfigurasjonsside uten det passordet.
Derfor, la oss lære hvordan du gjenoppretter passord ved å bruke denne funksjonen fra Netgear-ruteren.
Hvordan Gjenopprette passord på Netgear Router?
For det første trenger du en av følgende nettlesere for å bruke denne funksjonen:
- Google Chrome
- Internet Explorer
- Mozilla Firefox
Annet enn disse vil du ikke kunne bruke funksjonen for gjenoppretting av Netgear-administratorpassord.
Nå, følg disse