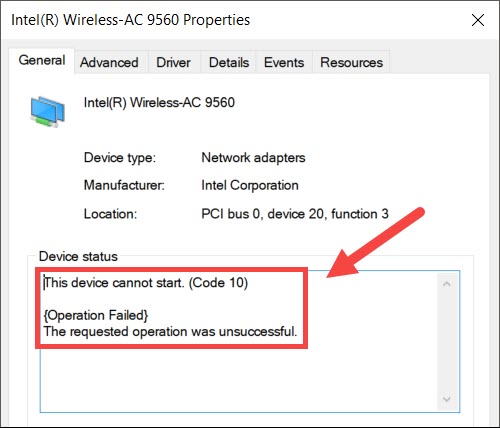INHOUDSOPGAWE
Soms gee jou rekenaar jou skielik 'n foutboodskap oor Wi-Fi. Aangesien dit 'n tegniese fout is met die boodskap "Intel Wireless AC-9560 werk nie," begin jy beheer verloor omdat jy nie weet wat AC-9560 is nie.
Maar moenie meer bekommer nie, want hierdie pos sal lei jou oor hoe om Intel Wireless AC-9560 reg te stel. Jy sal ook verstaan wat hierdie module op jou rekenaar doen.
Hoe maak ek reg dat my Intel Wireless AC-9560 Adapter nie werk nie?
Voordat ons reguit in die oplossing spring, laat ons eers verstaan wat AC-9560-adapter is en hoekom dit so noodsaaklik is vir jou rekenaar.
Wanneer jy van hierdie module leer ken, sal jy 'n beter begrip van hoe om die probleem op te los.
Intel Wireless AC-9560 Adapter
'n Metgesel RF (Radio Frequency) of CRF module verwys na jou rekenaar se draadlose verbinding. Boonop ondersteun hierdie adapter geïntegreerde Wi-Fi- en Bluetooth-modules.
Jy kry die nuutste Bluetooth-weergawe, dit wil sê Bluetooth 5 en 802.11ac wave 2 Wi-Fi. Dit beteken dat jy nou jou rekenaar aan die MIMO (Multi-Input Multi-Output)-netwerktoestel kan koppel, wat verskeie gebruikers in staat stel om via antennas aan 'n enkele roeteerder te koppel.
Die AC-9560-adapter werk ook op Windows 10 met die PCI (Peripheral Component Interconnect) en Bluetooth 5. Boonop kan jy die Wi-Fi 6-tegnologie kry met die 3de generasie AC-9560-adapter.
As jy kryfoutkode 10 op jou rekenaar, moet jy dit dadelik regstel. Hoekom?
Jy kry nie WiFi en Bluetooth totdat jy hierdie kwessie opgelos het nie.
Daarom, kom ons los die Intel wireless AC-9560-adapter wat nie werk nie.
Kontroleer Wi -Fi op jou toestel
Sommige skootrekenaars het 'n Wi-Fi-skakelaar wat die Wi-Fi-verbinding aktiveer-deaktiveer. Maak dus eers seker dat die hardeware-skakelaar aangeskakel is.
Boonop beteken die blou/groen lig dat dit aan is, terwyl die amber/rooi lig beteken dat die Wi-Fi op jou skootrekenaar af is.
Sien ook: Hoe om aan Optimum WiFi Passpoint te koppelSkakel dus jou skootrekenaar se Wi-Fi aan en kyk of die probleem opgelos is.
Onthou dat jy geen Wi-Fi-skakelaar op rekenaars sal kry nie. Probeer eerder die volgende metode as die foutkode steeds op die skerm verskyn.
Deaktiveer en aktiveer AC-9560 Adapter vanaf Device Manager
Om 'n adapter of 'n toestel te heraktiveer, beteken dat jy handmatig moet deaktiveer en aktiveer dit.
Dus, volg hierdie stappe:
- Druk Windows + R om die Run-dialoogkassie oop te maak.
- Typ: devmgmt.msc.
- Druk Enter. Die Toestelbestuurder-venster sal oopmaak.
- Dubbelklik nou Network Adapters. Jy sal 'n uitgebreide lys van talle adapters sien.
- Regskliek Intel (R) Wireless AC-9560.
- Klik Deaktiveer toestel.
- Maak daarna die Toestel toe. Bestuurdervenster en herbegin die rekenaar.
- Herhaal nou die proses hierbo.
- Wanneer jy stap 5 bereik, klik Aktiveer toestel.
Wanneer jy heraktiveer dietoestel vir die netwerkadapter, kan dit dalk die foutkode regmaak.
Probeer egter die volgende metode as dit jou nie help nie.
Herinstalleer AC-9560 op jou rekenaar
Om die draadlose adapter van jou rekenaar af te verwyder, kan ook die probleem oplos. Soms reageer die bestuurder nie as gevolg van die stelsel se interne wanfunksionering nie.
Die rekenaar sal outomaties herinstalleer wanneer jy die toestel deïnstalleer en die stelsel herlaai of herbegin.
Daarom, volg hierdie stappe om te deïnstalleer die AC-9560-adapter.
- Maak Toestelbestuurder oop.
- Dubbelklik Netwerkadapters.
- Regsklik op die netwerkbestuurder wat jy wil deïnstalleer.
- Klik Deïnstalleer toestel.
- Daarna, merk die "Vee die bestuurdersagteware vir hierdie toestel uit" boks.
- Sluit Toestelbestuurder.
- Herbegin nou die rekenaar .
Sodra die rekenaar herselflaai, sal dit outomaties die vereiste draadlose drywer vir die AC-9560-adapter installeer. Kyk nou of WiFi op jou toestel werk.
Jou stelsel sal egter nie enige netwerkbestuurders installeer wat Windows 7 of 8 gebruik nie. Selfs Windows 10 misluk soms om die drywer vir jou netwerkadapter te herinstalleer. In daardie geval moet jy die spesifieke drywer met die hand van die vervaardiger se webwerf aflaai en dit in jou geaffekteerde stelsel gebruik.
Netwerkbestuurder handmatig aflaai
In hierdie metode moet jy Driver Easy kry, 'n derdeparty-sagteware, op jou rekenaar. Wanneer jylaai dit af en installeer dit, volg hierdie stappe:
- Run Driver Easy.
- Klik Scan Now. Die sagteware sal jou rekenaar begin skandeer vir foutiewe drywers.
- Daarna, klik "Dateer alles op." Dit sal al die drywers wat vir u stelsel benodig word, aflaai en installeer. Boonop weet Driver Easy watter drywerweergawe vir jou rekenaar geskik is. Dit sal dus dalk nie die nuutste weergawe van die drywer vir elke toestel installeer nie.
- Sodra jy klaar is met die installering van die vereiste drywer vir die netwerkadapter, herbegin jou rekenaar om die veranderinge toe te pas.
WLAN AutoConfig Service
Dit is 'n Windows-diens wat jou Wi-Fi-instellings stel en dit beheer. As jy die WLAN AutoConfig-diens gedeaktiveer het, kan jy nie Wi-Fi op jou stelsel gebruik nie.
Daarom moet jy nou hierdie diens aktiveer en dit outomaties laat loop deur die volgende instellings toe te pas:
- Maak die Run-dialoogkassie oop. Jy kan die Windows-sleutel + R druk.
- Tik services.msc.
- Druk Enter of klik OK.
- Soek nou en regskliek WLAN AutoConfig.
- Klik Eienskappe.
- Kontroleer opstarttipe is op Outomatiese gestel. Indien nie, verander die instellings.
- Gaan na die diensstatus is op Loop gestel. Indien nie, stel dit op Loop.
- Klik OK om die instellings te stoor.
Maksimeer draadlose adapterprestasie
Die draadlose adapters gebruik ook die kragbesparende modus . Hierdie kenmerk help ongetwyfeld om die toestel s'n te bewaarbattery en verwerkingskrag. Laer kragopsies beïnvloed egter die werkverrigting van die draadlose adapter.
Probeer dus om die kraginstellings te verander en kyk of dit werk.
- Maak die beheerpaneel oop vanaf die Run-boks.
- Gaan na Stelsel en sekuriteit.
- Kies Kragopsies.
- Gaan nou na Verander planinstellings.
- Klik op Verander gevorderde kraginstellings.
- Daarna, vind die adapter van die draadlose adapter-instellings.
- Kies op-battery en maksimum werkverrigting.
Kyk daarna of die Wi-Fi op jou stelsel werk.
Maak 'n bedrade verbinding
'n Ander metode wat jy kan probeer, is om die netwerkbestuurder te deïnstalleer en jou rekenaar met die router met 'n Ethernet-kabel te koppel.
- Nou, maak Toestelbestuurder oop en gaan na die Aksie-oortjie.
- Kies Skandeer vir hardewareveranderings.
- Daarna, ontkoppel die Ethernet-kabel.
- Kyk of jy WiFi kan gebruik.
Hierdie metode skandeer en herstel enige hardewareveranderinge wat met die draadlose drywer verband hou.
Gereelde vrae
Hoe stel ek my Intel Wireless AC-9560 Adapter terug?
Om die Intel draadlose AC-9560 terug te stel beteken om die drywer uit te vee en jou stelsel te herbegin. Daarna sal jou rekenaar outomaties die draadlose drywer installeer.
Sien ook: Hoe om AirPort Extreme Slow WiFi reg te stelHoekom werk My Intel Wi-Fi nie?
Hierdie probleem vind plaas wanneer die draadlose adapterinstellings verkeerd is of ander bedryfstelselprobleme. Verder, enige hardeware probleem in of naby dienetwerkadapter kan ook hierdie probleem veroorsaak.5
Hoe om toestel uit te skakel?
Toestelbestuurder > Netwerkadapters > Regskliek Intel(R) Wireless AC-9560 > Kies Deaktiveer toestel.
Hoe stel ek die Intel Wi-Fi-drywer reg?
Jy kan die bogenoemde metodes volg en kyk of die Wi-Fi-adapter reg werk. Die foutkode sal ook nie meer vertoon word sodra jy die probleem opgelos het nie.
Gevolgtrekking
Kry jou draadlose verbinding terug deur die bogenoemde metodes toe te pas. Kontak dan die stelselvervaardiger as jy dink die foutkode is steeds daar, al het jy al die foutsporingstappe probeer. Hulle sal die Intel wireless AC-9560 wat nie werk nie probleem oplos.
Dit is hoe jy die WiFi- en Bluetooth-verbindings na jou stelsel kan terugkry.