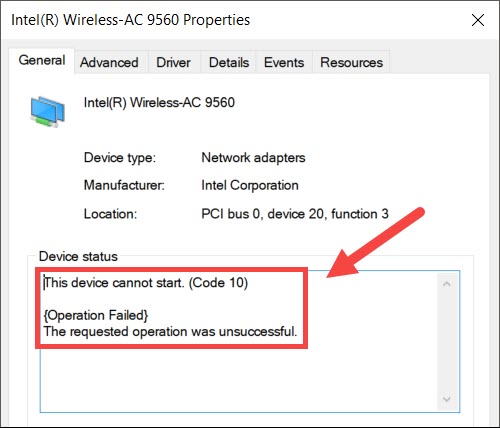Indholdsfortegnelse
Nogle gange giver din computer dig pludselig en fejlmeddelelse om Wi-Fi. Da det er en teknisk fejl med meddelelsen "Intel Wireless AC-9560 virker ikke", begynder du at miste kontrollen, fordi du ikke ved, hvad AC-9560 er.
Men du skal ikke bekymre dig mere, da dette indlæg vil guide dig til, hvordan du kan reparere Intel Wireless AC-9560. Du vil også forstå, hvad dette modul gør på din computer.
Hvordan løser jeg problemet med min Intel Wireless AC-9560 Adapter, der ikke virker?
Før vi går direkte til løsningen, skal vi først forstå, hvad en AC-9560-adapter er, og hvorfor den er så vigtig for din computer.
Når du får kendskab til dette modul, får du en bedre forståelse af, hvordan du løser problemet.
Intel trådløs AC-9560-adapter
Et medfølgende RF- (Radio Frequency) eller CRF-modul henviser til din computers trådløse tilslutningsmuligheder. Desuden understøtter denne adapter integrerede Wi-Fi- og Bluetooth-moduler.
Du får den nyeste Bluetooth-version, dvs. Bluetooth 5 og 802.11ac wave 2 Wi-Fi. Det betyder, at du nu kan tilslutte din computer til MIMO-netværksenheden (Multi-Input Multi-Output), som gør det muligt for flere brugere at oprette forbindelse til en enkelt router via antenner.
AC-9560-adapteren fungerer også på Windows 10 med PCI (Peripheral Component Interconnect) og Bluetooth 5. Desuden kan du få Wi-Fi-teknologi 6 med AC-9560-adapteren af tredje generation.
Hvis du får fejlkode 10 på din computer, skal du straks rette den. Hvorfor?
Du får ikke WiFi og Bluetooth, før du har løst dette problem.
Lad os derfor løse problemet med Intel wireless AC-9560 adapteren, der ikke virker.
Tjek Wi-Fi på din enhed
Nogle bærbare computere har en Wi-Fi-kontakt, der aktiverer og deaktiverer Wi-Fi-forbindelsen. Sørg derfor først for, at hardwarekontakten er slået til.
Desuden betyder det blå/grønne lys, at den er tændt, mens det gule/røde lys betyder, at Wi-Fi på din bærbare computer er slukket.
Så tænd for Wi-Fi-forbindelsen på din bærbare computer, og se, om problemet er løst.
Husk, at du ikke finder nogen Wi-Fi-kontakt på stationære computere. Prøv i stedet følgende metode, hvis fejlkoden stadig vises på skærmen.
Deaktivere og aktivere AC-9560-adapter fra Enhedshåndtering
Genaktivering af en adapter eller en enhed betyder, at du skal deaktivere og aktivere den manuelt.
Så følg disse trin:
- Tryk på Windows + R for at åbne dialogboksen Kør.
- Skriv: devmgmt.msc.
- Tryk på Enter. Vinduet Enhedshåndtering åbnes.
- Dobbeltklik nu på Netværkskort. Du får vist en udvidet liste over mange adaptere.
- Højreklik på Intel (R) Wireless AC-9560.
- Klik på Deaktiver enhed.
- Luk derefter vinduet Enhedshåndtering, og genstart computeren.
- Gentag nu ovenstående proces.
- Når du når til trin 5, skal du klikke på Aktiver enhed.
Når du genaktiverer enheden for netværkskortet, kan det måske rette fejlkoden.
Prøv dog den næste metode, hvis den ikke hjælper dig.
Geninstaller AC-9560 på din computer
Det kan også løse problemet ved at afinstallere den trådløse adapter fra computeren. Nogle gange reagerer driveren ikke længere på grund af systemets interne funktionsfejl.
Computeren geninstalleres automatisk, når du afinstallerer enheden og genstarter eller genstarter systemet.
Følg derfor disse trin for at afinstallere AC-9560-adapteren.
- Åbn Enhedshåndtering.
- Dobbeltklik på Netværkskort.
- Højreklik på den netværksdriver, du vil afinstallere.
- Klik på Afinstaller enhed.
- Herefter skal du markere afkrydsningsfeltet "Delete the driver software for this device".
- Luk Enhedshåndtering.
- Genstart nu computeren.
Når computeren genstarter, installerer den automatisk den nødvendige trådløse driver til AC-9560-adapteren. Kontroller nu, om WiFi fungerer på din enhed.
Dit system vil dog ikke installere nogen netværksdrivere med Windows 7 eller 8. Selv Windows 10 undlader nogle gange at geninstallere driveren til dit netværkskort. I så fald skal du manuelt downloade den pågældende driver fra producentens websted og bruge den i dit berørte system.
Se også: Sådan installeres Belkin Wifi ExtenderHent manuelt netværksdriver manuelt
Ved denne metode skal du hente Driver Easy, en tredjepartssoftware, på din computer. Når du har hentet og installeret den, skal du følge disse trin:
- Run Driver Easy.
- Klik på Scan nu. Softwaren begynder at scanne din computer for defekte drivere.
- Klik derefter på "Opdater alle". Dette vil downloade og installere alle de drivere, der er nødvendige for dit system. Driver Easy ved desuden, hvilken driverversion der passer til din computer. Så den installerer muligvis ikke den nyeste version af driveren for hver enhed.
- Når du er færdig med at installere den nødvendige driver til netværkskortet, skal du genstarte computeren for at anvende ændringerne.
WLAN AutoConfig-tjeneste
Det er en Windows-tjeneste, der indstiller og kontrollerer dine Wi-Fi-indstillinger. Hvis du har deaktiveret WLAN AutoConfig-tjenesten, kan du ikke bruge Wi-Fi på dit system.
Derfor skal du nu aktivere denne tjeneste og lade den køre automatisk ved at anvende følgende indstillinger:
- Åbn dialogboksen Kør. Du kan trykke på Windows-tasten + R.
- Skriv services.msc.
- Tryk på Enter eller klik på OK.
- Find og højreklik på WLAN AutoConfig.
- Klik på Egenskaber.
- Kontroller, at Starttype er indstillet til Automatisk. Hvis ikke, skal du ændre indstillingerne.
- Kontroller, at Tjenestestestatus er indstillet til Kørsel. Hvis ikke, skal du indstille den til Kørsel.
- Klik på OK for at gemme indstillingerne.
Maksimér ydeevnen for trådløse adaptere
De trådløse adaptere bruger også strømsparetilstand. Denne funktion hjælper utvivlsomt med at skåne enhedens batteri og processorkraft. Lavere strømindstillinger påvirker dog den trådløse adapters ydeevne.
Prøv at ændre strømindstillingerne, og se om det virker.
- Åbn Kontrolpanel i boksen Kør.
- Gå til System og sikkerhed.
- Vælg Strømindstillinger.
- Gå nu til Ændre planindstillinger.
- Klik på Skift avancerede strømindstillinger.
- Derefter skal du finde adapteren i indstillingerne for trådløse adaptere.
- Vælg batteri og maksimal ydelse.
Derefter kan du se, om Wi-Fi fungerer på dit system.
Lav en kablet forbindelse
En anden metode, du kan prøve, er at afinstallere netværksdriveren og forbinde din computer med routeren ved hjælp af et Ethernet-kabel.
- Åbn nu Enhedshåndtering, og gå til fanen Handling.
- Vælg Scan efter hardwareændringer.
- Derefter skal du trække Ethernet-kablet ud af stikket.
- Tjek, om du kan bruge WiFi.
Denne metode scanner og retter eventuelle hardwareændringer relateret til den trådløse driver.
Ofte stillede spørgsmål
Hvordan nulstiller jeg min Intel Wireless AC-9560-adapter?
Nulstilling af Intel wireless AC-9560 betyder, at du sletter driveren og genstarter dit system. Derefter installerer din computer automatisk den trådløse driver.
Hvorfor virker mit Intel Wi-Fi ikke?
Dette problem opstår, når indstillingerne for den trådløse adapter er forkerte eller andre problemer med operativsystemet. Desuden kan ethvert hardwareproblem i eller i nærheden af netværkskortet også forårsage dette problem.5
Hvordan deaktiverer man enheden?
Enhedshåndtering> Netværkskort> Højreklik på Intel(R) Wireless AC-9560> Vælg Deaktiver enhed.
Hvordan retter jeg Intel Wi-Fi-driveren?
Du kan følge ovenstående metoder og kontrollere, om Wi-Fi-adapteren fungerer korrekt. Fejlkoden vil heller ikke længere blive vist, når du har løst problemet.
Konklusion
Få din trådløse forbindelse tilbage ved at anvende ovenstående metoder. Kontakt derefter systemproducenten, hvis du mener, at fejlkoden stadig er der, selvom du har prøvet alle fejlfindingstrinene. De vil løse problemet med Intel wireless AC-9560, der ikke virker.
Se også: Bedste Wifi printer til Mac i 2023Det er sådan, du kan få WiFi- og Bluetooth-forbindelserne tilbage til dit system.