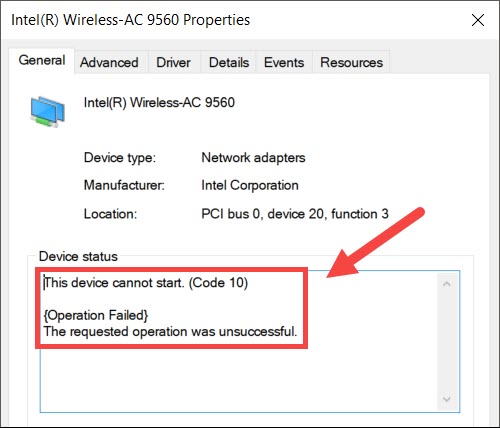جدول المحتويات
في بعض الأحيان ، يعطيك جهاز الكمبيوتر الخاص بك فجأة رسالة خطأ تتعلق بشبكة Wi-Fi. نظرًا لأن هذا خطأ فني في الرسالة "Intel Wireless AC-9560 لا يعمل" ، فإنك تبدأ في فقدان السيطرة لأنك لا تعرف ما هو AC-9560.
ولكن لا تقلق بعد الآن ، لأن هذا المنشور يرشدك حول كيفية إصلاح Intel Wireless AC-9560. أيضًا ، ستفهم ما تفعله هذه الوحدة على جهاز الكمبيوتر الخاص بك.
كيف يمكنني إصلاح محول Intel Wireless AC-9560 الخاص بي لا يعمل؟
قبل القفز مباشرة إلى الحل ، دعنا أولاً نفهم ما هو محول AC-9560 ولماذا هو ضروري جدًا لجهاز الكمبيوتر الخاص بك.
عندما تتعرف على هذه الوحدة ، ستحصل على فهم أفضل لكيفية حل المشكلة.
محول Intel Wireless AC-9560
يشير RF المصاحب (تردد الراديو) أو وحدة CRF إلى الاتصال اللاسلكي بجهاز الكمبيوتر الخاص بك. علاوة على ذلك ، يدعم هذا المحول وحدات Wi-Fi و Bluetooth المدمجة.
تحصل على أحدث إصدار Bluetooth ، أي Bluetooth 5 و 802.11ac wave 2 Wi-Fi. هذا يعني أنه يمكنك الآن توصيل جهاز الكمبيوتر الخاص بك بجهاز الشبكة MIMO (Multi-Input Multi-Output) ، والذي يسمح لعدة مستخدمين بالاتصال بجهاز توجيه واحد عبر الهوائيات.
أيضًا ، يعمل محول AC-9560 على Windows 10 مع PCI (Peripheral Component Interconnect) و Bluetooth 5. بالإضافة إلى ذلك ، يمكنك الحصول على تقنية Wi-Fi 6 مع محول AC-9560 من الجيل الثالث.
إذا كنت تحصل عليهرمز الخطأ 10 على جهاز الكمبيوتر الخاص بك ، يجب عليك إصلاحه على الفور. لماذا؟
لا تحصل على WiFi و Bluetooth حتى تحل هذه المشكلة.
لذلك ، دعنا نصلح مشكلة محول Intel اللاسلكي AC-9560 الذي لا يعمل.
أنظر أيضا: الإصلاح: لن يظل جهاز الكمبيوتر الذي يعمل بنظام Windows 10 متصلاً بشبكة WiFiتحقق من شبكة Wi -Fi على جهازك
تحتوي بعض أجهزة الكمبيوتر المحمولة على مفتاح Wi-Fi يمكّن من تعطيل اتصال Wi-Fi. لذلك أولاً ، تأكد من تشغيل مفتاح الجهاز.
علاوة على ذلك ، يشير الضوء الأزرق / الأخضر إلى أنه قيد التشغيل ، بينما يشير الضوء الكهرماني / الأحمر إلى إيقاف تشغيل Wi-Fi على الكمبيوتر المحمول.
لذا ، قم بتشغيل Wi-Fi للكمبيوتر المحمول الخاص بك ومعرفة ما إذا كان قد تم حل المشكلة.
تذكر أنك لن تجد أي مفتاح Wi-Fi على أجهزة سطح المكتب. بدلاً من ذلك ، جرب الطريقة التالية إذا استمر ظهور رمز الخطأ على الشاشة.
تعطيل وتمكين محول AC-9560 من إدارة الأجهزة
إعادة تمكين محول أو جهاز يعني أنه يجب عليك يدويًا قم بتعطيله وتمكينه.
لذلك ، اتبع الخطوات التالية:
- اضغط على Windows + R لفتح مربع الحوار "تشغيل".
- اكتب: devmgmt.msc.
- اضغط مفتاح الإدخال (Enter). سيتم فتح نافذة إدارة الأجهزة.
- الآن ، انقر نقرًا مزدوجًا فوق محولات الشبكة. سترى قائمة موسعة من العديد من المحولات.
- انقر بزر الماوس الأيمن فوق Intel (R) Wireless AC-9560.
- انقر فوق تعطيل الجهاز.
- بعد ذلك ، أغلق الجهاز نافذة المدير وإعادة تشغيل الكمبيوتر.
- الآن ، كرر العملية المذكورة أعلاه.
- عندما تصل إلى الخطوة 5 ، انقر فوق تمكين الجهاز.
عند إعادة التمكين الجهاز محول الشبكة ، قد يصلح رمز الخطأ.
ومع ذلك ، جرب الطريقة التالية إذا لم تساعدك.
أعد تثبيت AC-9560 على جهاز الكمبيوتر الخاص بك
يمكن أن يؤدي إلغاء تثبيت المحول اللاسلكي من جهاز الكمبيوتر أيضًا إلى إصلاح المشكلة. في بعض الأحيان يصبح برنامج التشغيل غير مستجيب بسبب عطل داخلي في النظام.
سيتم إعادة تثبيت الكمبيوتر تلقائيًا عند إلغاء تثبيت الجهاز وإعادة تشغيل النظام أو إعادة تشغيله.
لذلك ، اتبع هذه الخطوات لإلغاء التثبيت محول AC-9560.
- افتح إدارة الأجهزة.
- انقر نقرًا مزدوجًا فوق محولات الشبكة.
- انقر بزر الماوس الأيمن فوق برنامج تشغيل الشبكة الذي تريد إلغاء تثبيته.
- انقر فوق إلغاء تثبيت الجهاز.
- بعد ذلك ، حدد مربع "حذف برنامج التشغيل لهذا الجهاز".
- إغلاق إدارة الأجهزة.
- الآن ، أعد تشغيل الكمبيوتر .
بمجرد إعادة تشغيل الكمبيوتر ، سيقوم تلقائيًا بتثبيت برنامج التشغيل اللاسلكي المطلوب لمحول AC-9560. الآن ، تحقق مما إذا كان WiFi يعمل على جهازك.
ومع ذلك ، لن يقوم نظامك بتثبيت أي برامج تشغيل للشبكة باستخدام Windows 7 أو 8. حتى Windows 10 يفشل أحيانًا في إعادة تثبيت برنامج التشغيل لمحول الشبكة. في هذه الحالة ، يجب عليك تنزيل برنامج التشغيل المعين يدويًا من موقع الشركة المصنعة واستخدامه في نظامك المتأثر.
تنزيل برنامج تشغيل الشبكة يدويًا
في هذه الطريقة ، يجب أن تحصل على Driver Easy ، a برامج الطرف الثالث على جهاز الكمبيوتر الخاص بك. بمجردقم بتنزيله وتثبيته ، اتبع الخطوات التالية:
- تشغيل برنامج التشغيل Easy.
- انقر فوق Scan Now. سيبدأ البرنامج في فحص جهاز الكمبيوتر الخاص بك بحثًا عن برامج تشغيل خاطئة.
- بعد ذلك ، انقر فوق "تحديث الكل". سيؤدي هذا إلى تنزيل وتثبيت جميع برامج التشغيل المطلوبة لنظامك. علاوة على ذلك ، يعرف Driver Easy إصدار برنامج التشغيل المناسب لجهاز الكمبيوتر الخاص بك. لذلك قد لا يتم تثبيت أحدث إصدار من برنامج التشغيل لكل جهاز.
- بمجرد الانتهاء من تثبيت برنامج التشغيل المطلوب لمحول الشبكة ، أعد تشغيل الكمبيوتر لتطبيق التغييرات.
WLAN AutoConfig Service
إنها خدمة Windows تقوم بتعيين إعدادات Wi-Fi الخاصة بك والتحكم فيها. إذا قمت بتعطيل خدمة WLAN AutoConfig ، فلا يمكنك استخدام Wi-Fi على نظامك.
لذلك ، عليك الآن تمكين هذه الخدمة والسماح لها بالعمل تلقائيًا من خلال تطبيق الإعدادات التالية:
- افتح مربع الحوار "تشغيل". يمكنك الضغط على مفتاح Windows + R.
- اكتب services.msc.
- اضغط Enter أو انقر فوق موافق.
- الآن ، ابحث عن WLAN AutoConfig وانقر بزر الماوس الأيمن فوقه.
- انقر فوق خصائص.
- تحقق من ضبط نوع بدء التشغيل على تلقائي. إذا لم يكن كذلك ، قم بتغيير الإعدادات.
- تحقق من حالة الخدمة مضبوطة على قيد التشغيل. إذا لم يكن كذلك ، فاضبطه على "تشغيل".
- انقر فوق "موافق" لحفظ الإعدادات.
تعظيم أداء المحول اللاسلكي
تستخدم المحولات اللاسلكية أيضًا وضع توفير الطاقة . هذه الميزة تساعد بلا شك في الحفاظ على الجهازالبطارية وقوة المعالجة. ومع ذلك ، تؤثر خيارات الطاقة المنخفضة على أداء المحول اللاسلكي.
لذا حاول تغيير إعدادات الطاقة ومعرفة ما إذا كان ذلك يعمل.
- افتح لوحة التحكم من مربع التشغيل.
- انتقل إلى النظام والأمان.
- حدد خيارات الطاقة.
- الآن ، انتقل إلى تغيير إعدادات الخطة.
- انقر فوق تغيير إعدادات الطاقة المتقدمة.
- بعد ذلك ، ابحث عن المحول من إعدادات المحول اللاسلكي.
- اختر على البطارية وأقصى أداء.
بعد ذلك ، تحقق مما إذا كانت شبكة Wi-Fi تعمل على نظامك.
إجراء اتصال سلكي
هناك طريقة أخرى يمكنك تجربتها وهي إلغاء تثبيت برنامج تشغيل الشبكة وتوصيل الكمبيوتر بالموجه باستخدام كبل Ethernet.
- الآن ، افتح Device Manager وانتقل إلى علامة التبويب Action.
- حدد Scan for Hardware changes.
- بعد ذلك ، افصل كابل Ethernet.
- تحقق مما إذا كان يمكنك استخدام WiFi.
تقوم هذه الطريقة بمسح وإصلاح أية تغييرات في الأجهزة تتعلق ببرنامج التشغيل اللاسلكي.
الأسئلة الشائعة
كيف يمكنني إعادة تعيين محول Intel Wireless AC-9560 الخاص بي؟
إعادة تعيين Intel wireless AC-9560 تعني حذف برنامج التشغيل وإعادة تشغيل نظامك. بعد ذلك ، سيقوم جهاز الكمبيوتر الخاص بك تلقائيًا بتثبيت برنامج التشغيل اللاسلكي.
لماذا لا يعمل جهاز Intel Wi-Fi الخاص بي؟
تحدث هذه المشكلة عندما تكون إعدادات المحول اللاسلكي غير صحيحة أو عندما تكون هناك مشكلات أخرى في نظام التشغيل. علاوة على ذلك ، فإن أي مشكلة في الأجهزة في أو بالقرب منيمكن أن يتسبب محول الشبكة أيضًا في حدوث هذه المشكلة. 5
أنظر أيضا: كل شيء عن إعداد موسع نطاق WiFi Caranteeكيفية تعطيل الجهاز؟
إدارة الأجهزة & GT. محولات الشبكة و GT. انقر بزر الماوس الأيمن فوق Intel (R) Wireless AC-9560 & gt؛ حدد Disable device (تعطيل الجهاز).
كيف يمكنني إصلاح برنامج تشغيل Intel Wi-Fi؟
يمكنك اتباع الطرق المذكورة أعلاه ومعرفة ما إذا كان محول Wi-Fi يعمل بشكل صحيح. أيضًا ، لن يتم عرض رمز الخطأ مرة أخرى بمجرد إصلاح المشكلة.
الخاتمة
استعادة الاتصال اللاسلكي الخاص بك عن طريق تطبيق الأساليب المذكورة أعلاه. بعد ذلك ، اتصل بالشركة المصنعة للنظام إذا كنت تعتقد أن رمز الخطأ لا يزال موجودًا على الرغم من أنك جربت جميع خطوات استكشاف الأخطاء وإصلاحها. سوف يحلون مشكلة عدم عمل Intel Wireless AC-9560.
هذه هي الطريقة التي يمكنك بها إعادة اتصالات WiFi و Bluetooth إلى نظامك.