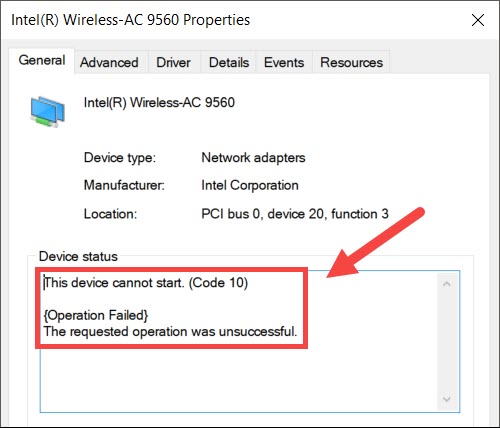Sadržaj
Ponekad vam računar iznenada daje poruku o grešci u vezi sa Wi-Fi mrežom. Budući da je to tehnička greška s porukom “Intel Wireless AC-9560 ne radi”, počinjete gubiti kontrolu jer ne znate šta je AC-9560.
Ali ne brinite više, jer će ovaj post vodi vas kako da popravite Intel Wireless AC-9560. Takođe, shvatićete šta ovaj modul radi na vašem računaru.
Vidi_takođe: Kako se povezati na 5Ghz WiFiKako da popravim da moj Intel bežični AC-9560 adapter ne radi?
Pre nego što pređemo direktno na rešenje, hajde da prvo razumemo šta je AC-9560 adapter i zašto je toliko bitan za vaš računar.
Kada se upoznate sa ovim modulom, dobićete bolje razumijevanje kako riješiti problem.
Intelov bežični AC-9560 adapter
Prateći RF (radio frekvencijski) ili CRF modul se odnosi na bežičnu povezanost vašeg računara. Štaviše, ovaj adapter podržava integrirane Wi-Fi i Bluetooth module.
Dobijate najnoviju verziju Bluetootha, tj. Bluetooth 5 i 802.11ac wave 2 Wi-Fi. To znači da sada možete povezati svoj računar na MIMO (Multi-Input Multi-Output) mrežni uređaj, koji omogućava više korisnika da se povežu na jedan ruter putem antena.
Također, AC-9560 adapter radi na Windows 10 s PCI (Peripheral Component Interconnect) i Bluetooth 5. Osim toga, možete dobiti Wi-Fi 6 tehnologiju sa AC-9560 adapterom treće generacije.
Ako dobijetekod greške 10 na vašem računaru, morate je odmah popraviti. Zašto?
Ne dobijate WiFi i Bluetooth dok ne riješite ovaj problem.
Stoga, hajde da popravimo problem koji Intel bežični AC-9560 adapter ne radi.
Provjerite Wi -Fi na vašem uređaju
Neki laptopi imaju Wi-Fi prekidač koji omogućava-onemogućava Wi-Fi vezu. Zato prvo provjerite je li hardverski prekidač uključen.
Štaviše, plavo/zeleno svjetlo znači da je uključeno, dok žuto/crveno svjetlo znači da je Wi-Fi na vašem laptopu isključen.
Vidi_takođe: Kako popraviti Kindle tastaturu da se ne povezuje na WiFiDakle, uključite Wi-Fi vašeg laptopa i provjerite je li problem riješen.
Zapamtite da nećete naći nikakav Wi-Fi prekidač na desktopu. Umjesto toga, pokušajte sljedeću metodu ako se kod greške i dalje pojavljuje na ekranu.
Onemogućite i omogućite AC-9560 adapter iz Upravitelja uređaja
Ponovno omogućavanje adaptera ili uređaja znači da morate ručno onemogućite ga i omogućite.
Zato slijedite ove korake:
- Pritisnite Windows + R da otvorite dijaloški okvir Pokreni.
- Upišite: devmgmt.msc.
- Pritisnite Enter. Otvoriće se prozor Upravljača uređajima.
- Sada dvaput kliknite na Mrežni adapteri. Vidjet ćete proširenu listu brojnih adaptera.
- Kliknite desnim tasterom miša na Intel (R) Wireless AC-9560.
- Kliknite na Onemogući uređaj.
- Nakon toga zatvorite uređaj Prozor upravitelja i ponovo pokrenite računar.
- Sada ponovite gornji postupak.
- Kada dođete do koraka 5, kliknite Omogući uređaj.
Kada ponovo omogućite theuređaj za mrežni adapter, mogao bi popraviti kod greške.
Međutim, pokušajte sa sljedećom metodom ako vam ne pomogne.
Ponovo instalirajte AC-9560 na računar
Deinstaliranje bežičnog adaptera s vašeg računara također može riješiti problem. Ponekad upravljački program prestane da reaguje zbog unutrašnjeg kvara sistema.
Računar će se automatski ponovo instalirati kada deinstalirate uređaj i ponovo pokrenete ili ponovo pokrenete sistem.
Stoga, pratite ove korake da biste deinstalirali AC-9560 adapter.
- Otvorite Upravitelj uređaja.
- Dvaput kliknite Mrežni adapteri.
- Kliknite desnim tasterom miša na mrežni drajver koji želite da deinstalirate.
- Kliknite na Deinstaliraj uređaj.
- Nakon toga, označite polje “Izbriši softver drajvera za ovaj uređaj”.
- Zatvorite upravitelja uređaja.
- Sada ponovo pokrenite računar .
Kada se računar ponovo pokrene, automatski će instalirati potrebni bežični drajver za AC-9560 adapter. Sada provjerite radi li WiFi na vašem uređaju.
Međutim, vaš sistem neće instalirati nijedan mrežni drajver koristeći Windows 7 ili 8. Čak ni Windows 10 ponekad ne uspije ponovo instalirati drajver za vaš mrežni adapter. U tom slučaju, morate ručno preuzeti određeni drajver sa stranice proizvođača i koristiti ga u svom pogođenom sistemu.
Ručno preuzmite mrežni drajver
U ovoj metodi morate nabaviti Driver Easy, a softver treće strane, na vašem računaru. Jednom tipreuzmite i instalirajte ga, slijedite ove korake:
- Lako pokrenite drajver.
- Kliknite Skeniraj sada. Softver će početi da skenira vaš računar u potrazi za neispravnim drajverima.
- Nakon toga kliknite na “Ažuriraj sve.” Ovo će preuzeti i instalirati sve drajvere potrebne za vaš sistem. Štaviše, Driver Easy zna koja verzija drajvera je prikladna za vaš računar. Stoga možda neće instalirati najnoviju verziju drajvera za svaki uređaj.
- Kada završite s instaliranjem potrebnog drajvera za mrežni adapter, ponovo pokrenite računar da biste primijenili promjene.
Usluga WLAN AutoConfig
To je Windows usluga koja postavlja vaše Wi-Fi postavke i kontrolira ih. Ako ste onemogućili uslugu WLAN AutoConfig, ne možete koristiti Wi-Fi na svom sistemu.
Stoga, sada morate omogućiti ovu uslugu i pustiti je da radi automatski primjenom sljedećih postavki:
- Otvorite okvir za dijalog Pokreni. Možete pritisnuti tipku Windows + R.
- Upišite services.msc.
- Pritisnite Enter ili kliknite OK.
- Sada pronađite i kliknite desnim tasterom miša na WLAN AutoConfig.
- Kliknite na Svojstva.
- Provjerite da je tip pokretanja postavljen na Automatski. Ako nije, promijenite postavke.
- Provjerite status usluge je postavljen na Pokreće. Ako nije, postavite ga na Running.
- Kliknite OK da sačuvate postavke.
Maksimizirajte performanse bežičnog adaptera
Bežični adapteri također koriste način rada za uštedu energije . Ova karakteristika nesumnjivo pomaže u očuvanju uređajabaterija i procesorska snaga. Međutim, niže opcije napajanja utječu na performanse bežičnog adaptera.
Zato pokušajte promijeniti postavke napajanja i provjerite radi li to.
- Otvorite Control Panel iz Run box-a.
- Idite na Sistem i sigurnost.
- Odaberite opcije napajanja.
- Sada idite na Promijeni postavke plana.
- Kliknite na Promijeni napredne postavke napajanja.
- Nakon toga, pronađite adapter u postavkama bežičnog adaptera.
- Odaberite na bateriji i maksimalne performanse.
Nakon toga provjerite radi li Wi-Fi na vašem sistemu.
Uspostavite žičanu vezu
Druga metoda koju možete pokušati je da deinstalirate mrežni drajver i povežete svoj računar sa ruterom pomoću Ethernet kabla.
- Sada, otvorite Upravitelj uređaja i idite na karticu Radnja.
- Izaberite Skeniraj za promjene hardvera.
- Nakon toga, odspojite Ethernet kabel.
- Provjerite da li možete koristiti WiFi.
Ova metoda skenira i popravlja sve hardverske promjene vezane za bežični drajver.
Česta pitanja
Kako da resetujem svoj Intel bežični AC-9560 adapter?
Resetovanje Intel bežičnog AC-9560 znači brisanje drajvera i ponovno pokretanje sistema. Nakon toga, vaš računar će automatski instalirati bežični drajver.
Zašto My Intel Wi-Fi ne radi?
Ovaj problem se dešava kada su postavke bežičnog adaptera netačne ili neki drugi problemi sa operativnim sistemom. Štaviše, bilo koji hardverski problem u ili u blizinimrežni adapter također može uzrokovati ovaj problem.5
Kako onemogućiti uređaj?
Upravitelj uređaja > Mrežni adapteri > Desni klik Intel(R) Wireless AC-9560 > Odaberite Onemogući uređaj.
Kako da popravim Intel Wi-Fi drajver?
Možete slijediti gore navedene metode i provjeriti da li Wi-Fi adapter radi ispravno. Također, kod greške se više neće prikazivati kada riješite problem.
Zaključak
Vratite svoju bežičnu vezu primjenom gornjih metoda. Zatim se obratite proizvođaču sistema ako mislite da je kod greške još uvijek tu iako ste isprobali sve korake za rješavanje problema. Oni će riješiti problem da Intel bežični AC-9560 ne radi.
Tako možete vratiti WiFi i Bluetooth konekciju na svoj sistem.