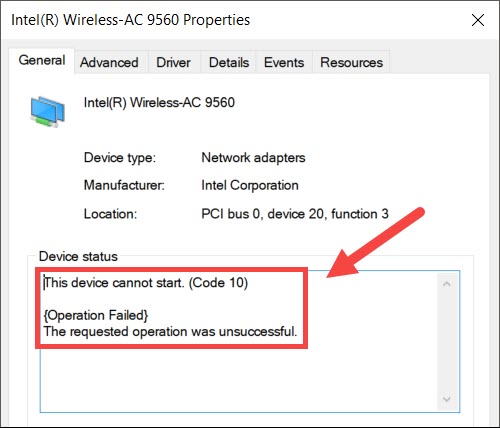Բովանդակություն
Երբեմն ձեր համակարգիչը հանկարծակի սխալ հաղորդագրություն է տալիս Wi-Fi-ի հետ կապված: Քանի որ դա տեխնիկական սխալ է «Intel Wireless AC-9560-ը չի աշխատում» հաղորդագրության հետ, դուք սկսում եք կորցնել վերահսկողությունը, քանի որ չգիտեք, թե ինչ է AC-9560-ը:
Սակայն այլևս մի անհանգստացեք, քանի որ այս գրառումը կկատարվի: կուղեկցի ձեզ, թե ինչպես շտկել Intel Wireless AC-9560-ը: Նաև դուք կհասկանաք, թե ինչ է անում այս մոդուլը ձեր համակարգչում:
Ինչպե՞ս կարող եմ շտկել իմ Intel Wireless AC-9560 ադապտերը, որը չի աշխատում:
Նախքան լուծումը անմիջապես անցնելը, եկեք նախ հասկանանք, թե ինչ է AC-9560 ադապտերը և ինչու է այն այդքան կարևոր ձեր համակարգչի համար:
Երբ իմանաք այս մոդուլի մասին, դուք կստանաք ավելի լավ հասկանալ, թե ինչպես շտկել խնդիրը:
Տես նաեւ: Լավագույն 4 Linux WiFi սկաներներIntel Wireless AC-9560 ադապտեր
Ուղեկցող RF (Ռադիոհաճախականություն) կամ CRF մոդուլը վերաբերում է ձեր համակարգչի անլար կապին: Ավելին, այս ադապտերն աջակցում է ինտեգրված Wi-Fi և Bluetooth մոդուլներ:
Դուք ստանում եք Bluetooth-ի վերջին տարբերակը, այսինքն՝ Bluetooth 5 և 802.11ac wave 2 Wi-Fi: Դա նշանակում է, որ այժմ դուք կարող եք միացնել ձեր համակարգիչը MIMO (Multi-Input Multi-Output) ցանցային սարքին, որը թույլ է տալիս մի քանի օգտատերերի միանալ մեկ երթուղիչին ալեհավաքների միջոցով:
Նաև AC-9560 ադապտերն աշխատում է Windows 10 PCI-ով (Peripheral Component Interconnect) և Bluetooth 5: Բացի այդ, դուք կարող եք ստանալ Wi-Fi 6 տեխնոլոգիա 3-րդ սերնդի AC-9560 ադապտերով:
Եթե դուք ստանում եքսխալի կոդը 10 ձեր համակարգչում, դուք պետք է անմիջապես շտկեք այն: Ինչո՞ւ:
Դուք WiFi և Bluetooth չեք ստանում, մինչև չլուծեք այս խնդիրը:
Ուստի եկեք շտկենք Intel անլար AC-9560 ադապտերի չաշխատող խնդիրը:
Ստուգեք Wi-ն: -Fi ձեր սարքում
Որոշ նոութբուքեր ունեն Wi-Fi անջատիչ, որը հնարավորություն է տալիս-անջատում Wi-Fi կապը: Այսպիսով, նախ համոզվեք, որ ապարատային անջատիչը միացված է:
Ավելին, կապույտ/կանաչ լույսը նշանակում է, որ այն միացված է, իսկ սաթ/կարմիր լույսը նշանակում է, որ ձեր նոութբուքի Wi-Fi-ն անջատված է:
Այնպես որ, միացրեք ձեր նոութբուքի Wi-Fi-ը և տեսեք, թե արդյոք խնդիրը լուծված է:
Հիշեք, որ աշխատասեղանի վրա դուք չեք գտնի Wi-Fi անջատիչ: Փոխարենը, փորձեք հետևյալ մեթոդը, եթե սխալի կոդը դեռ երևում է էկրանին:
Անջատեք և միացրեք AC-9560 ադապտերը Device Manager-ից
Ադապտորը կամ սարքը նորից միացնելը նշանակում է, որ դուք պետք է ձեռքով անջատեք և միացրեք այն:
Ուրեմն հետևեք հետևյալ քայլերին.
- Սեղմեք Windows + R՝ Run երկխոսության տուփը բացելու համար:
- Տեսակը՝ devmgmt.msc:
- Սեղմեք Enter: Սարքի կառավարչի պատուհանը կբացվի:
- Այժմ կրկնակի սեղմեք Ցանցային ադապտերներ: Դուք կտեսնեք բազմաթիվ ադապտերների ընդլայնված ցանկ:
- Աջ սեղմեք Intel (R) Wireless AC-9560:
- Սեղմեք Անջատել սարքը:
- Դրանից հետո փակեք Սարքը: Կառավարչի պատուհանը և վերագործարկեք համակարգիչը:
- Այժմ կրկնեք վերը նշված գործընթացը:
- Երբ հասնեք քայլ 5-ին, սեղմեք Միացնել սարքը:
Երբ նորից միացնեք որսարքը ցանցային ադապտերի համար, այն կարող է շտկել սխալի կոդը:
Սակայն փորձեք հաջորդ մեթոդը, եթե դա ձեզ չօգնի:
Կրկին տեղադրեք AC-9560-ը ձեր համակարգչում
Համակարգչից անլար ադապտերի տեղահանումը կարող է նաև լուծել խնդիրը: Երբեմն վարորդը չի արձագանքում համակարգի ներքին անսարքության պատճառով:
Համակարգիչը ավտոմատ կերպով նորից կտեղադրվի, երբ դուք հեռացնեք սարքը և կվերագործարկեք կամ վերագործարկեք համակարգը:
Ուստի հետևեք այս քայլերին ապատեղադրելու համար: AC-9560 ադապտեր:
Տես նաեւ: Nintendo Wifi կապի այլընտրանքներ- Բացեք Սարքի կառավարիչը:
- Կրկնակի սեղմեք Ցանցային ադապտերներ:
- Աջ սեղմեք ցանցի վարորդի վրա, որը ցանկանում եք հեռացնել:
- Սեղմեք Տեղահանել սարքը:
- Դրանից հետո նշեք «Ջնջել վարորդի ծրագրակազմը այս սարքի համար» վանդակը:
- Փակեք Սարքի կառավարիչը:
- Այժմ վերագործարկեք համակարգիչը: .
Հենց համակարգիչը վերագործարկվի, այն ավտոմատ կերպով կտեղադրի AC-9560 ադապտերի համար անհրաժեշտ անլար դրայվերը: Այժմ ստուգեք՝ արդյոք WiFi-ն աշխատում է ձեր սարքում:
Սակայն ձեր համակարգը չի տեղադրի ցանցային վարորդներ՝ օգտագործելով Windows 7 կամ 8: Նույնիսկ Windows 10-ում երբեմն չի հաջողվում նորից տեղադրել ձեր ցանցային ադապտերի դրայվերը: Այդ դեպքում, դուք պետք է ձեռքով ներբեռնեք կոնկրետ դրայվերը արտադրողի կայքից և օգտագործեք այն ձեր ազդակիր համակարգում:
Ձեռքով ներբեռնեք Network Driver
Այս մեթոդով դուք պետք է ստանաք Driver Easy, ա երրորդ կողմի ծրագրակազմ, ձեր համակարգչում: Մի անգամ դուներբեռնեք և տեղադրեք այն, հետևեք հետևյալ քայլերին.
- Run Driver Easy:
- Սեղմեք Scan Now: Ծրագիրը կսկսի ձեր համակարգիչը սկանավորել անսարք վարորդների համար:
- Դրանից հետո սեղմեք «Թարմացնել բոլորը»: Սա կներբեռնի և կտեղադրի ձեր համակարգի համար անհրաժեշտ բոլոր դրայվերները: Ավելին, Driver Easy-ը գիտի, թե վարորդի որ տարբերակն է հարմար ձեր համակարգչի համար: Այսպիսով, այն կարող է չտեղադրել վարորդի վերջին տարբերակը յուրաքանչյուր սարքի համար:
- Հենց որ ավարտեք ցանցային ադապտերների համար անհրաժեշտ դրայվերի տեղադրումը, վերագործարկեք ձեր համակարգիչը՝ փոփոխությունները կիրառելու համար:
WLAN AutoConfig Service
Դա Windows ծառայություն է, որը կարգավորում է ձեր Wi-Fi կարգավորումները և կառավարում դրանք: Եթե անջատել եք WLAN AutoConfig ծառայությունը, դուք չեք կարող օգտագործել Wi-Fi ձեր համակարգում:
Հետևաբար, այժմ դուք պետք է միացնեք այս ծառայությունը և թույլ տաք, որ այն գործարկվի ավտոմատ կերպով՝ կիրառելով հետևյալ կարգավորումները.
- Բացեք Run երկխոսության տուփը: Դուք կարող եք սեղմել Windows + R կոճակը:
- Type services.msc:
- Սեղմեք Enter կամ սեղմեք OK:
- Այժմ գտեք և աջ սեղմեք WLAN AutoConfig:
- Սեղմեք Հատկություններ:
- Ստուգեք Գործարկման տեսակը սահմանված է Ավտոմատ: Եթե ոչ, փոխեք կարգավորումները:
- Ստուգեք ծառայության կարգավիճակը դրված է «Գործող»: Եթե ոչ, դրեք այն «Գործող»:
- Սեղմեք OK` կարգավորումները պահելու համար:
Առավելագույնի հասցնել անլար ադապտերների արդյունավետությունը
Անլար ադապտերները նույնպես օգտագործում են էներգախնայողության ռեժիմը: . Այս հատկությունը, անկասկած, օգնում է պահպանել սարքըմարտկոց և վերամշակող հզորություն: Այնուամենայնիվ, ցածր էներգիայի ընտրանքները ազդում են անլար ադապտերների աշխատանքի վրա:
Ուրեմն փորձեք փոխել հոսանքի կարգավորումները և տեսնել, թե արդյոք դա աշխատում է:
- Բացեք Կառավարման վահանակը Գործարկման տուփից:
- Գնացեք Համակարգ և անվտանգություն:
- Ընտրեք սնուցման ընտրանքներ:
- Այժմ անցեք Փոփոխել պլանի կարգավորումները:
- Սեղմեք Փոխել էներգիայի առաջադեմ կարգավորումները:
- Դրանից հետո գտեք ադապտեր անլար ադապտերների կարգավորումներից:
- Ընտրեք մարտկոցի վրա և առավելագույն կատարողականություն:
Դրանից հետո տեսեք, արդյոք Wi-Fi-ն աշխատում է ձեր համակարգում:
Կատարեք լարային կապ
Մեկ այլ եղանակ, որը կարող եք փորձել, ցանցի դրայվերն ապատեղադրելն է և համակարգիչը միացնել երթուղիչին Ethernet մալուխի միջոցով:
- Այժմ, բացեք Device Manager-ը և անցեք Գործողությունների ներդիր:
- Ընտրեք Scan for hardware փոփոխությունների:
- Դրանից հետո անջատեք Ethernet մալուխը:
- Ստուգեք, արդյոք կարող եք օգտագործել WiFi:
Այս մեթոդը սկանավորում և շտկում է անլար վարորդի հետ կապված ցանկացած ապարատային փոփոխություն:
ՀՏՀ
Ինչպե՞ս վերականգնել իմ Intel Wireless AC-9560 ադապտերը:
Intel անլար AC-9560-ի վերակայումը նշանակում է ջնջել վարորդը և վերագործարկել համակարգը: Դրանից հետո ձեր համակարգիչը ավտոմատ կերպով կտեղադրի անլար վարորդը:
Ինչու՞ է My Intel Wi-Fi-ը չի աշխատում:
Այս խնդիրը տեղի է ունենում, երբ անլար ադապտերների կարգավորումները սխալ են կամ օպերացիոն համակարգի այլ խնդիրներ: Ավելին, ցանկացած ապարատային խնդիր ներսում կամ մոտակայքումցանցային ադապտերը նույնպես կարող է առաջացնել այս խնդիրը:5
Ինչպե՞ս անջատել սարքը:
Սարքի կառավարիչ > Ցանցային ադապտերներ > Աջ սեղմեք Intel(R) Wireless AC-9560 > Ընտրեք Անջատել սարքը:
Ինչպե՞ս կարող եմ շտկել Intel Wi-Fi-ի դրայվերը:
Դուք կարող եք հետևել վերը նշված մեթոդներին և ստուգել, արդյոք Wi-Fi ադապտերը ճիշտ է աշխատում: Բացի այդ, սխալի կոդը այլևս չի ցուցադրվի, երբ խնդիրը շտկեք:
Եզրակացություն
Վերականգնեք ձեր անլար կապը՝ կիրառելով վերը նշված մեթոդները: Այնուհետև դիմեք համակարգի արտադրողին, եթե կարծում եք, որ սխալի կոդը դեռ կա, չնայած որ դուք փորձել եք անսարքությունների վերացման բոլոր քայլերը: Նրանք կլուծեն Intel անլար AC-9560-ի չաշխատելու խնդիրը:
Այսպիսով դուք կարող եք վերադարձնել WiFi և Bluetooth կապերը ձեր համակարգին: