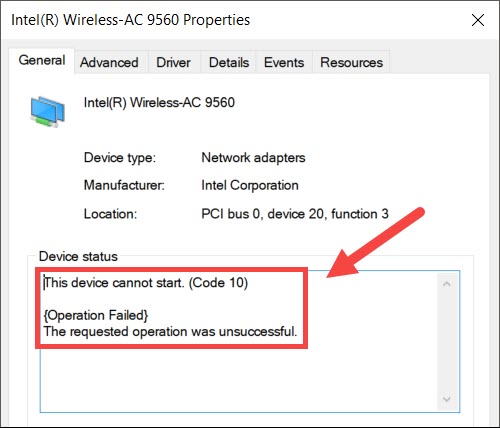مواد جي جدول
ڪڏهن ڪڏهن توهان جو ڪمپيوٽر اوچتو توهان کي وائي فائي جي حوالي سان هڪ غلطي پيغام ڏئي ٿو. ڇاڪاڻ ته اها هڪ ٽيڪنيڪل غلطي آهي جنهن جي پيغام سان “Intel Wireless AC-9560 ڪم نه ڪري رهيو آهي،“ توهان ڪنٽرول وڃائڻ شروع ڪيو ڇو ته توهان کي خبر ناهي ته AC-9560 ڇا آهي.
پر وڌيڪ پريشان نه ٿيو، جيئن هي پوسٽ ڪندو توھان جي ھدايت ڪريو ته ڪيئن درست ڪجي Intel Wireless AC-9560. انهي سان گڏ، توهان سمجھندا ته هي ماڊل توهان جي ڪمپيوٽر تي ڇا ڪندو آهي.
آئون ڪيئن درست ڪريان منهنجي Intel Wireless AC-9560 Adapter ڪم نه ڪري رهيو آهي؟
حل ۾ وڃڻ کان اڳ، اچو ته پهريان سمجھون ته AC-9560 اڊاپٽر ڇا آهي ۽ اهو توهان جي ڪمپيوٽر لاءِ ايترو ضروري ڇو آهي.
جڏهن توهان هن ماڊل جي باري ۾ ڄاڻو ٿا، توهان کي حاصل ٿيندو بهتر سمجھو ته مسئلو ڪيئن حل ڪجي.
Intel Wireless AC-9560 Adapter
هڪ ساٿي آر ايف (ريڊيو فريڪئنسي) يا CRF ماڊل توهان جي ڪمپيوٽر جي وائرليس ڪنيڪشن ڏانهن اشارو ڪري ٿو. ان کان علاوه، ھي اڊاپٽر مربوط وائي فائي ۽ بلوٽوٿ ماڊلز کي سپورٽ ڪري ٿو.
توھان حاصل ڪريو جديد بلوٽوٿ ورزن، يعني، بلوٽوٿ 5 ۽ 802.11ac wave 2 وائي فائي. مطلب ته ھاڻي توھان پنھنجي ڪمپيوٽر کي MIMO (Multi-Input Multi-Output) نيٽ ورڪنگ ڊيوائس سان ڳنڍي سگھو ٿا، جيڪو گھڻن استعمال ڪندڙن کي اجازت ڏئي ٿو ھڪڙي ھڪڙي روٽر سان اينٽينن ذريعي ڳنڍڻ.
پڻ، AC-9560 اڊاپٽر ڪم ڪري ٿو. Windows 10 PCI (Peripheral Component Interconnect) ۽ بلوٽوٿ 5 سان گڏ. ان کان علاوه، توھان حاصل ڪري سگھو ٿا وائي فائي 6 ٽيڪنالاجي 3rd Generation AC-9560 اڊاپٽر سان.
جيڪڏھن توھان حاصل ڪري رھيا آھيوتوهان جي ڪمپيوٽر تي غلطي ڪوڊ 10، توهان کي فوري طور تي ان کي درست ڪرڻ گهرجي. ڇو؟
توهان وائي فائي ۽ بلوٽوٿ حاصل نه ڪري رهيا آهيو جيستائين توهان هن مسئلي کي حل نه ڪندا.
تنهنڪري، اچو ته حل ڪريون انٽيل وائرليس AC-9560 اڊاپٽر ڪم نه ڪري رهيو مسئلو.
وائي چيڪ ڪريو -فائي توهان جي ڊيوائس تي
ڪجهه ليپ ٽاپن ۾ وائي فائي سوئچ هوندو آهي جيڪو وائي فائي ڪنيڪشن کي فعال-بند ڪري ٿو. تنهن ڪري پهريان، پڪ ڪريو ته هارڊويئر سوئچ آن آهي.
وڌيڪ، نيري/سائي روشنيءَ جو مطلب آهي ته اها آن آهي، جڏهن ته امبر/لائيٽ جو مطلب آهي توهان جي ليپ ٽاپ تي وائي فائي بند آهي.
تنهنڪري، پنهنجي ليپ ٽاپ جي وائي فائي کي آن ڪريو ۽ ڏسو ته مسئلو حل ٿي ويو آهي.
ياد رکو ته توهان کي ڊيسڪ ٽاپ تي ڪو به وائي فائي سوئچ نه ملندو. ان جي بدران، هيٺ ڏنل طريقي جي ڪوشش ڪريو جيڪڏهن غلطي ڪوڊ اڃا تائين اسڪرين تي ظاهر ٿئي ٿو.
ڊيوائس مئنيجر مان AC-9560 اڊاپٽر کي غير فعال ۽ فعال ڪريو
اڊاپٽر يا ڊوائيس کي ٻيهر فعال ڪرڻ جو مطلب آهي توهان کي دستي طور تي ان کي غير فعال ۽ فعال ڪريو.
تنهنڪري، انهن قدمن تي عمل ڪريو:
- رن ڊائلاگ باڪس کي کولڻ لاءِ Windows + R کي دٻايو.
- قسم: devmgmt.msc. 7>دٻايو Enter. ڊيوائس مئنيجر ونڊو کلي ويندي.
- هاڻي، نيٽ ورڪ ايڊاپٽرز تي ڊبل ڪلڪ ڪريو. توھان ڏسندا گھڻن اڊاپٽرن جي وڌايل لسٽ.
- سائيٽ ڪلڪ ڪريو Intel (R) Wireless AC-9560.
- Disable Device تي ڪلڪ ڪريو.
- ان کان پوءِ، ڊيوائس کي بند ڪريو. مئنيجر ونڊو ۽ ڪمپيوٽر کي ريسٽارٽ ڪريو.
- هاڻي مٿي ڏنل عمل کي ورجايو.
- جڏهن توهان قدم 5 تي پهچندا آهيو، ڊوائيس کي فعال ڪريو تي ڪلڪ ڪريو.
جڏهن توهان ٻيهر فعال ڪريو. جيڊوائيس نيٽ ورڪ اڊاپٽر لاءِ، اهو شايد غلطي جو ڪوڊ درست ڪري سگهي ٿو.
بهرحال، جيڪڏهن اهو توهان جي مدد نه ڪري ته ايندڙ طريقو آزمايو.
پنهنجي ڪمپيوٽر تي AC-9560 کي ٻيهر انسٽال ڪريو
توهان جي ڪمپيوٽر مان وائرليس اڊاپٽر کي انسٽال ڪرڻ سان به مسئلو حل ٿي سگهي ٿو. سسٽم جي اندروني خرابي جي ڪري ڪڏهن ڪڏهن ڊرائيور غير جوابده ٿي ويندو آهي.
ڏسو_ پڻ: AT&T پورٽبل وائي فائي حل بابت سڀ ڪجههجڏهن توهان ڊوائيس کي انسٽال ڪندا ۽ سسٽم کي ريبوٽ يا ريسٽارٽ ڪندا ته ڪمپيوٽر پاڻمرادو ٻيهر انسٽال ٿي ويندو.
تنهنڪري، انسٽال ڪرڻ لاءِ انهن قدمن تي عمل ڪريو AC-9560 اڊاپٽر.
- اوپن ڊيوائس مئنيجر.
- ڊبل ڪلڪ ڪريو نيٽ ورڪ ايڊاپٽر.
- ساڄي ڪلڪ ڪريو نيٽ ورڪ ڊرائيور جنهن کي توهان انسٽال ڪرڻ چاهيو ٿا.
- Uninstall ڊيوائس تي ڪلڪ ڪريو.
- ان کان پوءِ، چيڪ ڪريو ”هن ڊيوائس لاءِ ڊرائيور سافٽ ويئر حذف ڪريو“ باڪس.
- ڊيوائس مئنيجر کي بند ڪريو.
- هاڻي، ڪمپيوٽر کي ريسٽارٽ ڪريو. .
هڪ دفعو ڪمپيوٽر ريبوٽ ٿيندو، اهو خودڪار طور تي AC-9560 اڊاپٽر لاءِ گهربل وائرليس ڊرائيور انسٽال ڪندو. هاڻي، چيڪ ڪريو ته ڇا توهان جي ڊوائيس تي وائي فائي ڪم ڪري ٿي.
بهرحال، توهان جو سسٽم ونڊوز 7 يا 8 استعمال ڪندي ڪو به نيٽ ورڪ ڊرائيور انسٽال نه ڪندو. ايستائين جو Windows 10 ڪڏهن ڪڏهن توهان جي نيٽ ورڪ اڊاپٽر لاءِ ڊرائيور کي ٻيهر انسٽال ڪرڻ ۾ ناڪام ٿيندو آهي. انهي صورت ۾، توهان کي لازمي طور تي خاص ڊرائيور کي ٺاهيندڙ جي سائيٽ تان ڊائون لوڊ ڪرڻ گهرجي ۽ ان کي پنهنجي متاثر ٿيل سسٽم ۾ استعمال ڪرڻ گهرجي.
دستي طور نيٽ ورڪ ڊرائيور ڊائون لوڊ ڪريو
هن طريقي ۾، توهان کي حاصل ڪرڻ گهرجي ڊرائيور آسان، a. ٽئين پارٽي سافٽ ويئر، توهان جي ڪمپيوٽر تي. هڪ دفعو توهانان کي ڊائون لوڊ ۽ انسٽال ڪريو، ھنن قدمن تي عمل ڪريو:
- > رن ڊرائيور آسان. ڪلڪ ڪريو ھاڻي اسڪين ڪريو. سافٽ ويئر توهان جي ڪمپيوٽر کي ناقص ڊرائيورن لاءِ اسڪين ڪرڻ شروع ڪندو.
- ان کان پوءِ، ”سڀ تازه ڪريو“ تي ڪلڪ ڪريو. اهو توهان جي سسٽم لاء گهربل سڀني ڊرائيورن کي ڊائون لوڊ ۽ انسٽال ڪندو. ان کان علاوه، ڊرائيور آسان ڄاڻي ٿو ته ڊرائيور جو نسخو توهان جي ڪمپيوٽر لاء مناسب آهي. تنهن ڪري اهو شايد هر ڊوائيس لاءِ ڊرائيور جو جديد ورزن انسٽال نه ڪري سگهي.
- هڪ دفعو توهان نيٽ ورڪ اڊاپٽر لاءِ گهربل ڊرائيور انسٽال ڪرڻ مڪمل ڪيو، تبديلين کي لاڳو ڪرڻ لاءِ پنهنجي ڪمپيوٽر کي ٻيهر شروع ڪريو.
WLAN AutoConfig Service
اها هڪ ونڊوز سروس آهي جيڪا توهان جي وائي فائي سيٽنگون سيٽ ڪري ٿي ۽ انهن کي ڪنٽرول ڪري ٿي. جيڪڏھن توھان WLAN AutoConfig سروس کي غير فعال ڪيو آھي، توھان پنھنجي سسٽم تي وائي فائي استعمال نٿا ڪري سگھو.
تنھنڪري، ھاڻي توھان کي ھن سروس کي فعال ڪرڻو پوندو ۽ ھيٺ ڏنل سيٽنگون لاڳو ڪري ان کي خودڪار طريقي سان هلائڻ ڏيو:
- هلو ڊائلاگ باڪس کوليو. توھان کي دٻائي سگھو ٿا Windows key + R.
- Type services.msc.
- Enter کي دٻايو يا OK تي ڪلڪ ڪريو.
- ھاڻي، WLAN AutoConfig ڳوليو ۽ ساڄي ڪلڪ ڪريو.<8
- پراپرٽيز تي ڪلڪ ڪريو.
- چڪ ڪريو شروعاتي قسم خودڪار تي سيٽ ٿيل آهي. جيڪڏهن نه، سيٽنگون تبديل ڪريو.
- چڪ سروس اسٽيٽس سيٽ ٿيل آهي رننگ تي. جيڪڏهن نه، ان کي رننگ تي سيٽ ڪريو.
- سيٽنگون محفوظ ڪرڻ لاءِ ٺيڪ تي ڪلڪ ڪريو.
وڌ ۾ وڌ وائرليس اڊاپٽر پرفارمنس
وائرلیس اڊاپٽر به پاور-سيونگ موڊ استعمال ڪندا آهن . هي خصوصيت بلاشبہ ڊوائيس جي حفاظت ۾ مدد ڪري ٿيبيٽري ۽ پروسيسنگ پاور. بهرحال، گھٽ پاور جا اختيار وائرليس اڊاپٽر جي ڪارڪردگي کي متاثر ڪن ٿا.
تنهنڪري پاور سيٽنگون تبديل ڪرڻ جي ڪوشش ڪريو ۽ ڏسو ته اهو ڪم ڪري ٿو.
- رن باڪس مان ڪنٽرول پينل کوليو.
- سسٽم ۽ سيڪيورٽي ڏانھن وڃو.
- پاور جا اختيار چونڊيو.
- ھاڻي، وڃو پلان سيٽنگون تبديل ڪريو.
- پر ڪلڪ ڪريو ايڊوانسڊ پاور سيٽنگون تبديل ڪريو.
- >ان کان پوءِ، وائرليس اڊاپٽر سيٽنگن مان اڊاپٽر ڳولھيو.
- آن بيٽري ۽ وڌ کان وڌ ڪارڪردگي چونڊيو.
ان کان پوءِ، ڏسو ته ڇا توھان جي سسٽم تي وائي فائي ڪم ڪري ٿو.
ڏسو_ پڻ: اسپيڪٽرم وائي فائي جو نالو ڪيئن بدلجيوائرڊ ڪنيڪشن ٺاهيو
ٻيو طريقو جيڪو توهان ڪوشش ڪري سگهو ٿا اهو آهي نيٽ ورڪ ڊرائيور کي انسٽال ڪرڻ ۽ ايٿرنيٽ ڪيبل استعمال ڪندي پنهنجي ڪمپيوٽر کي روٽر سان ڳنڍڻ.
- هاڻي، ڊيوائس مئنيجر کوليو ۽ ايڪشن ٽئب تي وڃو.
- هارڊويئر جي تبديلين لاءِ اسڪين چونڊيو.
- ان کان پوءِ، ايٿرنيٽ ڪيبل کي ان پلگ ڪريو.
- چڪ ڪريو ته ڇا توھان وائي فائي استعمال ڪري سگھو ٿا.
هي طريقو وائرليس ڊرائيور سان لاڳاپيل ڪنهن به هارڊويئر تبديلين کي اسڪين ۽ درست ڪري ٿو.
FAQs
مان پنهنجي Intel Wireless AC-9560 اڊاپٽر کي ڪيئن ري سيٽ ڪريان؟
Intel وائرليس AC-9560 کي ري سيٽ ڪرڻ جو مطلب آهي ڊرائيور کي ختم ڪرڻ ۽ توهان جي سسٽم کي ٻيهر شروع ڪرڻ. ان کان پوء، توهان جو ڪمپيوٽر خودڪار طريقي سان وائرليس ڊرائيور انسٽال ڪندو.
ڇو منهنجو Intel وائي فائي ڪم نه ڪري رهيو آهي؟
اهو مسئلو تڏهن ٿئي ٿو جڏهن وائرليس اڊاپٽر سيٽنگون غلط هجن يا آپريٽنگ سسٽم جا ٻيا مسئلا هجن. ان کان سواء، ڪنهن به هارڊويئر مسئلو ۾ يا ويجهونيٽ ورڪ اڊاپٽر پڻ هن مسئلي جو سبب بڻجي سگهي ٿو. 5
ڊيوائس کي ڪيئن غير فعال ڪجي؟
ڊوائيس مئنيجر > نيٽ ورڪ اڊاپٽر > ساڄي ڪلڪ ڪريو Intel(R) Wireless AC-9560 > منتخب ڪريو ڊيوائس بند ڪريو.
مان انٽيل وائي فائي ڊرائيور کي ڪيئن ٺيڪ ڪريان؟
توهان مٿي ڏنل طريقن تي عمل ڪري سگهو ٿا ۽ چيڪ ڪري سگهو ٿا ته وائي فائي اڊاپٽر صحيح ڪم ڪري رهيو آهي. انهي سان گڏ، توهان جي مسئلي کي حل ڪرڻ کان پوء غلطي ڪوڊ وڌيڪ ظاهر نه ٿيندو.
نتيجو
مٿين طريقن کي لاڳو ڪندي پنهنجو وائرليس ڪنيڪشن واپس حاصل ڪريو. پوء، سسٽم ٺاهيندڙ سان رابطو ڪريو جيڪڏهن توهان سوچيو ته غلطي ڪوڊ اڃا تائين موجود آهي جيتوڻيڪ توهان سڀني مسئلن جي حل ڪرڻ جي ڪوشش ڪئي آهي. اهي حل ڪندا Intel wireless AC-9560 جو مسئلو ڪم نه ڪري رهيو آهي.
اهڙيءَ طرح توهان پنهنجي سسٽم ڏانهن وائي فائي ۽ بلوٽوٿ ڪنيڪشن واپس حاصل ڪري سگهو ٿا.