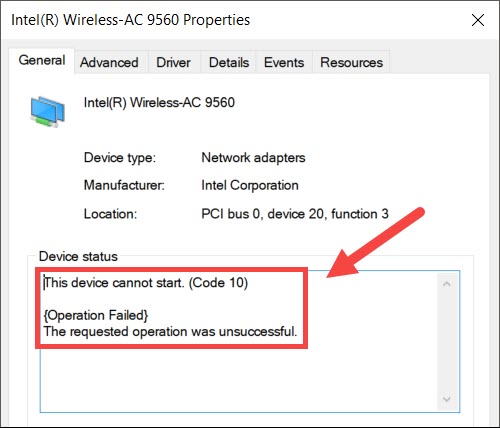ਵਿਸ਼ਾ - ਸੂਚੀ
ਕਈ ਵਾਰ ਤੁਹਾਡਾ ਕੰਪਿਊਟਰ ਅਚਾਨਕ ਤੁਹਾਨੂੰ Wi-Fi ਦੇ ਸਬੰਧ ਵਿੱਚ ਇੱਕ ਗਲਤੀ ਸੁਨੇਹਾ ਦਿੰਦਾ ਹੈ। ਕਿਉਂਕਿ ਇਹ "Intel Wireless AC-9560 ਕੰਮ ਨਹੀਂ ਕਰ ਰਿਹਾ" ਸੰਦੇਸ਼ ਦੇ ਨਾਲ ਇੱਕ ਤਕਨੀਕੀ ਗਲਤੀ ਹੈ, ਕਿਉਂਕਿ ਤੁਸੀਂ ਕੰਟਰੋਲ ਗੁਆਉਣਾ ਸ਼ੁਰੂ ਕਰ ਦਿੰਦੇ ਹੋ ਕਿਉਂਕਿ ਤੁਹਾਨੂੰ ਨਹੀਂ ਪਤਾ ਕਿ AC-9560 ਕੀ ਹੈ।
ਪਰ ਚਿੰਤਾ ਨਾ ਕਰੋ, ਕਿਉਂਕਿ ਇਹ ਪੋਸਟ ਤੁਹਾਨੂੰ ਇੰਟੇਲ ਵਾਇਰਲੈੱਸ AC-9560 ਨੂੰ ਕਿਵੇਂ ਠੀਕ ਕਰਨਾ ਹੈ ਇਸ ਬਾਰੇ ਮਾਰਗਦਰਸ਼ਨ ਕਰਦਾ ਹੈ। ਨਾਲ ਹੀ, ਤੁਸੀਂ ਸਮਝ ਸਕੋਗੇ ਕਿ ਇਹ ਮੋਡੀਊਲ ਤੁਹਾਡੇ ਕੰਪਿਊਟਰ 'ਤੇ ਕੀ ਕਰਦਾ ਹੈ।
ਮੈਂ ਆਪਣੇ Intel ਵਾਇਰਲੈੱਸ AC-9560 ਅਡਾਪਟਰ ਦੇ ਕੰਮ ਨਾ ਕਰਨ ਨੂੰ ਕਿਵੇਂ ਠੀਕ ਕਰਾਂ?
ਸਹੀ ਹੱਲ ਵਿੱਚ ਜਾਣ ਤੋਂ ਪਹਿਲਾਂ, ਆਓ ਪਹਿਲਾਂ ਇਹ ਸਮਝੀਏ ਕਿ AC-9560 ਅਡਾਪਟਰ ਕੀ ਹੈ ਅਤੇ ਇਹ ਤੁਹਾਡੇ ਕੰਪਿਊਟਰ ਲਈ ਇੰਨਾ ਜ਼ਰੂਰੀ ਕਿਉਂ ਹੈ।
ਜਦੋਂ ਤੁਸੀਂ ਇਸ ਮੋਡੀਊਲ ਬਾਰੇ ਜਾਣਦੇ ਹੋ, ਤਾਂ ਤੁਹਾਨੂੰ ਇੱਕ ਇਸ ਮੁੱਦੇ ਨੂੰ ਕਿਵੇਂ ਹੱਲ ਕਰਨਾ ਹੈ ਬਾਰੇ ਬਿਹਤਰ ਸਮਝ।
Intel ਵਾਇਰਲੈੱਸ AC-9560 ਅਡਾਪਟਰ
ਇੱਕ ਸਾਥੀ RF (ਰੇਡੀਓ ਫ੍ਰੀਕੁਐਂਸੀ) ਜਾਂ CRF ਮੋਡੀਊਲ ਤੁਹਾਡੇ ਕੰਪਿਊਟਰ ਦੀ ਵਾਇਰਲੈੱਸ ਕਨੈਕਟੀਵਿਟੀ ਨੂੰ ਦਰਸਾਉਂਦਾ ਹੈ। ਇਸ ਤੋਂ ਇਲਾਵਾ, ਇਹ ਅਡਾਪਟਰ ਏਕੀਕ੍ਰਿਤ ਵਾਈ-ਫਾਈ ਅਤੇ ਬਲੂਟੁੱਥ ਮੋਡੀਊਲ ਦਾ ਸਮਰਥਨ ਕਰਦਾ ਹੈ।
ਤੁਹਾਨੂੰ ਨਵੀਨਤਮ ਬਲੂਟੁੱਥ ਸੰਸਕਰਣ ਮਿਲਦਾ ਹੈ, ਜਿਵੇਂ ਕਿ ਬਲੂਟੁੱਥ 5 ਅਤੇ 802.11ac ਵੇਵ 2 ਵਾਈ-ਫਾਈ। ਇਸਦਾ ਮਤਲਬ ਹੈ ਕਿ ਹੁਣ ਤੁਸੀਂ ਆਪਣੇ ਕੰਪਿਊਟਰ ਨੂੰ MIMO (ਮਲਟੀ-ਇਨਪੁਟ ਮਲਟੀ-ਆਉਟਪੁੱਟ) ਨੈੱਟਵਰਕਿੰਗ ਡਿਵਾਈਸ ਨਾਲ ਕਨੈਕਟ ਕਰ ਸਕਦੇ ਹੋ, ਜੋ ਕਈ ਉਪਭੋਗਤਾਵਾਂ ਨੂੰ ਐਂਟੀਨਾ ਰਾਹੀਂ ਇੱਕ ਸਿੰਗਲ ਰਾਊਟਰ ਨਾਲ ਕਨੈਕਟ ਕਰਨ ਦੀ ਇਜਾਜ਼ਤ ਦਿੰਦਾ ਹੈ।
ਇਸ ਤੋਂ ਇਲਾਵਾ, AC-9560 ਅਡਾਪਟਰ ਵੀ ਕੰਮ ਕਰਦਾ ਹੈ। Windows 10 PCI (ਪੈਰੀਫਿਰਲ ਕੰਪੋਨੈਂਟ ਇੰਟਰਕਨੈਕਟ) ਅਤੇ ਬਲੂਟੁੱਥ 5 ਦੇ ਨਾਲ। ਇਸ ਤੋਂ ਇਲਾਵਾ, ਤੁਸੀਂ 3rd ਜਨਰੇਸ਼ਨ AC-9560 ਅਡਾਪਟਰ ਦੇ ਨਾਲ Wi-Fi 6 ਤਕਨਾਲੋਜੀ ਪ੍ਰਾਪਤ ਕਰ ਸਕਦੇ ਹੋ।
ਜੇਕਰ ਤੁਸੀਂਤੁਹਾਡੇ ਕੰਪਿਊਟਰ 'ਤੇ ਗਲਤੀ ਕੋਡ 10, ਤੁਹਾਨੂੰ ਤੁਰੰਤ ਇਸ ਨੂੰ ਠੀਕ ਕਰਨਾ ਚਾਹੀਦਾ ਹੈ। ਕਿਉਂ?
ਤੁਹਾਨੂੰ ਉਦੋਂ ਤੱਕ ਵਾਈਫਾਈ ਅਤੇ ਬਲੂਟੁੱਥ ਨਹੀਂ ਮਿਲ ਰਹੇ ਹਨ ਜਦੋਂ ਤੱਕ ਤੁਸੀਂ ਇਸ ਸਮੱਸਿਆ ਦਾ ਹੱਲ ਨਹੀਂ ਕਰ ਲੈਂਦੇ।
ਇਸ ਲਈ, ਆਓ Intel ਵਾਇਰਲੈੱਸ AC-9560 ਅਡਾਪਟਰ ਕੰਮ ਨਾ ਕਰਨ ਵਾਲੀ ਸਮੱਸਿਆ ਨੂੰ ਹੱਲ ਕਰੀਏ।
Wi-ਚੈੱਕ ਕਰੋ -ਤੁਹਾਡੀ ਡਿਵਾਈਸ 'ਤੇ ਫਾਈ
ਕੁਝ ਲੈਪਟਾਪਾਂ ਵਿੱਚ ਇੱਕ Wi-Fi ਸਵਿੱਚ ਹੁੰਦਾ ਹੈ ਜੋ Wi-Fi ਕਨੈਕਸ਼ਨ ਨੂੰ ਸਮਰੱਥ-ਅਯੋਗ ਬਣਾਉਂਦਾ ਹੈ। ਇਸ ਲਈ ਪਹਿਲਾਂ, ਯਕੀਨੀ ਬਣਾਓ ਕਿ ਹਾਰਡਵੇਅਰ ਸਵਿੱਚ ਚਾਲੂ ਹੈ।
ਇਸ ਤੋਂ ਇਲਾਵਾ, ਨੀਲੀ/ਹਰੀ ਲਾਈਟ ਦਾ ਮਤਲਬ ਹੈ ਕਿ ਇਹ ਚਾਲੂ ਹੈ, ਜਦੋਂ ਕਿ ਅੰਬਰ/ਲਾਲ ਲਾਈਟ ਦਾ ਮਤਲਬ ਹੈ ਕਿ ਤੁਹਾਡੇ ਲੈਪਟਾਪ 'ਤੇ Wi-Fi ਬੰਦ ਹੈ।
ਇਸ ਲਈ, ਆਪਣੇ ਲੈਪਟਾਪ ਦੇ ਵਾਈ-ਫਾਈ ਨੂੰ ਚਾਲੂ ਕਰੋ ਅਤੇ ਦੇਖੋ ਕਿ ਕੀ ਸਮੱਸਿਆ ਹੱਲ ਹੋ ਗਈ ਹੈ।
ਯਾਦ ਰੱਖੋ ਕਿ ਤੁਹਾਨੂੰ ਡੈਸਕਟਾਪ 'ਤੇ ਕੋਈ ਵੀ ਵਾਈ-ਫਾਈ ਸਵਿੱਚ ਨਹੀਂ ਮਿਲੇਗਾ। ਇਸਦੀ ਬਜਾਏ, ਜੇਕਰ ਗਲਤੀ ਕੋਡ ਅਜੇ ਵੀ ਸਕ੍ਰੀਨ 'ਤੇ ਦਿਖਾਈ ਦਿੰਦਾ ਹੈ ਤਾਂ ਹੇਠਾਂ ਦਿੱਤੀ ਵਿਧੀ ਨੂੰ ਅਜ਼ਮਾਓ।
ਇਹ ਵੀ ਵੇਖੋ: ਸਰਵੋਤਮ ਵਾਈਫਾਈ ਪ੍ਰਿੰਟਰ - ਹਰ ਬਜਟ ਲਈ ਪ੍ਰਮੁੱਖ ਚੋਣਾਂਡਿਵਾਈਸ ਮੈਨੇਜਰ ਤੋਂ AC-9560 ਅਡਾਪਟਰ ਨੂੰ ਅਸਮਰੱਥ ਅਤੇ ਸਮਰੱਥ ਬਣਾਓ
ਕਿਸੇ ਅਡਾਪਟਰ ਜਾਂ ਡਿਵਾਈਸ ਨੂੰ ਮੁੜ-ਸਮਰੱਥ ਬਣਾਉਣ ਦਾ ਮਤਲਬ ਹੈ ਕਿ ਤੁਹਾਨੂੰ ਹੱਥੀਂ ਕਰਨਾ ਪਵੇਗਾ ਇਸਨੂੰ ਅਸਮਰੱਥ ਅਤੇ ਯੋਗ ਕਰੋ।
ਇਸ ਲਈ, ਇਹਨਾਂ ਕਦਮਾਂ ਦੀ ਪਾਲਣਾ ਕਰੋ:
- ਰਨ ਡਾਇਲਾਗ ਬਾਕਸ ਨੂੰ ਖੋਲ੍ਹਣ ਲਈ ਵਿੰਡੋਜ਼ + R ਦਬਾਓ।
- ਕਿਸਮ: devmgmt.msc.
- ਐਂਟਰ ਦਬਾਓ। ਡਿਵਾਈਸ ਮੈਨੇਜਰ ਵਿੰਡੋ ਖੁੱਲੇਗੀ।
- ਹੁਣ, ਨੈੱਟਵਰਕ ਅਡਾਪਟਰਾਂ 'ਤੇ ਦੋ ਵਾਰ ਕਲਿੱਕ ਕਰੋ। ਤੁਸੀਂ ਬਹੁਤ ਸਾਰੇ ਅਡਾਪਟਰਾਂ ਦੀ ਇੱਕ ਵਿਸਤ੍ਰਿਤ ਸੂਚੀ ਵੇਖੋਗੇ।
- Intel (R) ਵਾਇਰਲੈੱਸ AC-9560 ਉੱਤੇ ਸੱਜਾ-ਕਲਿੱਕ ਕਰੋ।
- ਡਿਵਾਈਸ ਨੂੰ ਅਯੋਗ ਕਰੋ ਉੱਤੇ ਕਲਿਕ ਕਰੋ।
- ਇਸ ਤੋਂ ਬਾਅਦ, ਡਿਵਾਈਸ ਨੂੰ ਬੰਦ ਕਰੋ। ਮੈਨੇਜਰ ਵਿੰਡੋ ਅਤੇ ਕੰਪਿਊਟਰ ਨੂੰ ਰੀਸਟਾਰਟ ਕਰੋ।
- ਹੁਣ, ਉਪਰੋਕਤ ਪ੍ਰਕਿਰਿਆ ਨੂੰ ਦੁਹਰਾਓ।
- ਜਦੋਂ ਤੁਸੀਂ ਪੜਾਅ 5 'ਤੇ ਪਹੁੰਚਦੇ ਹੋ, ਡਿਵਾਈਸ ਨੂੰ ਸਮਰੱਥ ਬਣਾਓ 'ਤੇ ਕਲਿੱਕ ਕਰੋ।
ਜਦੋਂ ਤੁਸੀਂ ਮੁੜ-ਯੋਗ ਕਰਦੇ ਹੋ। ਦੀਨੈੱਟਵਰਕ ਅਡਾਪਟਰ ਲਈ ਡਿਵਾਈਸ, ਇਹ ਗਲਤੀ ਕੋਡ ਨੂੰ ਠੀਕ ਕਰ ਸਕਦਾ ਹੈ।
ਹਾਲਾਂਕਿ, ਜੇਕਰ ਇਹ ਤੁਹਾਡੀ ਮਦਦ ਨਹੀਂ ਕਰਦਾ ਹੈ ਤਾਂ ਅਗਲਾ ਤਰੀਕਾ ਅਜ਼ਮਾਓ।
ਆਪਣੇ ਕੰਪਿਊਟਰ 'ਤੇ AC-9560 ਨੂੰ ਮੁੜ-ਇੰਸਟਾਲ ਕਰੋ
ਤੁਹਾਡੇ ਕੰਪਿਊਟਰ ਤੋਂ ਵਾਇਰਲੈੱਸ ਅਡਾਪਟਰ ਨੂੰ ਅਣਇੰਸਟੌਲ ਕਰਨ ਨਾਲ ਵੀ ਸਮੱਸਿਆ ਹੱਲ ਹੋ ਸਕਦੀ ਹੈ। ਕਈ ਵਾਰ ਸਿਸਟਮ ਦੀ ਅੰਦਰੂਨੀ ਖਰਾਬੀ ਕਾਰਨ ਡਰਾਈਵਰ ਗੈਰ-ਜਵਾਬਦੇਹ ਹੋ ਜਾਂਦਾ ਹੈ।
ਜਦੋਂ ਤੁਸੀਂ ਡਿਵਾਈਸ ਨੂੰ ਅਣਇੰਸਟੌਲ ਕਰਦੇ ਹੋ ਅਤੇ ਸਿਸਟਮ ਨੂੰ ਰੀਬੂਟ ਜਾਂ ਰੀਸਟਾਰਟ ਕਰਦੇ ਹੋ ਤਾਂ ਕੰਪਿਊਟਰ ਆਪਣੇ ਆਪ ਮੁੜ-ਸਥਾਪਤ ਹੋ ਜਾਵੇਗਾ।
ਇਸ ਲਈ, ਅਣਇੰਸਟੌਲ ਕਰਨ ਲਈ ਇਹਨਾਂ ਕਦਮਾਂ ਦੀ ਪਾਲਣਾ ਕਰੋ। AC-9560 ਅਡਾਪਟਰ।
- ਡਿਵਾਈਸ ਮੈਨੇਜਰ ਖੋਲ੍ਹੋ।
- ਨੈੱਟਵਰਕ ਅਡਾਪਟਰਾਂ 'ਤੇ ਦੋ ਵਾਰ ਕਲਿੱਕ ਕਰੋ।
- ਉਸ ਨੈੱਟਵਰਕ ਡਰਾਈਵਰ ਨੂੰ ਸੱਜਾ-ਕਲਿਕ ਕਰੋ ਜਿਸ ਨੂੰ ਤੁਸੀਂ ਅਣਇੰਸਟੌਲ ਕਰਨਾ ਚਾਹੁੰਦੇ ਹੋ।
- ਡਿਵਾਈਸ ਨੂੰ ਅਣਇੰਸਟੌਲ ਕਰੋ 'ਤੇ ਕਲਿੱਕ ਕਰੋ।
- ਉਸ ਤੋਂ ਬਾਅਦ, "ਇਸ ਡਿਵਾਈਸ ਲਈ ਡ੍ਰਾਈਵਰ ਸਾਫਟਵੇਅਰ ਮਿਟਾਓ" ਬਾਕਸ ਨੂੰ ਚੁਣੋ।
- ਡਿਵਾਈਸ ਮੈਨੇਜਰ ਨੂੰ ਬੰਦ ਕਰੋ।
- ਹੁਣ, ਕੰਪਿਊਟਰ ਨੂੰ ਰੀਸਟਾਰਟ ਕਰੋ। .
ਕੰਪਿਊਟਰ ਰੀਬੂਟ ਹੋਣ 'ਤੇ, ਇਹ AC-9560 ਅਡਾਪਟਰ ਲਈ ਲੋੜੀਂਦੇ ਵਾਇਰਲੈੱਸ ਡਰਾਈਵਰ ਨੂੰ ਆਪਣੇ ਆਪ ਸਥਾਪਿਤ ਕਰ ਦੇਵੇਗਾ। ਹੁਣ, ਜਾਂਚ ਕਰੋ ਕਿ ਕੀ ਤੁਹਾਡੀ ਡਿਵਾਈਸ 'ਤੇ WiFi ਕੰਮ ਕਰਦਾ ਹੈ।
ਹਾਲਾਂਕਿ, ਤੁਹਾਡਾ ਸਿਸਟਮ ਵਿੰਡੋਜ਼ 7 ਜਾਂ 8 ਦੀ ਵਰਤੋਂ ਕਰਦੇ ਹੋਏ ਕੋਈ ਵੀ ਨੈੱਟਵਰਕ ਡਰਾਈਵਰ ਸਥਾਪਤ ਨਹੀਂ ਕਰੇਗਾ। ਇੱਥੋਂ ਤੱਕ ਕਿ Windows 10 ਵੀ ਕਈ ਵਾਰ ਤੁਹਾਡੇ ਨੈੱਟਵਰਕ ਅਡਾਪਟਰ ਲਈ ਡਰਾਈਵਰ ਨੂੰ ਮੁੜ-ਇੰਸਟਾਲ ਕਰਨ ਵਿੱਚ ਅਸਫਲ ਹੋ ਜਾਂਦਾ ਹੈ। ਉਸ ਸਥਿਤੀ ਵਿੱਚ, ਤੁਹਾਨੂੰ ਨਿਰਮਾਤਾ ਦੀ ਸਾਈਟ ਤੋਂ ਖਾਸ ਡਰਾਈਵਰ ਨੂੰ ਹੱਥੀਂ ਡਾਊਨਲੋਡ ਕਰਨਾ ਚਾਹੀਦਾ ਹੈ ਅਤੇ ਇਸਨੂੰ ਆਪਣੇ ਪ੍ਰਭਾਵਿਤ ਸਿਸਟਮ ਵਿੱਚ ਵਰਤਣਾ ਚਾਹੀਦਾ ਹੈ।
ਮੈਨੁਅਲੀ ਨੈੱਟਵਰਕ ਡਰਾਈਵਰ ਡਾਊਨਲੋਡ ਕਰੋ
ਇਸ ਵਿਧੀ ਵਿੱਚ, ਤੁਹਾਨੂੰ ਡਰਾਈਵਰ ਆਸਾਨ, ਇੱਕ ਤੀਜੀ-ਧਿਰ ਸਾਫਟਵੇਅਰ, ਤੁਹਾਡੇ ਕੰਪਿਊਟਰ 'ਤੇ. ਇੱਕ ਵਾਰ ਤੁਹਾਨੂੰਇਸਨੂੰ ਡਾਉਨਲੋਡ ਕਰੋ ਅਤੇ ਸਥਾਪਿਤ ਕਰੋ, ਇਹਨਾਂ ਕਦਮਾਂ ਦੀ ਪਾਲਣਾ ਕਰੋ:
- ਡਰਾਈਵਰ ਆਸਾਨ ਚਲਾਓ। ਹੁਣੇ ਸਕੈਨ ਕਰੋ 'ਤੇ ਕਲਿੱਕ ਕਰੋ। ਸਾਫਟਵੇਅਰ ਨੁਕਸਦਾਰ ਡਰਾਈਵਰਾਂ ਲਈ ਤੁਹਾਡੇ ਕੰਪਿਊਟਰ ਨੂੰ ਸਕੈਨ ਕਰਨਾ ਸ਼ੁਰੂ ਕਰ ਦੇਵੇਗਾ।
- ਉਸ ਤੋਂ ਬਾਅਦ, "ਸਭ ਅੱਪਡੇਟ ਕਰੋ" 'ਤੇ ਕਲਿੱਕ ਕਰੋ। ਇਹ ਤੁਹਾਡੇ ਸਿਸਟਮ ਲਈ ਲੋੜੀਂਦੇ ਸਾਰੇ ਡਰਾਈਵਰਾਂ ਨੂੰ ਡਾਊਨਲੋਡ ਅਤੇ ਸਥਾਪਿਤ ਕਰੇਗਾ। ਇਸ ਤੋਂ ਇਲਾਵਾ, ਡਰਾਈਵਰ ਈਜ਼ੀ ਜਾਣਦਾ ਹੈ ਕਿ ਤੁਹਾਡੇ ਕੰਪਿਊਟਰ ਲਈ ਡਰਾਈਵਰ ਦਾ ਕਿਹੜਾ ਸੰਸਕਰਣ ਢੁਕਵਾਂ ਹੈ। ਇਸ ਲਈ ਹੋ ਸਕਦਾ ਹੈ ਕਿ ਇਹ ਹਰੇਕ ਡਿਵਾਈਸ ਲਈ ਡਰਾਈਵਰ ਦਾ ਨਵੀਨਤਮ ਸੰਸਕਰਣ ਸਥਾਪਤ ਨਾ ਕਰੇ।
- ਇੱਕ ਵਾਰ ਜਦੋਂ ਤੁਸੀਂ ਨੈੱਟਵਰਕ ਅਡਾਪਟਰ ਲਈ ਲੋੜੀਂਦੇ ਡਰਾਈਵਰ ਨੂੰ ਸਥਾਪਤ ਕਰਨਾ ਪੂਰਾ ਕਰ ਲੈਂਦੇ ਹੋ, ਤਾਂ ਤਬਦੀਲੀਆਂ ਨੂੰ ਲਾਗੂ ਕਰਨ ਲਈ ਆਪਣੇ ਕੰਪਿਊਟਰ ਨੂੰ ਮੁੜ ਚਾਲੂ ਕਰੋ।
WLAN AutoConfig ਸੇਵਾ
ਇਹ ਇੱਕ ਵਿੰਡੋਜ਼ ਸੇਵਾ ਹੈ ਜੋ ਤੁਹਾਡੀਆਂ Wi-Fi ਸੈਟਿੰਗਾਂ ਨੂੰ ਸੈੱਟ ਕਰਦੀ ਹੈ ਅਤੇ ਉਹਨਾਂ ਨੂੰ ਨਿਯੰਤਰਿਤ ਕਰਦੀ ਹੈ। ਜੇਕਰ ਤੁਸੀਂ WLAN AutoConfig ਸੇਵਾ ਨੂੰ ਅਸਮਰੱਥ ਕਰ ਦਿੱਤਾ ਹੈ, ਤਾਂ ਤੁਸੀਂ ਆਪਣੇ ਸਿਸਟਮ 'ਤੇ Wi-Fi ਦੀ ਵਰਤੋਂ ਨਹੀਂ ਕਰ ਸਕਦੇ ਹੋ।
ਇਸ ਲਈ, ਹੁਣ ਤੁਹਾਨੂੰ ਇਸ ਸੇਵਾ ਨੂੰ ਸਮਰੱਥ ਬਣਾਉਣਾ ਹੋਵੇਗਾ ਅਤੇ ਹੇਠਾਂ ਦਿੱਤੀਆਂ ਸੈਟਿੰਗਾਂ ਨੂੰ ਲਾਗੂ ਕਰਕੇ ਇਸਨੂੰ ਆਪਣੇ ਆਪ ਚੱਲਣ ਦਿਓ:
- ਰਨ ਡਾਇਲਾਗ ਬਾਕਸ ਖੋਲ੍ਹੋ। ਤੁਸੀਂ ਵਿੰਡੋਜ਼ ਕੁੰਜੀ ਨੂੰ ਦਬਾ ਸਕਦੇ ਹੋ>
- ਪ੍ਰਾਪਰਟੀਜ਼ 'ਤੇ ਕਲਿੱਕ ਕਰੋ।
- ਚੈੱਕ ਕਰੋ ਕਿ ਸ਼ੁਰੂਆਤੀ ਕਿਸਮ ਆਟੋਮੈਟਿਕ 'ਤੇ ਸੈੱਟ ਹੈ। ਜੇਕਰ ਨਹੀਂ, ਤਾਂ ਸੈਟਿੰਗਾਂ ਬਦਲੋ।
- ਸੇਵਾ ਸਥਿਤੀ ਦੀ ਜਾਂਚ ਕਰੋ ਕਿ ਚੱਲ ਰਿਹਾ ਹੈ। ਜੇਕਰ ਨਹੀਂ, ਤਾਂ ਇਸਨੂੰ ਰਨਿੰਗ 'ਤੇ ਸੈੱਟ ਕਰੋ।
- ਸੈਟਿੰਗਾਂ ਨੂੰ ਸੁਰੱਖਿਅਤ ਕਰਨ ਲਈ ਠੀਕ 'ਤੇ ਕਲਿੱਕ ਕਰੋ।
ਵਾਇਰਲੈੱਸ ਅਡਾਪਟਰ ਪ੍ਰਦਰਸ਼ਨ ਨੂੰ ਵਧਾਓ
ਵਾਇਰਲੈੱਸ ਅਡਾਪਟਰ ਪਾਵਰ-ਸੇਵਿੰਗ ਮੋਡ ਦੀ ਵਰਤੋਂ ਵੀ ਕਰਦੇ ਹਨ। . ਇਹ ਵਿਸ਼ੇਸ਼ਤਾ ਬਿਨਾਂ ਸ਼ੱਕ ਡਿਵਾਈਸ ਨੂੰ ਸੁਰੱਖਿਅਤ ਰੱਖਣ ਵਿੱਚ ਮਦਦ ਕਰਦੀ ਹੈਬੈਟਰੀ ਅਤੇ ਪ੍ਰੋਸੈਸਿੰਗ ਪਾਵਰ. ਹਾਲਾਂਕਿ, ਘੱਟ ਪਾਵਰ ਵਿਕਲਪ ਵਾਇਰਲੈੱਸ ਅਡਾਪਟਰ ਦੀ ਕਾਰਗੁਜ਼ਾਰੀ ਨੂੰ ਪ੍ਰਭਾਵਿਤ ਕਰਦੇ ਹਨ।
ਇਸ ਲਈ ਪਾਵਰ ਸੈਟਿੰਗਾਂ ਨੂੰ ਬਦਲਣ ਦੀ ਕੋਸ਼ਿਸ਼ ਕਰੋ ਅਤੇ ਦੇਖੋ ਕਿ ਕੀ ਇਹ ਕੰਮ ਕਰਦਾ ਹੈ।
- ਰਨ ਬਾਕਸ ਤੋਂ ਕੰਟਰੋਲ ਪੈਨਲ ਖੋਲ੍ਹੋ।
- ਸਿਸਟਮ ਅਤੇ ਸੁਰੱਖਿਆ 'ਤੇ ਜਾਓ।
- ਪਾਵਰ ਵਿਕਲਪ ਚੁਣੋ।
- ਹੁਣ, ਪਲਾਨ ਸੈਟਿੰਗਜ਼ ਬਦਲੋ 'ਤੇ ਜਾਓ।
- ਐਡਵਾਂਸਡ ਪਾਵਰ ਸੈਟਿੰਗਜ਼ ਬਦਲੋ 'ਤੇ ਕਲਿੱਕ ਕਰੋ।
- >ਉਸ ਤੋਂ ਬਾਅਦ, ਵਾਇਰਲੈੱਸ ਅਡਾਪਟਰ ਸੈਟਿੰਗਾਂ ਤੋਂ ਅਡਾਪਟਰ ਲੱਭੋ।
- ਆਨ-ਬੈਟਰੀ ਅਤੇ ਵੱਧ ਤੋਂ ਵੱਧ ਪ੍ਰਦਰਸ਼ਨ ਚੁਣੋ।
ਉਸ ਤੋਂ ਬਾਅਦ, ਦੇਖੋ ਕਿ ਕੀ ਤੁਹਾਡੇ ਸਿਸਟਮ 'ਤੇ ਵਾਈ-ਫਾਈ ਕੰਮ ਕਰਦਾ ਹੈ।
ਇੱਕ ਵਾਇਰਡ ਕਨੈਕਸ਼ਨ ਬਣਾਓ
ਇੱਕ ਹੋਰ ਤਰੀਕਾ ਜਿਸ ਦੀ ਤੁਸੀਂ ਕੋਸ਼ਿਸ਼ ਕਰ ਸਕਦੇ ਹੋ ਉਹ ਹੈ ਨੈੱਟਵਰਕ ਡਰਾਈਵਰ ਨੂੰ ਅਣਇੰਸਟੌਲ ਕਰਨਾ ਅਤੇ ਇੱਕ ਈਥਰਨੈੱਟ ਕੇਬਲ ਦੀ ਵਰਤੋਂ ਕਰਕੇ ਆਪਣੇ ਕੰਪਿਊਟਰ ਨੂੰ ਰਾਊਟਰ ਨਾਲ ਕਨੈਕਟ ਕਰਨਾ।
- ਹੁਣ, ਡਿਵਾਈਸ ਮੈਨੇਜਰ ਖੋਲ੍ਹੋ ਅਤੇ ਐਕਸ਼ਨ ਟੈਬ 'ਤੇ ਜਾਓ।
- ਹਾਰਡਵੇਅਰ ਤਬਦੀਲੀਆਂ ਲਈ ਸਕੈਨ ਚੁਣੋ।
- ਉਸ ਤੋਂ ਬਾਅਦ, ਈਥਰਨੈੱਟ ਕੇਬਲ ਨੂੰ ਅਨਪਲੱਗ ਕਰੋ।
- ਜਾਂਚ ਕਰੋ ਕਿ ਕੀ ਤੁਸੀਂ WiFi ਦੀ ਵਰਤੋਂ ਕਰ ਸਕਦੇ ਹੋ।
ਇਹ ਵਿਧੀ ਵਾਇਰਲੈੱਸ ਡਰਾਈਵਰ ਨਾਲ ਸਬੰਧਤ ਕਿਸੇ ਵੀ ਹਾਰਡਵੇਅਰ ਤਬਦੀਲੀਆਂ ਨੂੰ ਸਕੈਨ ਅਤੇ ਠੀਕ ਕਰਦੀ ਹੈ।
FAQs
ਮੈਂ ਆਪਣੇ Intel ਵਾਇਰਲੈੱਸ AC-9560 ਅਡਾਪਟਰ ਨੂੰ ਕਿਵੇਂ ਰੀਸੈਟ ਕਰਾਂ?
Intel ਵਾਇਰਲੈੱਸ AC-9560 ਨੂੰ ਰੀਸੈੱਟ ਕਰਨ ਦਾ ਮਤਲਬ ਹੈ ਡਰਾਈਵਰ ਨੂੰ ਮਿਟਾਉਣਾ ਅਤੇ ਤੁਹਾਡੇ ਸਿਸਟਮ ਨੂੰ ਰੀਸਟਾਰਟ ਕਰਨਾ। ਉਸ ਤੋਂ ਬਾਅਦ, ਤੁਹਾਡਾ ਕੰਪਿਊਟਰ ਆਪਣੇ ਆਪ ਵਾਇਰਲੈੱਸ ਡ੍ਰਾਈਵਰ ਨੂੰ ਸਥਾਪਿਤ ਕਰ ਦੇਵੇਗਾ।
ਮਾਈ ਇੰਟੇਲ ਵਾਈ-ਫਾਈ ਕੰਮ ਕਿਉਂ ਨਹੀਂ ਕਰ ਰਿਹਾ ਹੈ?
ਇਹ ਸਮੱਸਿਆ ਉਦੋਂ ਵਾਪਰਦੀ ਹੈ ਜਦੋਂ ਵਾਇਰਲੈੱਸ ਅਡਾਪਟਰ ਸੈਟਿੰਗਾਂ ਗਲਤ ਹੁੰਦੀਆਂ ਹਨ ਜਾਂ ਕੁਝ ਹੋਰ ਓਪਰੇਟਿੰਗ ਸਿਸਟਮ ਸਮੱਸਿਆਵਾਂ ਹੁੰਦੀਆਂ ਹਨ। ਇਸ ਤੋਂ ਇਲਾਵਾ, ਵਿੱਚ ਜਾਂ ਨੇੜੇ ਕੋਈ ਵੀ ਹਾਰਡਵੇਅਰ ਸਮੱਸਿਆਨੈੱਟਵਰਕ ਅਡਾਪਟਰ ਵੀ ਇਸ ਸਮੱਸਿਆ ਦਾ ਕਾਰਨ ਬਣ ਸਕਦਾ ਹੈ। 5
ਡਿਵਾਈਸ ਨੂੰ ਅਯੋਗ ਕਿਵੇਂ ਕਰੀਏ?
ਡਿਵਾਈਸ ਮੈਨੇਜਰ > ਨੈੱਟਵਰਕ ਅਡਾਪਟਰ > ਸੱਜਾ ਕਲਿੱਕ Intel(R) ਵਾਇਰਲੈੱਸ AC-9560 > ਡਿਵਾਈਸ ਨੂੰ ਅਯੋਗ ਕਰੋ ਚੁਣੋ।
ਮੈਂ Intel Wi-Fi ਡਰਾਈਵਰ ਨੂੰ ਕਿਵੇਂ ਠੀਕ ਕਰਾਂ?
ਤੁਸੀਂ ਉਪਰੋਕਤ ਤਰੀਕਿਆਂ ਦੀ ਪਾਲਣਾ ਕਰ ਸਕਦੇ ਹੋ ਅਤੇ ਜਾਂਚ ਕਰ ਸਕਦੇ ਹੋ ਕਿ ਕੀ Wi-Fi ਅਡਾਪਟਰ ਸਹੀ ਢੰਗ ਨਾਲ ਕੰਮ ਕਰ ਰਿਹਾ ਹੈ। ਨਾਲ ਹੀ, ਇੱਕ ਵਾਰ ਜਦੋਂ ਤੁਸੀਂ ਸਮੱਸਿਆ ਨੂੰ ਹੱਲ ਕਰ ਲੈਂਦੇ ਹੋ ਤਾਂ ਗਲਤੀ ਕੋਡ ਹੁਣ ਪ੍ਰਦਰਸ਼ਿਤ ਨਹੀਂ ਹੋਵੇਗਾ।
ਇਹ ਵੀ ਵੇਖੋ: ਆਤਮਾ ਵਾਈਫਾਈ ਨਾਲ ਕਿਵੇਂ ਜੁੜਨਾ ਹੈਸਿੱਟਾ
ਉਪਰੋਕਤ ਵਿਧੀਆਂ ਨੂੰ ਲਾਗੂ ਕਰਕੇ ਆਪਣਾ ਵਾਇਰਲੈੱਸ ਕਨੈਕਸ਼ਨ ਵਾਪਸ ਪ੍ਰਾਪਤ ਕਰੋ। ਫਿਰ, ਸਿਸਟਮ ਨਿਰਮਾਤਾ ਨਾਲ ਸੰਪਰਕ ਕਰੋ ਜੇਕਰ ਤੁਸੀਂ ਸੋਚਦੇ ਹੋ ਕਿ ਗਲਤੀ ਕੋਡ ਅਜੇ ਵੀ ਉੱਥੇ ਹੈ ਭਾਵੇਂ ਤੁਸੀਂ ਸਾਰੇ ਸਮੱਸਿਆ-ਨਿਪਟਾਰਾ ਕਦਮਾਂ ਦੀ ਕੋਸ਼ਿਸ਼ ਕੀਤੀ ਹੈ। ਉਹ Intel ਵਾਇਰਲੈੱਸ AC-9560 ਦੇ ਕੰਮ ਨਾ ਕਰਨ ਦੀ ਸਮੱਸਿਆ ਨੂੰ ਹੱਲ ਕਰਨਗੇ।
ਇਸ ਤਰ੍ਹਾਂ ਤੁਸੀਂ ਆਪਣੇ ਸਿਸਟਮ 'ਤੇ WiFi ਅਤੇ ਬਲੂਟੁੱਥ ਕਨੈਕਸ਼ਨ ਵਾਪਸ ਪ੍ਰਾਪਤ ਕਰ ਸਕਦੇ ਹੋ।