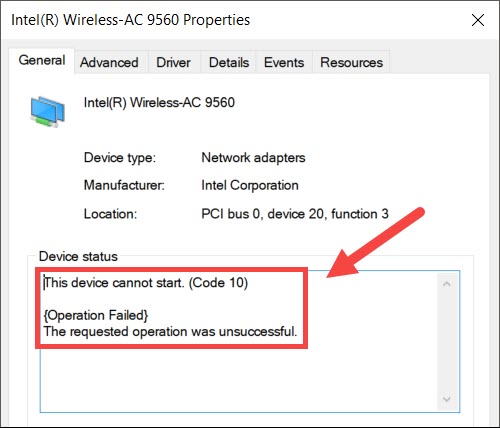Obsah
Niekedy vám počítač zrazu zobrazí chybové hlásenie týkajúce sa Wi-Fi. Keďže ide o technickú chybu s hlásením "Intel Wireless AC-9560 nefunguje", začnete strácať kontrolu, pretože neviete, čo je AC-9560.
Ale už sa nemusíte obávať, pretože tento príspevok vám poradí, ako opraviť Intel Wireless AC-9560. Tiež pochopíte, čo tento modul robí vo vašom počítači.
Ako opravím nefunkčný bezdrôtový adaptér Intel AC-9560?
Predtým, ako sa vrhneme na riešenie, najprv si vysvetlíme, čo je to adaptér AC-9560 a prečo je pre váš počítač taký dôležitý.
Keď sa oboznámite s týmto modulom, lepšie pochopíte, ako problém odstrániť.
Bezdrôtový adaptér Intel AC-9560
Sprievodný RF (rádiofrekvenčný) alebo CRF modul sa vzťahuje na bezdrôtové pripojenie počítača. Okrem toho tento adaptér podporuje integrované moduly Wi-Fi a Bluetooth.
Pozri tiež: Ako pripojiť televízor Hisense k sieti Wi-FiZískate najnovšiu verziu Bluetooth, t. j. Bluetooth 5 a Wi-Fi 802.11ac vlny 2. To znamená, že teraz môžete počítač pripojiť k sieťovému zariadeniu MIMO (Multi-Input Multi-Output), ktoré umožňuje pripojenie viacerých používateľov k jednému smerovaču prostredníctvom antén.
Adaptér AC-9560 funguje aj v systéme Windows 10 s rozhraním PCI (Peripheral Component Interconnect) a Bluetooth 5. Okrem toho môžete s adaptérom AC-9560 3. generácie získať technológiu Wi-Fi 6.
Ak sa vám v počítači zobrazuje kód chyby 10, musíte ho okamžite opraviť. Prečo?
Kým tento problém nevyriešite, nebudete mať k dispozícii Wi-Fi a Bluetooth.
Preto vyriešime problém s nefunkčným bezdrôtovým adaptérom Intel AC-9560.
Kontrola Wi-Fi v zariadení
Niektoré notebooky majú prepínač Wi-Fi, ktorý zapína a vypína pripojenie Wi-Fi. Najprv sa teda uistite, že je zapnutý hardvérový prepínač.
Okrem toho modré/zelené svetlo znamená, že je zapnuté, zatiaľ čo žlté/červené svetlo znamená, že Wi-Fi na vašom notebooku je vypnuté.
Zapnite teda Wi-Fi v notebooku a zistite, či sa problém vyriešil.
Nezabudnite, že na stolových počítačoch nenájdete žiadny prepínač Wi-Fi. Ak sa na obrazovke stále zobrazuje chybový kód, skúste namiesto toho použiť nasledujúcu metódu.
Zakázanie a povolenie adaptéra AC-9560 zo Správcu zariadení
Opätovné povolenie adaptéra alebo zariadenia znamená, že ho musíte ručne zakázať a povoliť.
Postupujte podľa týchto krokov:
- Stlačením klávesovej skratky Windows + R otvorte dialógové okno Spustiť.
- Zadajte: devmgmt.msc.
- Stlačte kláves Enter. Otvorí sa okno Správca zariadení.
- Teraz dvakrát kliknite na položku Sieťové adaptéry. Zobrazí sa rozšírený zoznam mnohých adaptérov.
- Kliknite pravým tlačidlom myši na položku Intel (R) Wireless AC-9560.
- Kliknite na položku Zakázať zariadenie.
- Potom zatvorte okno Správca zariadení a reštartujte počítač.
- Teraz zopakujte vyššie uvedený postup.
- Keď sa dostanete ku kroku 5, kliknite na položku Povoliť zariadenie.
Po opätovnom zapnutí zariadenia pre sieťový adaptér môže dôjsť k odstráneniu chybového kódu.
Ak vám však nepomôže, vyskúšajte ďalšiu metódu.
Opätovná inštalácia AC-9560 do počítača
Problém môže vyriešiť aj odinštalovanie bezdrôtového adaptéra z počítača. Niekedy ovládač nereaguje v dôsledku vnútornej poruchy systému.
Počítač sa automaticky preinštaluje, keď odinštalujete zariadenie a reštartujete alebo obnovíte systém.
Preto postupujte podľa týchto krokov a odinštalujte adaptér AC-9560.
- Otvorte Správcu zariadení.
- Dvakrát kliknite na položku Sieťové adaptéry.
- Pravým tlačidlom myši kliknite na sieťový ovládač, ktorý chcete odinštalovať.
- Kliknite na položku Odinštalovať zariadenie.
- Potom začiarknite políčko "Odstrániť softvér ovládača pre toto zariadenie".
- Zatvorte Správcu zariadení.
- Teraz reštartujte počítač.
Po reštartovaní počítača sa automaticky nainštaluje požadovaný bezdrôtový ovládač pre adaptér AC-9560. Teraz skontrolujte, či WiFi na vašom zariadení funguje.
Pozri tiež: Nastavenie smerovača Belkin - sprievodca krok za krokomVáš systém však nenainštaluje žiadne sieťové ovládače pomocou systému Windows 7 alebo 8. Dokonca aj systém Windows 10 niekedy nedokáže preinštalovať ovládač pre váš sieťový adaptér. V takom prípade musíte manuálne stiahnuť konkrétny ovládač z webovej lokality výrobcu a použiť ho v postihnutom systéme.
Ručné prevzatie sieťového ovládača
Pri tejto metóde musíte do svojho počítača získať softvér tretej strany Driver Easy. Po jeho stiahnutí a nainštalovaní postupujte podľa nasledujúcich krokov:
- Jednoduché spustenie ovládača.
- Kliknite na tlačidlo Scan Now (Skenovať teraz). Softvér začne skenovať počítač a hľadať chybné ovládače.
- Potom kliknite na tlačidlo "Aktualizovať všetko." Tým sa stiahnu a nainštalujú všetky ovládače potrebné pre váš systém. Okrem toho aplikácia Driver Easy vie, aká verzia ovládača je vhodná pre váš počítač. Preto nemusí nainštalovať najnovšiu verziu ovládača pre každé zariadenie.
- Po dokončení inštalácie požadovaného ovládača pre sieťový adaptér reštartujte počítač, aby sa zmeny uplatnili.
Služba automatickej konfigurácie siete WLAN
Je to služba systému Windows, ktorá nastavuje nastavenia siete Wi-Fi a riadi ich. Ak ste zakázali službu WLAN AutoConfig, nemôžete v systéme používať sieť Wi-Fi.
Preto teraz musíte túto službu povoliť a nechať ju spustiť automaticky použitím nasledujúcich nastavení:
- Otvorte dialógové okno Spustiť. Môžete stlačiť kláves Windows + R.
- Zadajte príkaz services.msc.
- Stlačte kláves Enter alebo kliknite na tlačidlo OK.
- Teraz vyhľadajte položku WLAN AutoConfig a kliknite na ňu pravým tlačidlom myši.
- Kliknite na položku Vlastnosti.
- Skontrolujte, či je typ spúšťania nastavený na možnosť Automaticky. Ak nie, zmeňte nastavenia.
- Skontrolujte, či je stav služby nastavený na možnosť Spustené. Ak nie, nastavte ho na možnosť Spustené.
- Kliknutím na tlačidlo OK uložte nastavenia.
Maximalizácia výkonu bezdrôtového adaptéra
Bezdrôtové adaptéry využívajú aj režim úspory energie. Táto funkcia nepochybne pomáha šetriť batériu a výpočtový výkon zariadenia. Možnosti nižšej spotreby však ovplyvňujú výkon bezdrôtového adaptéra.
Skúste teda zmeniť nastavenia napájania a uvidíte, či to bude fungovať.
- V okne Spustiť otvorte Ovládací panel.
- Prejdite do časti Systém a zabezpečenie.
- Vyberte položku Možnosti napájania.
- Teraz prejdite na položku Zmeniť nastavenia plánu.
- Kliknite na Change Advanced Power Settings (Zmeniť rozšírené nastavenia napájania).
- Potom vyhľadajte adaptér v Nastaveniach bezdrôtového adaptéra.
- Zvoľte možnosť na batériu a maximálny výkon.
Potom skontrolujte, či Wi-Fi vo vašom systéme funguje.
Vytvorenie káblového pripojenia
Ďalšou metódou, ktorú môžete vyskúšať, je odinštalovať sieťový ovládač a prepojiť počítač so smerovačom pomocou ethernetového kábla.
- Teraz otvorte Správcu zariadení a prejdite na kartu Akcie.
- Vyberte možnosť Skenovať zmeny hardvéru.
- Potom odpojte ethernetový kábel.
- Skontrolujte, či môžete používať Wi-Fi.
Táto metóda skenuje a opravuje všetky zmeny hardvéru súvisiace s ovládačom bezdrôtovej siete.
Často kladené otázky
Ako môžem resetovať bezdrôtový adaptér Intel AC-9560?
Resetovanie bezdrôtového zariadenia Intel AC-9560 znamená odstránenie ovládača a reštartovanie systému. Potom počítač automaticky nainštaluje ovládač bezdrôtového zariadenia.
Prečo mi nefunguje Intel Wi-Fi?
K tomuto problému dochádza pri nesprávnych nastaveniach bezdrôtového adaptéra alebo pri iných problémoch operačného systému. Okrem toho môže tento problém spôsobiť aj akýkoľvek hardvérový problém v sieťovom adaptéri alebo v jeho blízkosti.5
Ako vypnúť zariadenie?
Správca zariadení> Sieťové adaptéry> Kliknite pravým tlačidlom myši na položku Intel(R) Wireless AC-9560> Vyberte možnosť Zakázať zariadenie.
Ako opravím ovládač Intel Wi-Fi?
Môžete postupovať podľa vyššie uvedených metód a skontrolovať, či adaptér Wi-Fi funguje správne. Po odstránení problému sa už nebude zobrazovať ani chybový kód.
Záver
Bezdrôtové pripojenie obnovíte použitím vyššie uvedených metód. Potom sa obráťte na výrobcu systému, ak si myslíte, že chybový kód je stále prítomný, aj keď ste vyskúšali všetky kroky na odstránenie problémov. Vyriešia problém s nefunkčným bezdrôtovým pripojením Intel AC-9560.
Takto môžete do systému vrátiť pripojenie Wi-Fi a Bluetooth.