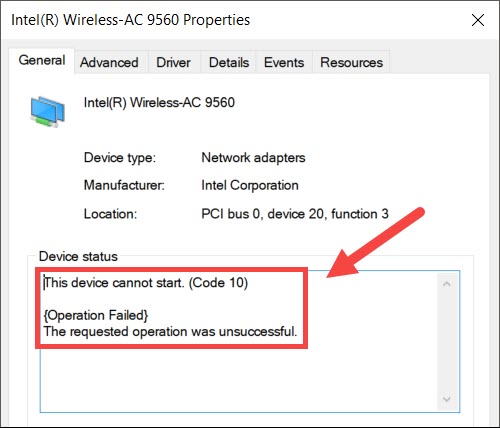Efnisyfirlit
Stundum gefur tölvan þín þér skyndilega villuboð varðandi Wi-Fi. Þar sem þetta er tæknileg villa með skilaboðunum „Intel Wireless AC-9560 virkar ekki,“ byrjarðu að missa stjórn á þér vegna þess að þú veist ekki hvað AC-9560 er.
En hafðu engar áhyggjur, þar sem þessi færsla mun leiðbeina þér um hvernig á að laga Intel Wireless AC-9560. Þú munt líka skilja hvað þessi eining gerir á tölvunni þinni.
Hvernig laga ég Intel þráðlausa AC-9560 millistykkið mitt sem virkar ekki?
Áður en þú ferð beint út í lausnina skulum við fyrst skilja hvað er AC-9560 millistykki og hvers vegna það er svo nauðsynlegt fyrir tölvuna þína.
Þegar þú kynnist þessari einingu færðu a betri skilning á því hvernig á að laga vandamálið.
Intel Wireless AC-9560 Adapter
Company RF (Radio Frequency) eða CRF eining vísar til þráðlausrar tengingar tölvunnar þinnar. Þar að auki styður þetta millistykki samþættar Wi-Fi og Bluetooth einingar.
Þú færð nýjustu Bluetooth útgáfuna, þ.e. Bluetooth 5 og 802.11ac wave 2 Wi-Fi. Það þýðir að nú geturðu tengt tölvuna þína við MIMO (Multi-Input Multi-Output) netkerfi, sem gerir mörgum notendum kleift að tengjast einum beini í gegnum loftnet.
Einnig virkar AC-9560 millistykkið á Windows 10 með PCI (Peripheral Component Interconnect) og Bluetooth 5. Að auki geturðu fengið Wi-Fi 6 tæknina með 3rd Generation AC-9560 millistykkinu.
Ef þú ert að fá þérvillukóða 10 á tölvunni þinni, þú verður strax að laga það. Af hverju?
Þú færð ekki WiFi og Bluetooth fyrr en þú leysir þetta mál.
Sjá einnig: Hvernig á að senda / taka á móti texta yfir WiFi í AndroidÞess vegna skulum við laga þráðlausa Intel AC-9560 millistykkið sem virkar ekki.
Athugaðu Wi. -Fi á tækinu þínu
Sumar fartölvur eru með Wi-Fi rofa sem virkjar-slökkva á Wi-Fi tengingunni. Svo fyrst skaltu ganga úr skugga um að kveikt sé á vélbúnaðarrofanum.
Þar að auki þýðir bláa/græna ljósið að kveikt sé á honum, en gult/rauð ljós þýðir að slökkt er á Wi-Fi á fartölvunni.
Svo skaltu kveikja á þráðlausu interneti fartölvunnar þinnar og athugaðu hvort vandamálið sé leyst.
Mundu að þú munt ekki finna neinn Wi-Fi rofa á borðtölvum. Reyndu í staðinn eftirfarandi aðferð ef villukóðinn birtist enn á skjánum.
Slökktu á og virkjaðu AC-9560 millistykki frá tækjastjórnun
Að virkja millistykki eða tæki aftur þýðir að þú verður að handvirkt slökkva á og virkja það.
Svo skaltu fylgja þessum skrefum:
- Ýttu á Windows + R til að opna Run gluggann.
- Type: devmgmt.msc.
- Ýttu á Enter. Tækjastjórnunarglugginn opnast.
- Nú, tvísmelltu á Network Adapters. Þú munt sjá aukinn lista yfir fjölmörg millistykki.
- Hægri-smelltu á Intel (R) Wireless AC-9560.
- Smelltu á Disable device.
- Eftir það skaltu loka tækinu Stjórnunargluggi og endurræstu tölvuna.
- Nú skaltu endurtaka ferlið hér að ofan.
- Þegar þú nærð skrefi 5 skaltu smella á Virkja tæki.
Þegar þú kveikir aftur á thetæki fyrir netmillistykkið, gæti það lagað villukóðann.
Reyndu hins vegar næstu aðferð ef það hjálpar þér ekki.
Settu AC-9560 aftur upp á tölvunni þinni
Að fjarlægja þráðlausa millistykkið úr tölvunni þinni getur líka lagað málið. Stundum bregst ökumaðurinn ekki við vegna innri bilunar í kerfinu.
Tölvan mun sjálfkrafa setja upp aftur þegar þú fjarlægir tækið og endurræsir eða endurræsir kerfið.
Þess vegna skaltu fylgja þessum skrefum til að fjarlægja AC-9560 millistykkið.
- Opnaðu Device Manager.
- Tvísmelltu á Network Adapters.
- Hægri-smelltu á netrekla sem þú vilt fjarlægja.
- Smelltu á Uninstall device.
- Eftir það skaltu haka í reitinn „Delete the driver software for this device“.
- Lokaðu Device Manager.
- Nú skaltu endurræsa tölvuna .
Þegar tölvan hefur endurræst sig mun hún sjálfkrafa setja upp nauðsynlegan þráðlausa rekla fyrir AC-9560 millistykkið. Athugaðu nú hvort WiFi virkar á tækinu þínu.
Hins vegar mun kerfið þitt ekki setja upp neina netrekla með því að nota Windows 7 eða 8. Jafnvel Windows 10 tekst stundum ekki að setja upp rekilinn fyrir netkortið þitt aftur. Í því tilviki verður þú að hlaða niður tilteknum reklum handvirkt af síðu framleiðandans og nota hann í kerfinu þínu sem er fyrir áhrifum.
Niðurhala netrekla handvirkt
Í þessari aðferð verður þú að fá Driver Easy, a hugbúnað frá þriðja aðila, á tölvunni þinni. Þegar þúhalaðu niður og settu það upp, fylgdu þessum skrefum:
- Run Driver Easy.
- Smelltu á Scan Now. Hugbúnaðurinn mun byrja að skanna tölvuna þína fyrir gallaða rekla.
- Eftir það skaltu smella á „Uppfæra allt“. Þetta mun hlaða niður og setja upp alla rekla sem þarf fyrir kerfið þitt. Þar að auki veit Driver Easy hvaða útgáfa ökumanns hentar tölvunni þinni. Þannig að það gæti ekki verið að setja upp nýjustu útgáfuna af reklum fyrir hvert tæki.
- Þegar þú hefur lokið við að setja upp nauðsynlegan rekil fyrir netmillistykkið skaltu endurræsa tölvuna þína til að beita breytingunum.
WLAN AutoConfig Service
Þetta er Windows þjónusta sem stillir Wi-Fi stillingar þínar og stjórnar þeim. Ef þú hefur gert WLAN AutoConfig þjónustuna óvirka geturðu ekki notað Wi-Fi á kerfinu þínu.
Þess vegna þarftu nú að virkja þessa þjónustu og láta hana keyra sjálfkrafa með því að nota eftirfarandi stillingar:
Sjá einnig: Linux Mint mun ekki tengjast Wifi? Prófaðu þessa Fix- Opnaðu Run gluggann. Þú getur ýtt á Windows takkann + R.
- Sláðu inn services.msc.
- Ýttu á Enter eða smelltu á OK.
- Finndu og hægrismelltu WLAN AutoConfig.
- Smelltu á Properties.
- Athugaðu að Startup type er stillt á Automatic. Ef ekki, breyttu stillingunum.
- Athugaðu þjónustustöðu er stillt á Í gangi. Ef ekki, stilltu það á Running.
- Smelltu á OK til að vista stillingarnar.
Hámarka afköst þráðlauss millistykkis
Þráðlausu millistykkin nota einnig orkusparnaðarstillingu . Þessi eiginleiki hjálpar án efa að varðveita tækiðrafhlöðu og vinnsluorku. Hins vegar hafa lægri orkuvalkostir áhrif á frammistöðu þráðlausa millistykkisins.
Svo reyndu að breyta aflstillingunum og sjáðu hvort það virkar.
- Opnaðu stjórnborðið frá Run kassanum.
- Farðu í System and Security.
- Veldu Power Options.
- Nú, farðu í Change Plan Settings.
- Smelltu á Change Advanced Power Settings.
- Eftir það, finndu millistykkið í stillingum þráðlausra millistykkis.
- Veldu á rafhlöðu og hámarksafköst.
Eftir það skaltu athuga hvort Wi-Fi virkar á kerfinu þínu.
Búðu til þráðlausa tengingu
Önnur aðferð sem þú getur prófað er að fjarlægja netrekla og tengja tölvuna þína við beininn með því að nota Ethernet snúru.
- Nú, opnaðu Device Manager og farðu í Action flipann.
- Veldu Skanna eftir vélbúnaðarbreytingum.
- Taktu síðan Ethernet snúruna úr sambandi.
- Athugaðu hvort þú getir notað WiFi.
Þessi aðferð skannar og lagar allar vélbúnaðarbreytingar sem tengjast þráðlausa reklinum.
Algengar spurningar
Hvernig endurstilla ég Intel Wireless AC-9560 millistykkið mitt?
Endurstilling á Intel þráðlausa AC-9560 þýðir að eyða reklum og endurræsa kerfið. Eftir það setur tölvan þín sjálfkrafa upp þráðlausa rekilinn.
Hvers vegna virkar Intel Wi-Fi ekki?
Þetta vandamál kemur upp þegar stillingar þráðlausa millistykkisins eru rangar eða einhver önnur stýrikerfisvandamál. Þar að auki, öll vélbúnaðarvandamál í eða nálægtnetkort getur líka valdið þessu vandamáli.5
Hvernig á að slökkva á tæki?
Tækjastjóri > Netmillistykki > Hægri smelltu á Intel(R) Wireless AC-9560 > Veldu Slökkva á tæki.
Hvernig laga ég Intel Wi-Fi rekilinn?
Þú getur fylgt ofangreindum aðferðum og athugað hvort Wi-Fi millistykkið virki rétt. Einnig mun villukóðinn ekki birtast lengur þegar þú hefur lagað málið.
Niðurstaða
Fáðu þráðlausa tengingu þína aftur með því að beita ofangreindum aðferðum. Hafðu síðan samband við kerfisframleiðandann ef þú heldur að villukóðinn sé enn til staðar þó þú hafir prófað öll bilanaleitarskref. Þeir munu leysa þráðlausa Intel AC-9560 vandamálið sem virkar ekki.
Þannig geturðu komið WiFi og Bluetooth tengingum aftur í kerfið þitt.