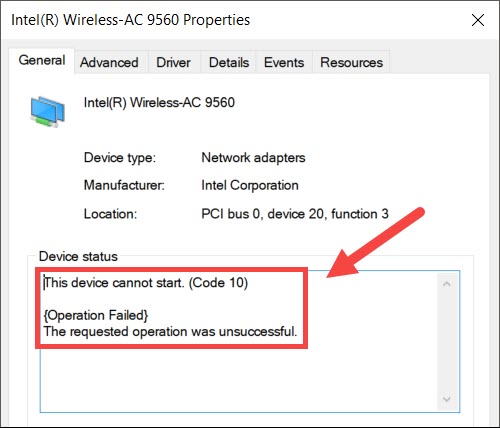Содржина
Понекогаш вашиот компјутер одеднаш ви дава порака за грешка во врска со Wi-Fi. Бидејќи тоа е техничка грешка со пораката „Intel Wireless AC-9560 не работи“, почнувате да ја губите контролата затоа што не знаете што е AC-9560.
Но, не грижете се повеќе, бидејќи овој пост ќе ве водиме како да го поправите Intel Wireless AC-9560. Исто така, ќе разберете што прави овој модул на вашиот компјутер.
Како да го поправам мојот Intel Wireless AC-9560 адаптер не работи?
Пред да започнете директно во решението, ајде прво да разбереме што е AC-9560 адаптерот и зошто е толку важен за вашиот компјутер.
Кога ќе се запознаете со овој модул, ќе добиете подобро разбирање како да се реши проблемот.
Intel Wireless AC-9560 адаптер
Придружниот RF (Радио фреквенција) или CRF модул се однесува на безжичното поврзување на вашиот компјутер. Покрај тоа, овој адаптер поддржува интегрирани Wi-Fi и Bluetooth модули.
Ја добивате најновата верзија на Bluetooth, т.е., Bluetooth 5 и 802.11ac wave 2 Wi-Fi. Тоа значи дека сега можете да го поврзете вашиот компјутер со мрежен уред MIMO (Multi-Input Multi-Output), кој им овозможува на повеќе корисници да се поврзат на еден рутер преку антени.
Исто така, адаптерот AC-9560 работи на Windows 10 со PCI (Peripheral Component Interconnect) и Bluetooth 5. Освен тоа, може да ја добиете технологијата Wi-Fi 6 со адаптерот AC-9560 од третата генерација.
Ако добиватекод за грешка 10 на вашиот компјутер, мора веднаш да го поправите. Зошто?
Не добивате WiFi и Bluetooth додека не го решите проблемот.
Исто така види: Како да го промените името на Hotspot на iOS, Android и засилувач; WindowsЗатоа, ајде да го решиме проблемот со безжичниот AC-9560 адаптер на Intel.
Проверете Wi -Fi на вашиот уред
Некои лаптопи имаат прекинувач за Wi-Fi што ја овозможува-оневозможува врската Wi-Fi. Затоа, прво, проверете дали хардверскиот прекинувач е вклучен.
Покрај тоа, синото/зеленото светло значи дека е вклучено, додека килибарното/црвеното светло значи дека Wi-Fi на вашиот лаптоп е исклучен.
Затоа, вклучете го Wi-Fi-то на лаптопот и проверете дали проблемот е решен.
Запомнете дека нема да најдете прекинувач за Wi-Fi на десктоп компјутерите. Наместо тоа, обидете се со следниот метод ако кодот за грешка сè уште се појавува на екранот.
Исто така види: Најдобра Mesh Wi-Fi за игри во 2023 година: Top Mesh Wi-Fi рутериОневозможете и вклучете го адаптерот AC-9560 од Управувачот со уреди
Повторното овозможување адаптер или уред значи дека мора рачно оневозможете и овозможете го.
Затоа, следете ги овие чекори:
- Притиснете Windows + R за да го отворите прозорецот за дијалог „Изврши“.
- Тип: devmgmt.msc.
- Притиснете Enter. Ќе се отвори прозорецот Управник со уреди.
- Сега, двапати кликнете Мрежни адаптери. Ќе видите проширена листа на бројни адаптери.
- Десен-клик на Intel (R) Wireless AC-9560.
- Кликнете Исклучи уред.
- Потоа, затворете го уредот Прозорец на менаџерот и рестартирајте го компјутерот.
- Сега, повторете го горенаведениот процес.
- Кога ќе стигнете до чекор 5, кликнете Овозможи уред.
Кога повторно ќе овозможите науред за мрежниот адаптер, можеби ќе го поправи кодот за грешка.
Сепак, обидете се со следниот метод ако не ви помогне.
Повторно инсталирајте го AC-9560 на вашиот компјутер
Деинсталирањето на безжичниот адаптер од компјутерот исто така може да го реши проблемот. Понекогаш возачот не реагира поради внатрешно неисправно функционирање на системот.
Компјутерот автоматски ќе се инсталира повторно кога ќе го деинсталирате уредот и ќе го рестартира или рестартира системот.
Затоа, следете ги овие чекори за деинсталирање адаптерот AC-9560.
- Отворете го Управувачот со уреди.
- Двоен клик на Мрежни адаптери.
- Кликнете со десното копче на мрежниот драјвер што сакате да го деинсталирате.
- Кликнете Деинсталирај уред.
- Потоа, штиклирајте го полето „Избриши го софтверот за двигателот за овој уред“.
- Затворете го Управникот со уреди.
- Сега, рестартирајте го компјутерот .
Откако компјутерот ќе се рестартира, тој автоматски ќе го инсталира потребниот безжичен драјвер за адаптерот AC-9560. Сега, проверете дали WiFi работи на вашиот уред.
Сепак, вашиот систем нема да инсталира мрежни драјвери користејќи Windows 7 или 8. Дури и Windows 10 понекогаш не успева повторно да го инсталира двигателот за вашиот мрежен адаптер. Во тој случај, мора рачно да го преземете конкретниот двигател од страницата на производителот и да го користите во засегнатиот систем.
Рачно преземете мрежен драјвер
Во овој метод, мора да добиете Driver Easy, а софтвер од трета страна, на вашиот компјутер. Еднаш типреземете го и инсталирајте го, следете ги овие чекори:
- Изврши го драјверот Easy.
- Кликнете Скенирај сега. Софтверот ќе започне да го скенира вашиот компјутер за неисправни драјвери.
- Потоа, кликнете „Ажурирај ги сите“. Ова ќе ги преземе и инсталира сите драјвери потребни за вашиот систем. Покрај тоа, Driver Easy знае која верзија на возачот е погодна за вашиот компјутер. Значи, можеби нема да ја инсталира најновата верзија на двигателот за секој уред.
- Откако ќе завршите со инсталирање на потребниот драјвер за мрежниот адаптер, рестартирајте го компјутерот за да ги примените промените.
Услуга за автоматско конфигурирање на WLAN
Тоа е услуга на Windows што ги поставува вашите поставки за Wi-Fi и ги контролира. Ако сте ја оневозможиле услугата WLAN AutoConfig, не можете да користите Wi-Fi на вашиот систем.
Затоа, сега треба да ја овозможите оваа услуга и да ја оставите да работи автоматски со примена на следните поставки:
- Отворете го полето за дијалог Стартувај. Можете да го притиснете копчето Windows + R.
- Впишете services.msc.
- Притиснете Enter или кликнете OK.
- Сега пронајдете и кликнете со десното копче на WLAN AutoConfig.
- Кликнете Својства.
- Проверете го типот на стартување е поставен на Автоматско. Ако не, променете ги поставките.
- Проверете го статусот на услугата е поставен на Running. Ако не, поставете го на Running.
- Кликнете OK за да ги зачувате поставките.
Максимизирајте ги перформансите на безжичниот адаптер
Безжичните адаптери исто така го користат режимот за штедење енергија . Оваа функција несомнено помага да се зачува уредотбатерија и процесорска моќ. Сепак, опциите за помала моќност влијаат на перформансите на безжичниот адаптер.
Затоа, обидете се да ги промените поставките за напојување и видете дали тоа функционира.
- Отворете ја контролната табла од полето Run.
- Одете во Систем и безбедност.
- Изберете Опции за напојување.
- Сега одете во Промени ги поставките за план.
- Кликнете на Промени напредни поставки за напојување.
- Потоа, пронајдете го адаптерот од поставките за безжичен адаптер.
- Изберете ја батеријата и максималната изведба.
Потоа, проверете дали Wi-Fi работи на вашиот систем.
Направете жична врска
Друг метод што можете да го испробате е да го деинсталирате мрежниот драјвер и да го поврзете компјутерот со рутерот користејќи етернет кабел.
- Сега, отворете Управувач со уреди и одете во картичката Акција.
- Изберете Скенирај за хардверски промени.
- Потоа, исклучете го кабелот за етернет.
- Проверете дали можете да користите WiFi.
Овој метод ги скенира и поправа сите хардверски промени поврзани со безжичниот драјвер.
ЧПП
Како да го ресетирам мојот Intel Wireless AC-9560 адаптер?
Ресетирањето на безжичниот Intel AC-9560 значи бришење на драјверот и рестартирање на вашиот систем. После тоа, вашиот компјутер автоматски ќе го инсталира драјверот за безжична мрежа.
Зошто My Intel Wi-Fi не работи?
Овој проблем се јавува кога поставките на безжичниот адаптер се неточни или некои други проблеми со оперативниот систем. Покрај тоа, секој хардверски проблем во или во близина намрежниот адаптер исто така може да го предизвика овој проблем.5
Како да го оневозможите уредот?
Управувач со уреди > Мрежни адаптери > Десен клик Intel(R) Wireless AC-9560 > Изберете Исклучи уред.
Како да го поправам двигателот за Wi-Fi на Intel?
Можете да ги следите горенаведените методи и да проверите дали адаптерот за Wi-Fi работи правилно. Исто така, кодот за грешка повеќе нема да се прикажува откако ќе го решите проблемот.
Заклучок
Вратете ја вашата безжична врска со примена на горенаведените методи. Потоа, контактирајте го производителот на системот ако мислите дека кодот за грешка сè уште е таму иако сте ги испробале сите чекори за решавање проблеми. Тие ќе го решат проблемот што не работи на Intel безжичниот AC-9560.
Така можете да ги вратите WiFi и Bluetooth конекциите на вашиот систем.